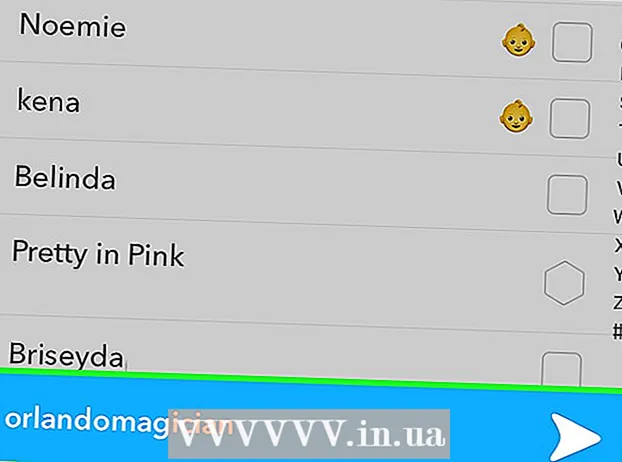Autor:
Robert Simon
Loomise Kuupäev:
16 Juunis 2021
Värskenduse Kuupäev:
1 Juuli 2024

Sisu
Olenemata sellest, kas kasutate arvutit või mobiiltelefoni, on Chrome'i brauseris vahelehtede tõhusaks teisaldamiseks palju võimalusi. Kui teie arvutis on sageli avatud mitu vahelehte, saate teada rohkem nippe, näiteks ühe vahelehe "kinnitamine" või uuesti avamine.
Sammud
1. meetod 3st: vahetage vahelehte Chrome'i brauseris töölaual
Minge järgmisele vahekaardile. Vajutage klahvikombinatsiooni Ctrl + Tab, et minna üle järgmisele brauseriakna vahekaardile, st avatud vahelehest paremal asuvale vahekaardile. Kui olete jõudnud paremale vahekaardile, naaseb see käsk teie brauseri vasakule esimesele vahekaardile. Seda käsku kasutatakse operatsioonisüsteemides, nagu Windows, Mac, Chromebook või Linux, ja mõnel operatsioonisüsteemil on lisavõimalused.
- Windowsi või Linuxi operatsioonisüsteemides saate kasutada ka klahvikombinatsiooni Ctrl + PgDwn.
- Maci operatsioonisüsteemi puhul saate kasutada klahvikombinatsiooni Command + Option + nool paremale (parem nool). Samuti peaksite arvestama, et ülaltoodud populaarsete kiirklahvide puhul on Maci klaviatuur Ctrl asemel sageli kirjutatud juhtelement.

Lülituge tagasi eelmisele vahelehele. Vajutage klahvikombinatsiooni Ctrl + Tõst + Tab, et naasta brauseriaknas eelmisele vahekaardile, st avatud vahelehelt vasakule jäävale vahekaardile. Kui olete vasakul esimesel vahekaardil, suunab see käsk teie brauseri paremale viimasele vahekaardile.- Windowsi või Linuxi opsüsteemides saate kasutada ka klahvikombinatsiooni Ctrl + PgUp.
- Maci operatsioonisüsteemi puhul saate kasutada ka klahvikombinatsiooni Command + Option + nool vasakule (vasak nool).

Minge kindlale vahekaardile. See otsetee sõltub teie operatsioonisüsteemist:- Windowsi, Chromebooki või Linuxi operatsioonisüsteemide puhul vajutage brauseriakna esimesele vahekaardile (vasakpoolsele vahelehele) lülitumiseks klahvikombinatsiooni Ctrl + 1. Teisele vahelehele lülitumiseks vajutage klahvikombinatsiooni Ctrl + 2 ja nii edasi, kuni kaheksandale vahelehele lülitumiseks vajutage klahvikombinatsiooni Ctrl + 8.
- Maci operatsioonisüsteemide puhul kasutage klahvikombinatsiooni Command + 1 asemel Command + 8.

Minge viimasele vahelehele. Pole tähtis, mitu vahekaarti teil on avatud, brauseriakna viimasele vahekaardile (kõige paremale vahekaardile) liikumiseks vajutage lihtsalt klahvikombinatsiooni Ctrl + 9. Kui kasutate Maci, vajutage kombinatsiooni Selle asemel käsk + 9. reklaam
2. meetod 3-st: mobiiltelefoni või tahvelarvuti Chrome'i brauseris vahekaardi vahetamine
Vahetage vahelehti mobiilseadmes. Mis tahes Androidi või iOS-i mobiiltelefoni vahelehtede vahetamiseks ja Chrome'i mobiilibrauseri kasutamiseks toimige järgmiselt.
- Puudutage vahelehe ülevaate ikooni. See ikoon näeb välja nagu ruut Android 5+ või kaks iPhone'is kattuvat ruutu.Android 4 või vanem operatsioonisüsteem võib olla üks ruut või kaks kattuvat ristkülikut.
- Kerige sakkide vahel vertikaalselt.
- Klõpsake vahekaarti, mida soovite kasutada.
Kasutage selle asemel käske Pühkimine (asetage sõrm fikseerituna punktile ja pühkige puuteekraanil kindlas suunas). Chrome'i brauseriga enamikus Androidi või iOS-i telefonides saate vahelehti sõrmepühkimisega vahetada.
- Androidis pühkige vahelehtede kiireks vahetamiseks horisontaalselt üle ülemise tööriistariba. Teise võimalusena võite ülevaate vahekaardi avamiseks tööriistaribalt alla pühkida.
- IOS-i jaoks asetage sõrm ekraani vasakule või paremale servale ja pühkige sissepoole.
Vahetage vahelehti tahvelarvutis või iPadis. Tahvelarvuti kuvab kõik tööriistaribal olevad avatud vahelehed nagu ka arvuti brauser. Puudutage vahekaarti, millele soovite lülituda.
- Vahelehtede ümberkorraldamiseks puudutage pikalt vahelehe nime ja lohistage see teise asukohta.
Meetod 3/3: Lisateave vidinate nippide ja otseteede kohta
Avage suletud vaheleht. Windowsis, Chromebookis või Linuxis vajutage viimati suletud vahelehe avamiseks klahvikombinatsiooni Ctrl + Tõstuklahv + T. Macis kasutage asendusklahvi Command + Shift + T.
- Seda käsklust saate jätkata, et avada kümme hiljuti suletud vahelehte.
Ava lingid uuel vahelehel. Enamiku operatsioonisüsteemide puhul peate lingi avamiseks uuel vahelehel ilma sellele vahekaardile navigeerimiseta hoidke lingil klõpsamise ajal all Ctrl. Maci puhul saate selle asemel hoida klahvi Command.
- Lingi avamiseks uues aknas saate klahvi Ctrl asendada klahviga Shift.
- Lingi avamiseks uuel vahelehel ja sellele navigeerimiseks hoidke Maci klahvikombinatsiooni Ctrl + Tõstuklahv või Command + Tõstuklahv all.
Kinnitage vahelehed, et brauseriaknas ruumi kokku hoida. Paremklõpsake vahelehe nimel ja valige käsk "Kinnita vahekaart". Vahelehe kinnitamine kahandab ikooni suurust ja kinnitab selle vahekaardi vasakusse nurka, kuni klõpsate sellel paremklõps ja valige käsk „Vabasta vaheleht”.
- Kui teil pole kahe nupuga hiirt, hoidke klõpsamise ajal klahvi all või vajutage puuteplaadil kahte sõrme.
Sulgege mitu vahelehte korraga. Paremklõpsake vahekaardi nimel ja valige "Sule muud vahelehed", et sulgeda kõik vahelehed, välja arvatud see, mida te praegu kasutate. Valige "Sule vahelehed paremale", et sulgeda kõik aktiivsest vahekaardist paremal asuvad vahelehed. See võib säästa palju aega, kui soovite keelata kuni mõnikümmend vahelehte, mis teie brauserit aeglustavad. reklaam
Hoiatus
- Vahekaardile hiire abil vahetamiseks klõpsake lihtsalt brauseriakna ülaosas asuva tööriistariba vahekaartide nimedel.
- Vahekaardil klõpsamisel vältige X-ikooni klõpsamist, vastasel juhul suletakse vahelehed.
- Enamikul telefonidel ja tahvelarvutitel on vahekaartide maksimaalne arv piiratud. Kui teil on maksimaalselt avatud vahelehtede arv, peate enne uue avamist vanad vahelehed sulgema.