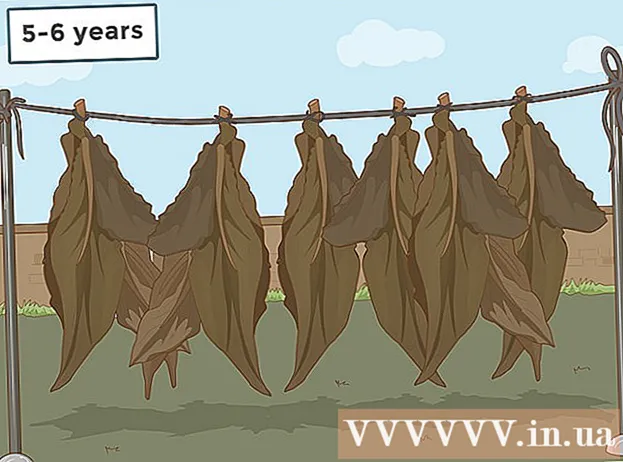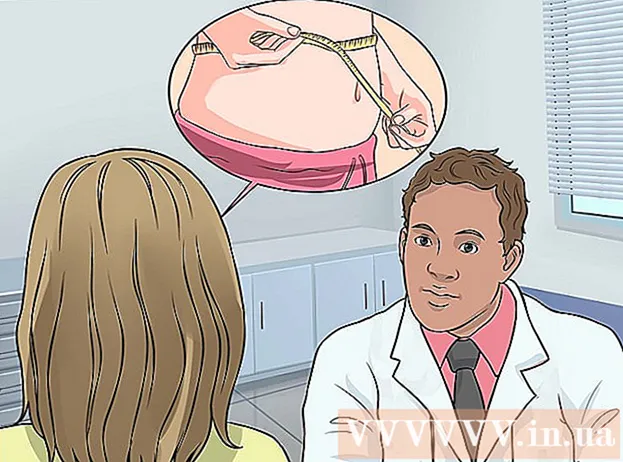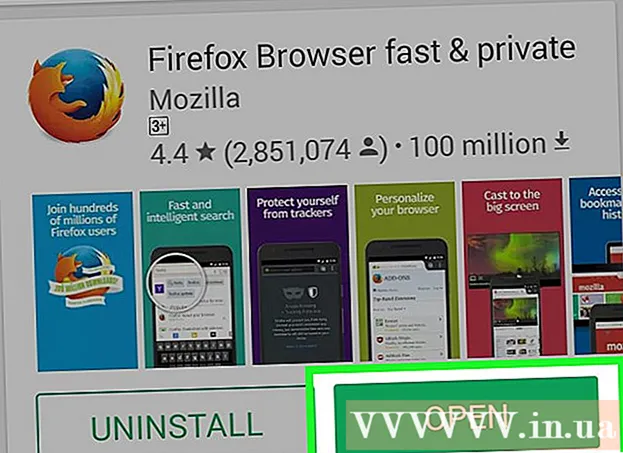Autor:
Janice Evans
Loomise Kuupäev:
23 Juuli 2021
Värskenduse Kuupäev:
23 Juunis 2024

Sisu
Pildile varju lisamine võib luua dramaatilise efekti, eriti kui katsetate valguse nurka. Saate luua Photoshop CS3 -s lihtsa varju, kopeerides pildikihi, moonutades seda veidi ja muutes varjukihi aktiivseks. Lihtne.
Sammud
 1 Avage oma pilt. Veenduge, et teie pilt oleks välja lõigatud ja läbipaistval kihil. Pange kihile nimi, mida soovite. Jätke varju jaoks piisavalt ruumi Br = selge>
1 Avage oma pilt. Veenduge, et teie pilt oleks välja lõigatud ja läbipaistval kihil. Pange kihile nimi, mida soovite. Jätke varju jaoks piisavalt ruumi Br = selge>  2 Paljundage joonistuskiht. Nimetage kihi koopia ümber varjeks ja lohistage see oma kunstiteosega kihi alla. Looge uus kiht, muutke selle värv valgeks ja lohistage see põhja, muutes selle alumiseks kihiks. Br = selge>
2 Paljundage joonistuskiht. Nimetage kihi koopia ümber varjeks ja lohistage see oma kunstiteosega kihi alla. Looge uus kiht, muutke selle värv valgeks ja lohistage see põhja, muutes selle alumiseks kihiks. Br = selge>  3 Seadke pilt mustaks. Täitke koopiakihi joonis mustaga, vajutades CTRL, Shift ja nuppu Kustuta. Minema Filtrid -> Hägusus -> Gaussi hägusus ja seadke hägusus vahemikku 3 või 5. br = selge>
3 Seadke pilt mustaks. Täitke koopiakihi joonis mustaga, vajutades CTRL, Shift ja nuppu Kustuta. Minema Filtrid -> Hägusus -> Gaussi hägusus ja seadke hägusus vahemikku 3 või 5. br = selge>  4 Moonutage varju. Veenduge, et varjukiht oleks aktiivne ja vajutage samal ajal klahve CTRL ja T. Näete piiravat kasti 8 väikese ruuduga; vaadake, kust küljelt valgus teie joonisele langeb, ja liigutage see raam hiirega soovitud kohta. Liigutage raami, hoides all CTRL ja liigutades hiirt. Liigutage vari nii, et see joonisel kenasti välja näeks. Kui olete valmis, vajutage sisestusklahvi või nuppu Nõustu. br = selge>
4 Moonutage varju. Veenduge, et varjukiht oleks aktiivne ja vajutage samal ajal klahve CTRL ja T. Näete piiravat kasti 8 väikese ruuduga; vaadake, kust küljelt valgus teie joonisele langeb, ja liigutage see raam hiirega soovitud kohta. Liigutage raami, hoides all CTRL ja liigutades hiirt. Liigutage vari nii, et see joonisel kenasti välja näeks. Kui olete valmis, vajutage sisestusklahvi või nuppu Nõustu. br = selge>  5 Tehke varjukiht aktiivseks ja vähendage läbipaistmatust, et muuta see hallimaks, piisab umbes 70–80% -st. Nüüd kopeerige varjukiht.
5 Tehke varjukiht aktiivseks ja vähendage läbipaistmatust, et muuta see hallimaks, piisab umbes 70–80% -st. Nüüd kopeerige varjukiht. 6 Aktiveerige varikihi koopia.. Vähendage selle kihi läbipaistmatust ja näete gradienti mustast halliks ja heledamaks.
6 Aktiveerige varikihi koopia.. Vähendage selle kihi läbipaistmatust ja näete gradienti mustast halliks ja heledamaks.  7 Muutke varikihi koopia suurust. Tehke see varjukihist veidi suuremaks.
7 Muutke varikihi koopia suurust. Tehke see varjukihist veidi suuremaks.  8 Salvestage oma joonis PNG- või GIF -vormingus ja nautige oma tööd. Läbipaistval taustal salvestamine võimaldab teil oma joonise kõikjale importida.
8 Salvestage oma joonis PNG- või GIF -vormingus ja nautige oma tööd. Läbipaistval taustal salvestamine võimaldab teil oma joonise kõikjale importida.
Näpunäiteid
- Kui näete, et teie varjuga on midagi valesti või see ei sobi õigesti või on vales kohas, saate need osad eemaldada, kasutades "pehme" omadusega kustutuskummi.
- Saate ühendada kaks varikihti ja seejärel rakendada neile hägususefekti.
- Varikihi läbipaistmatust seadistades mängige läbipaistmatusega ja vaadake, kuidas vari sätete muutmisel välja näeb.
- Parima efekti saavutamiseks võite pärast kõigi ülaltoodud toimingute tegemist varju uuesti hägustada.
Hoiatused
- Püüdke salvestamiseks mitte kasutada JPG -d - see eemaldab läbipaistvuse ja loob teie joonisele valge tausta.
- Ärge unustage hiljem eemaldada valge taustkiht, et saaksite joonise kõikjale importida.
- Kui kavatsete selle joonise printida, salvestage see TIFF -vormingus, kui peate selle printimiseks skaleerima (suurendama). Tif -failid toetavad ka läbipaistvust, nii et teie vari ilmub sujuva üleminekuga.
- See on toores tehnika ja kui teie eesmärk on realistlik joonis, tundub see sageli ebaloomulik. See meetod loob ühe suure kontrastsusega varju, mis võib tekkida ainult eritingimustes. Kuid samal ajal lisab see dünaamilisust, kui objekt on abstraktne pilt, nagu meie näites.
Sa vajad
- Photoshop CS või uuem - selles näites kasutati Photoshop CS3
- Pilt