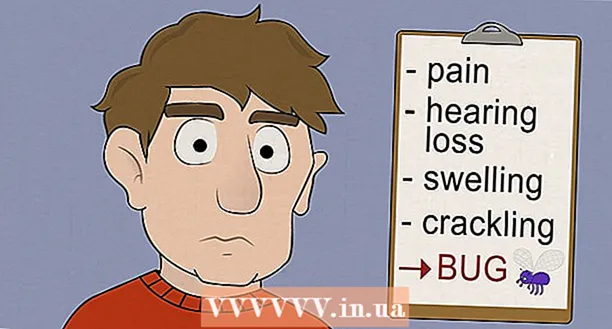Autor:
Janice Evans
Loomise Kuupäev:
27 Juuli 2021
Värskenduse Kuupäev:
1 Juuli 2024

Sisu
1 Avage PowerPoint, klõpsates nuppu Start - Kõik programmid - Microsoft Office - Microsoft PowerPoint. 2 Looge PowerPointi esitlus. Kui te ei tea, kuidas seda teha, lugege seda artiklit.
2 Looge PowerPointi esitlus. Kui te ei tea, kuidas seda teha, lugege seda artiklit.  3 Video- või helifaili lisamiseks esitlusele klõpsake nuppu Sisesta - film (või heli) - film failist (või heli failist).
3 Video- või helifaili lisamiseks esitlusele klõpsake nuppu Sisesta - film (või heli) - film failist (või heli failist). 4 Leidke fail, mida soovite lisada.
4 Leidke fail, mida soovite lisada. 5 Valige rippmenüüst Failitüüp MP3- või WAV-vorming.
5 Valige rippmenüüst Failitüüp MP3- või WAV-vorming. 6 Aknas küsitakse: „Kas soovite slaidiseansis filmi mängida?”Valige kas„ Automaatne ”või„ Klõpsates ”.
6 Aknas küsitakse: „Kas soovite slaidiseansis filmi mängida?”Valige kas„ Automaatne ”või„ Klõpsates ”.  7 Käivitage slaidiseanss, et veenduda, et heli- / videofaile esitatakse. Videofailiga slaidi redigeerimiseks minge vahekaardile "Filmidega töötamine".
7 Käivitage slaidiseanss, et veenduda, et heli- / videofaile esitatakse. Videofailiga slaidi redigeerimiseks minge vahekaardile "Filmidega töötamine".  8 Salvestage esitlus, klõpsates "Fail" - "Salvesta nimega", valige kaust, kuhu kavatsete esitluse salvestada, sisestage faili nimi ja klõpsake "Salvesta".
8 Salvestage esitlus, klõpsates "Fail" - "Salvesta nimega", valige kaust, kuhu kavatsete esitluse salvestada, sisestage faili nimi ja klõpsake "Salvesta". 9 Avage oma e -kiri ja kirjutage uus e -kiri.
9 Avage oma e -kiri ja kirjutage uus e -kiri. 10 Sisestage adressaadi aadress, e -kirja teema, e -kirja tekst jne.NS.
10 Sisestage adressaadi aadress, e -kirja teema, e -kirja tekst jne.NS.  11 Lisage oma e -kirjale PowerPointi esitlusfail.
11 Lisage oma e -kirjale PowerPointi esitlusfail. 12 Manustage esitluses kasutatud heli- või videofailid. Paljud inimesed unustavad selle sammu. Kui te ei lisa esitluses kasutatud heli- või videofaile, ei tööta see teises arvutis.
12 Manustage esitluses kasutatud heli- või videofailid. Paljud inimesed unustavad selle sammu. Kui te ei lisa esitluses kasutatud heli- või videofaile, ei tööta see teises arvutis.  13 Testige oma esitlust teises arvutis. Enne esitluse kuvamist katsetage seda kindlasti mõnes muus arvutis (veendumaks, et see töötab nii, nagu soovite).
13 Testige oma esitlust teises arvutis. Enne esitluse kuvamist katsetage seda kindlasti mõnes muus arvutis (veendumaks, et see töötab nii, nagu soovite). Hoiatused
- Olge kasutatavate audio- ja videofailide arvuga ettevaatlik. Kui heli- ja videofailide kogumaht on liiga suur, ei saa te neid meilitsi saata.
Mida sul vaja on
- Arvuti
- Microsoft PowerPoint
- E-posti aadress