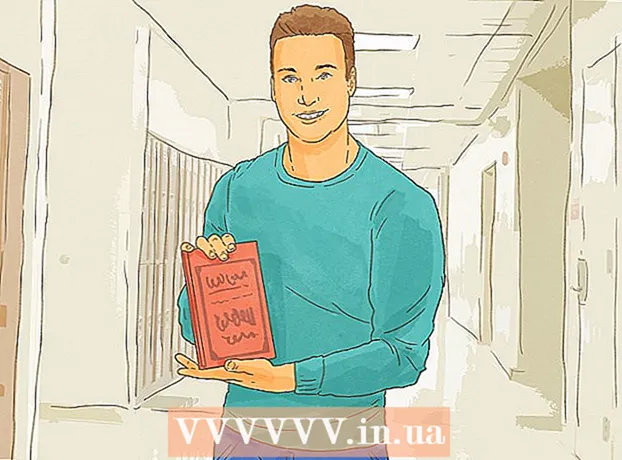Autor:
Gregory Harris
Loomise Kuupäev:
16 Aprill 2021
Värskenduse Kuupäev:
26 Juunis 2024
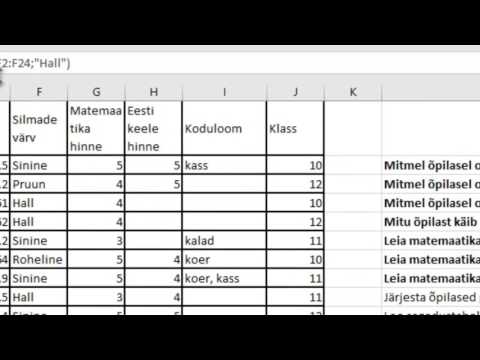
Sisu
- Sammud
- Meetod 1 /2: malli kasutamine
- Meetod 2/2: kuidas luua isiklikku eelarvet nullist
- Näpunäiteid
- Hoiatused
Selles artiklis saate teada, kuidas hallata oma isiklikku eelarvet Microsoft Excelis, st luua tabel, mis sisaldab teavet oma kulude, sissetulekute ja saldo kohta. Protsessi kiirendamiseks võite kasutada valmis isiklikke eelarvemalle. Teise võimalusena saate Microsoft Excelis luua isikliku eelarvetabeli nullist.
Sammud
Meetod 1 /2: malli kasutamine
 1 Käivitage Microsoft Excel. Klõpsake rohelisel taustal valge tähe "X" kujul olevat ikooni.
1 Käivitage Microsoft Excel. Klõpsake rohelisel taustal valge tähe "X" kujul olevat ikooni.  2 Klõpsake otsinguribal. See asub Exceli akna ülaosas.
2 Klõpsake otsinguribal. See asub Exceli akna ülaosas. - Macis klõpsake esmalt vasakus ülanurgas käsul Fail ja seejärel menüüst Uus mallilt.
 3 Sisenema eelarve otsinguribal ja seejärel klõpsake Sisestage. Kuvatakse isikliku eelarve mallide loend.
3 Sisenema eelarve otsinguribal ja seejärel klõpsake Sisestage. Kuvatakse isikliku eelarve mallide loend.  4 Valige mall. Klõpsake oma vajadustele vastavat malli. Avaneb malli eelvaate leht.
4 Valige mall. Klõpsake oma vajadustele vastavat malli. Avaneb malli eelvaate leht. - Soovitame valida malli Eelarve või Lihtne Eelarve.
 5 Kliki Valige. See on mallist paremal asuv nupp. See avaneb Excelis.
5 Kliki Valige. See on mallist paremal asuv nupp. See avaneb Excelis.  6 Täitke mall. See samm sõltub valitud mallist; enamikul juhtudel peate sisestama tulude ja kulude andmed ning arvutama saldo.
6 Täitke mall. See samm sõltub valitud mallist; enamikul juhtudel peate sisestama tulude ja kulude andmed ning arvutama saldo. - Enamikul mallidel on valemid, nii et malli konkreetsetes lahtrites tehtud muudatused kajastuvad teiste lahtrite väärtustes.
 7 Säästke isiklikku eelarvet. Selle jaoks:
7 Säästke isiklikku eelarvet. Selle jaoks: - Windows - Klõpsake Fail> Salvesta nimega> See arvuti, klõpsake vasakpoolsel paanil salvestuskausta, sisestage failinime tekstikasti faili nimi (näiteks isiklik eelarve) ja klõpsake nuppu Salvesta.
- Mac - Klõpsake "Fail"> "Salvesta nimega", sisestage faili nimi (näiteks "Isiklik eelarve"), valige menüüst "Kus" salvestatav kaust ja klõpsake "Salvesta".
Meetod 2/2: kuidas luua isiklikku eelarvet nullist
 1 Käivitage Microsoft Excel. Klõpsake rohelisel taustal valge tähe "X" kujul olevat ikooni.
1 Käivitage Microsoft Excel. Klõpsake rohelisel taustal valge tähe "X" kujul olevat ikooni.  2 Kliki Tühi raamat. See on valik akna vasakus ülanurgas.
2 Kliki Tühi raamat. See on valik akna vasakus ülanurgas. - Macis jätke see samm vahele, kui Excel avab tühja arvutustabeli.
 3 Sisestage veerupäised. Sisestage järgmised lahtrid:
3 Sisestage veerupäised. Sisestage järgmised lahtrid: - A1 - sisestage "Kuupäev"
- B1 - sisestage "Nimi"
- C1 - sisestage "Kulud"
- D1 - sisestage "Tulu"
- E1 - sisestage "Saldo"
- F1 - Sisestage "Märkmed"
 4 Sisestage oma kulutuste andmed vähemalt kuuks ajaks. Sisestage veergu "Nimi" nimi, mille peale olete kuu jooksul kulutanud või kavatsevad raha kulutada. Nüüd sisestage veergu "Kulud" kulutatud summa. Sisestage veergu Kuupäev ka sobivad kuupäevad.
4 Sisestage oma kulutuste andmed vähemalt kuuks ajaks. Sisestage veergu "Nimi" nimi, mille peale olete kuu jooksul kulutanud või kavatsevad raha kulutada. Nüüd sisestage veergu "Kulud" kulutatud summa. Sisestage veergu Kuupäev ka sobivad kuupäevad. - Samuti saate sisestada kõik kuu kuupäevad ja täita ainult need päevad, millel on kulusid.
 5 Sisestage sissetulek. Sisestage veergu „Tulud” summa, mille teenite kindlal päeval. Kui te sel päeval midagi ei teeni, jätke lahter tühjaks.
5 Sisestage sissetulek. Sisestage veergu „Tulud” summa, mille teenite kindlal päeval. Kui te sel päeval midagi ei teeni, jätke lahter tühjaks.  6 Sisestage ülejäänud osa. Lahutage kulud tuludest (konkreetse päeva kohta) ja sisestage tulemus veergu "Saldo".
6 Sisestage ülejäänud osa. Lahutage kulud tuludest (konkreetse päeva kohta) ja sisestage tulemus veergu "Saldo".  7 Sisestage oma märkmed. Kui mõni number (tulud, kulud, saldo) tundub kummaline, siis kommenteerige seda vastava rea veerus "Märkmed". See hõlbustab suurte / väikeste tulude või kulude meeldejätmist.
7 Sisestage oma märkmed. Kui mõni number (tulud, kulud, saldo) tundub kummaline, siis kommenteerige seda vastava rea veerus "Märkmed". See hõlbustab suurte / väikeste tulude või kulude meeldejätmist. - Soovi korral sisestage oma tellimuse või igakuise (nädalase) teenuse kulude reale "Korduv".
 8 Sisestage valem. Klõpsake veerus "Kulud" esimest tühja lahtrit ja sisestage = SUM (C2: C #), kus # asemel asendage rea number veeru "C" viimase täidetud lahtriga. Kliki Sisestage - lahtris kuvatakse kõigi kulude summa.
8 Sisestage valem. Klõpsake veerus "Kulud" esimest tühja lahtrit ja sisestage = SUM (C2: C #), kus # asemel asendage rea number veeru "C" viimase täidetud lahtriga. Kliki Sisestage - lahtris kuvatakse kõigi kulude summa. - Sisestage sama valem veergudesse "Tulud" ja "Saldo", kuid asendage "C" vastavalt "D" ja "E".
 9 Säästke isiklikku eelarvet. Selle jaoks:
9 Säästke isiklikku eelarvet. Selle jaoks: - Windows - Klõpsake Fail> Salvesta nimega> See arvuti, klõpsake vasakpoolsel paanil salvestuskausta, sisestage failinime tekstikasti faili nimi (näiteks isiklik eelarve) ja klõpsake nuppu Salvesta.
- Mac - Klõpsake "Fail"> "Salvesta nimega", sisestage faili nimi (näiteks "Isiklik eelarve"), valige menüüst "Kus" salvestatav kaust ja klõpsake "Salvesta".
Näpunäiteid
- Malle saate kasutada ka Google'i arvutustabelites (kui teil pole juurdepääsu Microsoft Excelile).
- Malli ja ise loodud tabeli valemid arvutavad väärtused uuesti, kui muudate lahtrite andmeid.
Hoiatused
- Teie eelarve ei ole suure tõenäosusega väga täpne, kuna alati on kulusid, mida te arvutustabeli täitmisel ei mäleta, samuti planeerimata kulusid.