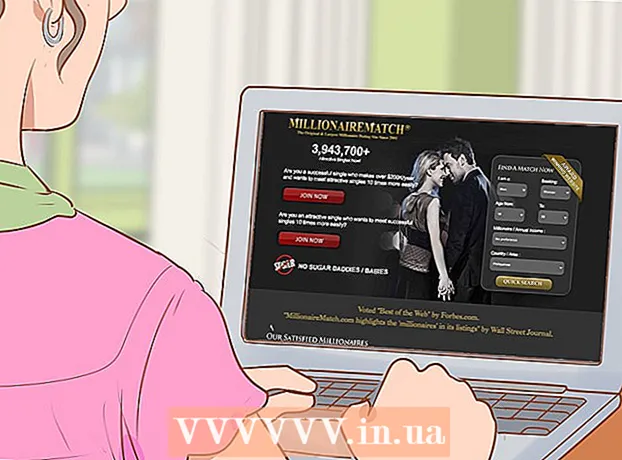Autor:
Joan Hall
Loomise Kuupäev:
1 Veebruar 2021
Värskenduse Kuupäev:
1 Juuli 2024

Sisu
See artikkel näitab teile, kuidas luua Windows 10 -s ikooni graafikatoimetajate Microsoft Paint ja Paint 3D abil. Microsoft Paintis saate luua põhilisi ikoone ja kui vajate keerukamat pilti, kasutage Paint 3D -d.
Sammud
Meetod 1: 2: värvige
 1 Pidage meeles Microsoft Painti piiranguid. Kahjuks ei saa te Paintis läbipaistvat pilti luua; kuna enamik ikoone on vähemalt osaliselt läbipaistvad (nii et töölaud ilmub nende taha), on läbipaistmatu ikoon ruudukujuline. Lisaks sisaldab see erinevaid värve kui need, mida kasutasite ikooni loomisel.
1 Pidage meeles Microsoft Painti piiranguid. Kahjuks ei saa te Paintis läbipaistvat pilti luua; kuna enamik ikoone on vähemalt osaliselt läbipaistvad (nii et töölaud ilmub nende taha), on läbipaistmatu ikoon ruudukujuline. Lisaks sisaldab see erinevaid värve kui need, mida kasutasite ikooni loomisel. - Microsoft Paintis on kõige parem luua mustvalgeid ikoone, kuna muud värvid võivad olla moonutatud.
- Läbipaistvusprobleemi lahendamiseks salvestage projekt Paint pildina (mitte ikoonina) ja seejärel kasutage veebipõhist muundurit, et see pilt ikooniks teisendada.
 2 Avage menüü Start
2 Avage menüü Start  . Klõpsake ekraani vasakus alanurgas Windowsi logo.
. Klõpsake ekraani vasakus alanurgas Windowsi logo.  3 Käivitage Paint. Sisenema värvidaja seejärel klõpsake menüü Start ülaosas nuppu Paint. Microsoft Paint avaneb uues aknas.
3 Käivitage Paint. Sisenema värvidaja seejärel klõpsake menüü Start ülaosas nuppu Paint. Microsoft Paint avaneb uues aknas.  4 Kuva ruudustiku jooned. See hõlbustab ikooni loomist.
4 Kuva ruudustiku jooned. See hõlbustab ikooni loomist. - Klõpsake akna ülaosas vahekaarti "Vaade".
- Märkige tööriistariba jaotises Kuva või Peida ruudud ruudustiku kõrval.
- Selle avamiseks klõpsake vahekaarti "Kodu".
 5 Kliki Muuda suurust. See asub Paint akna ülaosas asuval tööriistaribal. Ilmub hüpikaken.
5 Kliki Muuda suurust. See asub Paint akna ülaosas asuval tööriistaribal. Ilmub hüpikaken.  6 Märkige ruut pikslite kõrval. See asub hüpikakna ülaosas.
6 Märkige ruut pikslite kõrval. See asub hüpikakna ülaosas.  7 Tühjendage märkeruut Piira proportsioone. See valik asub akna keskel. Kui olete varem töötanud lõuendiga, mis ei olnud ruudukujuline, loob selle valiku keelamine uue lõuendi, mille kõik küljed on sama pikkusega.
7 Tühjendage märkeruut Piira proportsioone. See valik asub akna keskel. Kui olete varem töötanud lõuendiga, mis ei olnud ruudukujuline, loob selle valiku keelamine uue lõuendi, mille kõik küljed on sama pikkusega.  8 Looge 32 x 32 lõuend. Sisenema 32 reas "Horisontaalne". Seejärel sisestage 32 rida "Vertikaalne" ja klõpsake akna allosas nuppu "OK".
8 Looge 32 x 32 lõuend. Sisenema 32 reas "Horisontaalne". Seejärel sisestage 32 rida "Vertikaalne" ja klõpsake akna allosas nuppu "OK".  9 Suurendage ekraani. Kuna 32 x 32 lõuend on üsna väike, klõpsake ekraani suurendamiseks seitse korda akna paremas alanurgas märki "+".
9 Suurendage ekraani. Kuna 32 x 32 lõuend on üsna väike, klõpsake ekraani suurendamiseks seitse korda akna paremas alanurgas märki "+".  10 Joonista ikoon. Valige akna paremas ülanurgas värv, seejärel hoidke hiire vasakut nuppu all ja lohistage kursorit lõuendil ikooni joonistamiseks.
10 Joonista ikoon. Valige akna paremas ülanurgas värv, seejärel hoidke hiire vasakut nuppu all ja lohistage kursorit lõuendil ikooni joonistamiseks. - Soovi korral muutke kasutatava harja suurust. Selleks klõpsake vahekaardi "Kodu" ülaosas nuppu "Paksus" ja seejärel valige menüüst soovitud paksusega rida.
 11 Salvestage ikoon. Kui soovite ikooni hiljem teisendada, klõpsake nuppu Fail> Salvesta, valige salvestatav asukoht ja klõpsake nuppu Salvesta. Kuid loodud pildi salvestamiseks ikoonina toimige järgmiselt.
11 Salvestage ikoon. Kui soovite ikooni hiljem teisendada, klõpsake nuppu Fail> Salvesta, valige salvestatav asukoht ja klõpsake nuppu Salvesta. Kuid loodud pildi salvestamiseks ikoonina toimige järgmiselt. - Klõpsake "Fail".
- Valige Salvesta kui> Muud vormingud.
- Sisestage ikooni nimi ja seejärel laiend .ico (näiteks kui ikooni nimeks on "alternatiivne sõna", sisestage "alternatiivsõna".)
- Avage menüü Faili tüüp ja valige 256 Värv.
- Valige akna vasakus servas salvestatav kaust.
- Klõpsake nuppu Salvesta> OK.
 12 Teisendage pilt ikooniks. Kui salvestasite oma Paint -projekti pildina (näiteks PNG- või JPEG -vormingus), teisendage see tasuta veebipõhise ICO teisendusteenuse abil ikooniks:
12 Teisendage pilt ikooniks. Kui salvestasite oma Paint -projekti pildina (näiteks PNG- või JPEG -vormingus), teisendage see tasuta veebipõhise ICO teisendusteenuse abil ikooniks: - Minge oma arvuti veebibrauseris aadressile http://icoconvert.com/.
- Klõpsake "Vali fail".
- Valige JPEG -fail ja klõpsake nuppu Ava.
- Klõpsake nuppu Laadi üles.
- Vajadusel kärpige pilti, kerige alla ja klõpsake nuppu Vali pole.
- Kerige alla ja klõpsake nuppu "Teisenda ICO".
- Kui see kuvatakse, klõpsake linki Laadi oma ikoon (id) alla.
 13 Kasutage loodud ikooni otseteena. Selleks määrake ikoon oma arvutis sobivale otseteele.
13 Kasutage loodud ikooni otseteena. Selleks määrake ikoon oma arvutis sobivale otseteele.
Meetod 2/2: värvige 3D -d
 1 Pidage meeles Paint 3D piiranguid. Erinevalt Microsoft Paintist saate Paint 3D -s luua läbipaistvaid pilte, kuid te ei saa neid otse Paint 3D -st ikoonidena salvestada.
1 Pidage meeles Paint 3D piiranguid. Erinevalt Microsoft Paintist saate Paint 3D -s luua läbipaistvaid pilte, kuid te ei saa neid otse Paint 3D -st ikoonidena salvestada. - Pildi ikooniks teisendamiseks kasutage veebipõhist ICO teisendust.
 2 Avage menüü Start
2 Avage menüü Start  . Klõpsake ekraani vasakus alanurgas Windowsi logo.
. Klõpsake ekraani vasakus alanurgas Windowsi logo.  3 Käivitage Paint 3D. Sisenema värvida 3dja seejärel klõpsake menüü Start ülaosas nuppu Paint 3D.
3 Käivitage Paint 3D. Sisenema värvida 3dja seejärel klõpsake menüü Start ülaosas nuppu Paint 3D. - Erinevalt Microsoft Paintist on Paint 3D saadaval ainult Windows 10 arvutites.
- Paint 3D tutvustati esmakordselt 2017. aasta kevadel. Kui teie arvutis pole Paint 3D -d, värskendage Windows 10.
 4 Kliki Loo. See asub akna ülaosa lähedal.
4 Kliki Loo. See asub akna ülaosa lähedal.  5 Klõpsake lõuendil. See on ruuduikoon akna paremas ülanurgas. Avaneb parempoolne paneel.
5 Klõpsake lõuendil. See on ruuduikoon akna paremas ülanurgas. Avaneb parempoolne paneel.  6 Klõpsake valikul „Läbipaistev lõuend“ valgel lülitil
6 Klõpsake valikul „Läbipaistev lõuend“ valgel lülitil  . Lüliti muutub siniseks
. Lüliti muutub siniseks  - see tähendab, et lõuend on läbipaistev.
- see tähendab, et lõuend on läbipaistev. - Kui lüliti on sinine, on lõuend juba läbipaistev.
 7 Muutke lõuendi suurust. Tehke parempoolsel paanil järgmist.
7 Muutke lõuendi suurust. Tehke parempoolsel paanil järgmist. - Avage menüü "Protsent" ja valige sealt "Pikslid".
- Asendage välja Width väärtus väärtusega 32.
- Asendage väljal "Kõrgus" olev väärtus väärtusega 32.
 8 Suurendage ekraani. Selleks liigutage lehe paremas ülanurgas asuvat liugurit.
8 Suurendage ekraani. Selleks liigutage lehe paremas ülanurgas asuvat liugurit.  9 Joonista ikoon. Minge vahekaardile Pintslid, mis on akna ülaosas märgitud harjaikooniga, ja valige seejärel pintsel, värv, muutke pintsli suurust (vajadusel) ja hoidke hiire vasakut nuppu all ja lohistage üle lõuendi ikooni joonistamiseks ...
9 Joonista ikoon. Minge vahekaardile Pintslid, mis on akna ülaosas märgitud harjaikooniga, ja valige seejärel pintsel, värv, muutke pintsli suurust (vajadusel) ja hoidke hiire vasakut nuppu all ja lohistage üle lõuendi ikooni joonistamiseks ...  10 Klõpsake ikooni "Menüü". See näeb välja nagu kaust ja asub akna vasakus ülanurgas.
10 Klõpsake ikooni "Menüü". See näeb välja nagu kaust ja asub akna vasakus ülanurgas.  11 Kliki Joonistamine. See on peaaknas valik. Avaneb aken "Salvesta nimega".
11 Kliki Joonistamine. See on peaaknas valik. Avaneb aken "Salvesta nimega".  12 Sisestage ikooni nimi. Tehke seda real "Failinimi".
12 Sisestage ikooni nimi. Tehke seda real "Failinimi".  13 Valige õige failivorming. Avage menüü Salvesta tüübina ja valige 2D - PNG ( *. Png).
13 Valige õige failivorming. Avage menüü Salvesta tüübina ja valige 2D - PNG ( *. Png).  14 Valige faili salvestamiseks kaust. Klõpsake akna vasakus servas kausta (näiteks töölaud).
14 Valige faili salvestamiseks kaust. Klõpsake akna vasakus servas kausta (näiteks töölaud).  15 Kliki Salvesta. See asub akna paremas alanurgas. Projekt salvestatakse läbipaistva taustaga PNG -kujutisena.
15 Kliki Salvesta. See asub akna paremas alanurgas. Projekt salvestatakse läbipaistva taustaga PNG -kujutisena.  16 Teisendage pilt ikooniks. Kuna PNG -faili ei saa ikoonina kasutada, peate selle tasuta veebimuunduri abil teisendama ikooniks:
16 Teisendage pilt ikooniks. Kuna PNG -faili ei saa ikoonina kasutada, peate selle tasuta veebimuunduri abil teisendama ikooniks: - Minge oma arvuti veebibrauseris aadressile http://icoconvert.com/.
- Klõpsake "Vali fail".
- Valige PNG -fail ja klõpsake nuppu Ava.
- Klõpsake nuppu Laadi üles.
- Vajadusel kärpige pilti, kerige alla ja klõpsake nuppu Vali pole.
- Kerige alla ja klõpsake nuppu "Teisenda ICO".
- Kui see kuvatakse, klõpsake linki Laadi oma ikoon (id) alla.
 17 Kasutage loodud ikooni otseteena. Selleks määrake ikoon oma arvutis sobivale otseteele.
17 Kasutage loodud ikooni otseteena. Selleks määrake ikoon oma arvutis sobivale otseteele.
Näpunäiteid
- Enamikul Windowsi ikoonidel on läbipaistev taust; vajate seda, et näha töölauda ikooni taga.
Hoiatused
- Kahjuks ei saa Paintis läbipaistvat tausta luua.