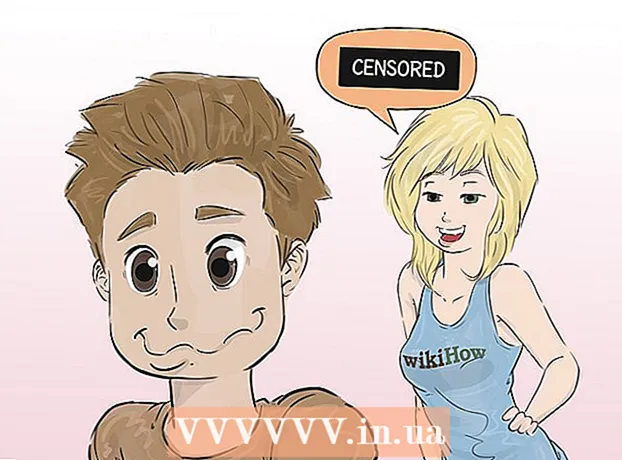Autor:
Ellen Moore
Loomise Kuupäev:
18 Jaanuar 2021
Värskenduse Kuupäev:
29 Juunis 2024

Sisu
Selles artiklis näitame teile, kuidas oma arvutis, nutitelefonis või tahvelarvutis Google Docsis uut dokumenti luua. Google Docs on tasuta tekstiredaktor, mis võimaldab teil luua, redigeerida ja jagada teiste kasutajatega tekstidokumente.
Sammud
Meetod 1: 2: arvutis
 1 Minge lehele https://docs.google.com veebibrauseris. Saate kasutada mis tahes veebibrauserit opsüsteemis Windows või macOS, sealhulgas Chrome, Firefox, Safari ja Microsoft Edge.
1 Minge lehele https://docs.google.com veebibrauseris. Saate kasutada mis tahes veebibrauserit opsüsteemis Windows või macOS, sealhulgas Chrome, Firefox, Safari ja Microsoft Edge. - Kui teil pole Google'i / Gmaili kontot, looge see, et pääseda juurde Google'i dokumentidele.
 2 Logige sisse oma Google'i kontole. Google'i / Gmaili kasutajanime ja parooliga sisselogimiseks järgige ekraanil kuvatavaid juhiseid. Kuvatakse avatud dokumentide loend. Ekraani ülaosas leiate võimalusi uue dokumendi loomiseks.
2 Logige sisse oma Google'i kontole. Google'i / Gmaili kasutajanime ja parooliga sisselogimiseks järgige ekraanil kuvatavaid juhiseid. Kuvatakse avatud dokumentide loend. Ekraani ülaosas leiate võimalusi uue dokumendi loomiseks.  3 Kliki Tühi fail +tühja dokumendi loomiseks. Asub lehe vasakus ülanurgas "+". Luuakse tühi dokument, mida saate muuta.
3 Kliki Tühi fail +tühja dokumendi loomiseks. Asub lehe vasakus ülanurgas "+". Luuakse tühi dokument, mida saate muuta. - Malli põhjal uue dokumendi loomiseks klõpsake mallide loendi laiendamiseks lehe paremas ülanurgas olevat mallide galeriid ja seejärel klõpsake malli, mille soovite uue dokumendi luua.
- Populaarsed mallid (nt Jätka ja Brošüür) kuvatakse lehe ülaservas.
 4 Kliki uus dokumentfaili ümber nimetada. Vaikimisi on dokumendi nimi "Uus dokument". Selle pealkirja muutmiseks klõpsake Delteksti kustutamiseks ja seejärel sisestage dokumendile uus pealkiri. Kliki Sisestage või Tagasimuudatuste salvestamiseks.
4 Kliki uus dokumentfaili ümber nimetada. Vaikimisi on dokumendi nimi "Uus dokument". Selle pealkirja muutmiseks klõpsake Delteksti kustutamiseks ja seejärel sisestage dokumendile uus pealkiri. Kliki Sisestage või Tagasimuudatuste salvestamiseks.  5 Muutke dokumenti. Kui teie arvuti on Internetiga ühendatud, salvestab Google Docs teie dokumendi muudatused sisestamise ajal.
5 Muutke dokumenti. Kui teie arvuti on Internetiga ühendatud, salvestab Google Docs teie dokumendi muudatused sisestamise ajal. - Fondi suuruse, tüübi, stiili ja värvi määramiseks kasutage dokumendi ülaosas olevat tööriistariba.
- Reavahede reguleerimiseks klõpsake menüüd Vorming, valige Reavahe ja seejärel üksik-, kahe- või mõni muu suvand.
- Menüü Vorming sisaldab suvandeid veergude, päiste, jaluste ja muu lisamiseks.
- Pildi, tabeli, diagrammi või erimärkide sisestamiseks klõpsake menüüd Lisa, valige üksus, mille soovite lisada, ja järgige ekraanil kuvatavaid juhiseid.
- Õigekirjavead on Google Docsis allajoonitud - õigekirjasoovituste vaatamiseks klõpsake allajoonitud sõnal, seejärel valige soovitud valik. Kogu dokumendi õigekirja kontrollimiseks avage menüü Tööriistad ja valige Õigekiri.
- Dokumendi koopia allalaadimiseks klõpsake menüüd Fail, klõpsake nuppu Laadi alla ja valige vorming.
 6 Jagage dokumenti. Teise kasutaja või kasutajate rühma dokumentidega töötamise lubamiseks toimige järgmiselt.
6 Jagage dokumenti. Teise kasutaja või kasutajate rühma dokumentidega töötamise lubamiseks toimige järgmiselt. - Klõpsake lehe paremas ülanurgas sinist nuppu "Juurdepääsuseaded".
- Sisestage nende inimeste e -posti aadressid (komadega eraldatud), kellega soovite dokumenti jagada.
- Lubade (Kuva, Muuda, Kommenteeri) kuvamiseks klõpsake väljalt Inimesed paremal asuvat pliiatsikujulist ikooni ja valige soovitud suvand.
- Lisavalikute vaatamiseks ja vajalike muudatuste tegemiseks klõpsake jagamisakna paremas alanurgas nuppu Täpsemalt.
- Dokumendi lingi saatmiseks klõpsake nuppu "Esita".
 7 Väljuge dokumendist. Dokumentide loendisse naasmiseks klõpsake lehe vasakus ülanurgas sinist paberileheikooni.
7 Väljuge dokumendist. Dokumentide loendisse naasmiseks klõpsake lehe vasakus ülanurgas sinist paberileheikooni.  8 Avage dokument uuesti. Kui soovite dokumendiga töötada, minge lihtsalt tagasi aadressile https://docs.google.com ja klõpsake failide loendis dokumendi nime.
8 Avage dokument uuesti. Kui soovite dokumendiga töötada, minge lihtsalt tagasi aadressile https://docs.google.com ja klõpsake failide loendis dokumendi nime.
Meetod 2/2: nutitelefonis / tahvelarvutis
 1 Installige Google'i dokumentide rakendus oma mobiilseadmesse. Saate selle alla laadida App Store'ist (iPhone / iPad) või Play poest (Android -seadme jaoks).
1 Installige Google'i dokumentide rakendus oma mobiilseadmesse. Saate selle alla laadida App Store'ist (iPhone / iPad) või Play poest (Android -seadme jaoks). - Teavet rakenduste mobiilseadmetesse installimise kohta leiate Internetist.
- Kui teil pole Google'i / Gmaili kontot, looge see, et pääseda juurde Google'i dokumentidele.
 2 Käivitage rakendus Google Docs. Klõpsake ikooni sinise paberilehe kujul, millel on sõna "Dokumendid"; see ikoon on avaekraanil (iPhone / iPad) või rakenduste sahtlis (Android).
2 Käivitage rakendus Google Docs. Klõpsake ikooni sinise paberilehe kujul, millel on sõna "Dokumendid"; see ikoon on avaekraanil (iPhone / iPad) või rakenduste sahtlis (Android).  3 Kliki +. See ikoon on ringis ekraani paremas alanurgas.
3 Kliki +. See ikoon on ringis ekraani paremas alanurgas.  4 Kliki uus dokumentdokumendi loomiseks. Dokument luuakse Android -seadmes. Sisestage iPhone'is / iPadis dokumendi pealkiri ja klõpsake nuppu Loo.
4 Kliki uus dokumentdokumendi loomiseks. Dokument luuakse Android -seadmes. Sisestage iPhone'is / iPadis dokumendi pealkiri ja klõpsake nuppu Loo. - Kui eelistate malli kasutada, klõpsake mallide loendi avamiseks nuppu Vali mall ja seejärel soovitud malli.
 5 Muutke dokumenti. Kui teie seade on Internetiga ühendatud, salvestab Google Docs teie dokumendi muudatused sisestamise ajal.
5 Muutke dokumenti. Kui teie seade on Internetiga ühendatud, salvestab Google Docs teie dokumendi muudatused sisestamise ajal. - Lõikude joondamise ja / või reavahede reguleerimiseks topeltpuudutage muudatuse alustamise kohta, klõpsake vorminguikoonil (mitme reaga A-kujuline ikoon), valige lõik ja seejärel suvandid.
- Teksti välimuse muutmiseks topeltpuudutage seda, et kuvada sinised täpid, ja lohistage seejärel täpid soovitud teksti valimiseks. Klõpsake ikooni Vorming (mitme reaga A), valige Tekst ja seejärel soovitud suvandid.
- Prindirežiimis saate lisada pildi, päise, jaluse, tabeli, leheküljenumbrid jne. Prindirežiimi sisenemiseks puudutage paremas ülanurgas kolme punkti ikooni ja seejärel liigutage prindimustri kõrval olev liugur asendisse Sees. Seejärel klõpsake dokumendi redigeerimislehele naasmiseks paremas alanurgas pliiatsikujulist ikooni, lisamismenüü avamiseks klõpsake nuppu + ja seejärel valige üksus, mille soovite lisada.
 6 Jagage dokumenti. Teise kasutaja või kasutajate rühma dokumentidega töötamise lubamiseks toimige järgmiselt.
6 Jagage dokumenti. Teise kasutaja või kasutajate rühma dokumentidega töötamise lubamiseks toimige järgmiselt. - Juurdepääsukuvale liikumiseks puudutage ekraani ülaosas jagamisikooni (isikukujuline ikoon + sümboliga).
- Sisestage väljale Inimesed selle isiku e -posti aadress, kellega soovite dokumenti jagada.
- Lubade (Kuva, Muuda, Kommenteeri) vaatamiseks puudutage väljalt Inimesed paremal olevat pliiatsikujulist ikooni ja valige seejärel suvand.
- Dokumendi lingi saatmiseks e -posti teel klõpsake paremas ülanurgas ikooni Saada (paberlennuki ikoon).
 7 Avage dokument uuesti. Kui soovite dokumendiga töötada, käivitage rakendus Google Docs ja puudutage failide loendis soovitud dokumendi nime. Muudatuste tegemiseks puudutage redigeerimisrežiimi sisenemiseks paremas alanurgas pliiatsikujulist ikooni.
7 Avage dokument uuesti. Kui soovite dokumendiga töötada, käivitage rakendus Google Docs ja puudutage failide loendis soovitud dokumendi nime. Muudatuste tegemiseks puudutage redigeerimisrežiimi sisenemiseks paremas alanurgas pliiatsikujulist ikooni.