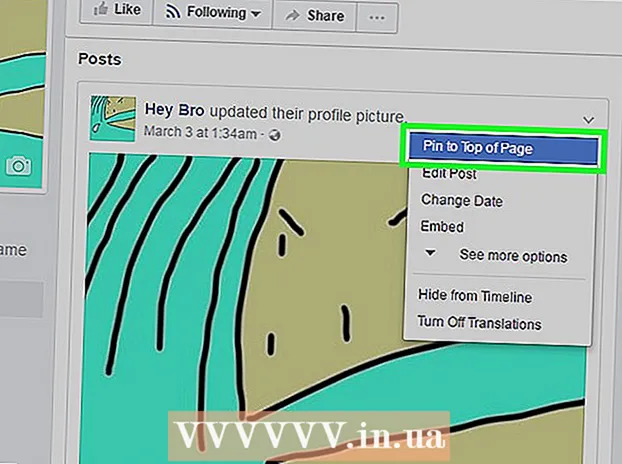Autor:
Alice Brown
Loomise Kuupäev:
25 Mai 2021
Värskenduse Kuupäev:
1 Juuli 2024

Sisu
- Sammud
- Meetod 1 /3: teenuse DownloadGram kasutamine arvutis
- Meetod 2/3: rakenduse InstaGet kasutamine iPhone'is
- Meetod 3/3: rakenduse BatchSave kasutamine Android -seadmes
- Näpunäiteid
- Hoiatused
See artikkel näitab teile, kuidas Instagramist oma telefoni või arvutisse foto alla laadida. Te ei saa seda teha Instagrami rakenduse või veebisaidi abil, kuid saate oma foto arvutisse, iPhone'i ja Android-seadmesse salvestamiseks kasutada kolmanda osapoole saite ja rakendusi.
Sammud
Meetod 1 /3: teenuse DownloadGram kasutamine arvutis
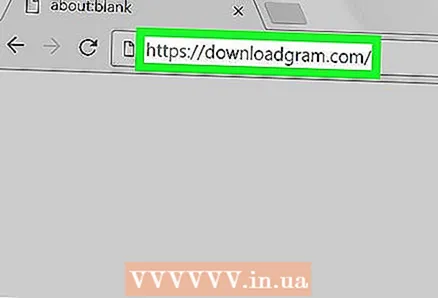 1 Avage veebisait DownloadGram. Minge oma brauseris saidile https://downloadgram.com/. Selle teenusega saate fotosid Instagramist alla laadida.
1 Avage veebisait DownloadGram. Minge oma brauseris saidile https://downloadgram.com/. Selle teenusega saate fotosid Instagramist alla laadida. 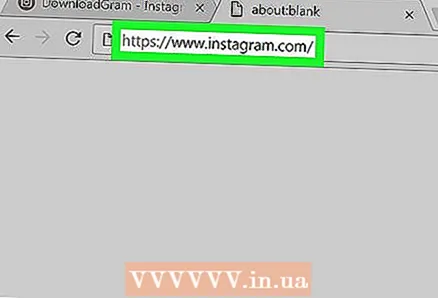 2 Avage Instagrami veebisait uuel brauseri vahekaardil. Avage uus (tühi) vahekaart DownloadGrami veebisaidi vahekaardist paremal ja minge siis uuel vahelehel saidile https://www.instagram.com/, et vaadata oma voogu, kui olete oma Instagrami kontole sisse logitud .
2 Avage Instagrami veebisait uuel brauseri vahekaardil. Avage uus (tühi) vahekaart DownloadGrami veebisaidi vahekaardist paremal ja minge siis uuel vahelehel saidile https://www.instagram.com/, et vaadata oma voogu, kui olete oma Instagrami kontole sisse logitud . - Kui te pole veel Instagrami sisse loginud, sisestage oma kasutajanimi ja parool.
 3 Leidke pilt, mille soovite alla laadida. Sirvige voogu ja leidke soovitud foto või minge soovitud foto postitanud isiku profiilile.
3 Leidke pilt, mille soovite alla laadida. Sirvige voogu ja leidke soovitud foto või minge soovitud foto postitanud isiku profiilile. - Teise kasutaja profiili avamiseks klõpsake Instagrami lehe ülaosas otsinguribal, sisestage tema kasutajanimi ja klõpsake rippmenüüst profiili.
 4 Kliki ⋯. See asub pildiraami paremas alanurgas. Avaneb menüü.
4 Kliki ⋯. See asub pildiraami paremas alanurgas. Avaneb menüü. - Kui läksite kellegi profiilile, klõpsake kõigepealt soovitud pildil.
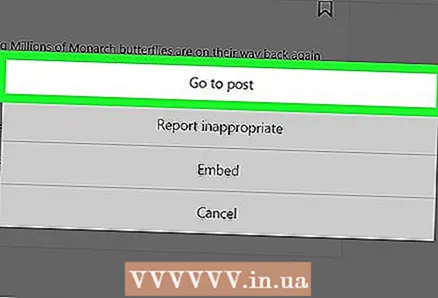 5 Kliki Mine väljaandele. See asub menüü ülaosas. Avaneb fotoga leht.
5 Kliki Mine väljaandele. See asub menüü ülaosas. Avaneb fotoga leht. 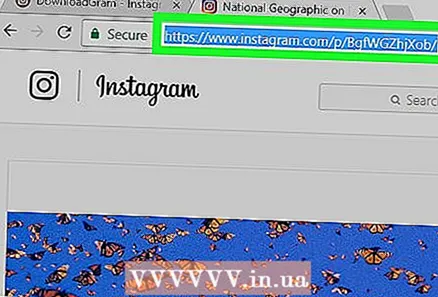 6 Kopeerige pildi aadress. klõpsake brauseriakna ülaosas asuvat aadressiriba, et selle sisu esile tõsta, ja seejärel klõpsake Ctrl+C (Windows) või ⌘ Käsk+C (Mac OS X) fotoaadressi kopeerimiseks.
6 Kopeerige pildi aadress. klõpsake brauseriakna ülaosas asuvat aadressiriba, et selle sisu esile tõsta, ja seejärel klõpsake Ctrl+C (Windows) või ⌘ Käsk+C (Mac OS X) fotoaadressi kopeerimiseks. 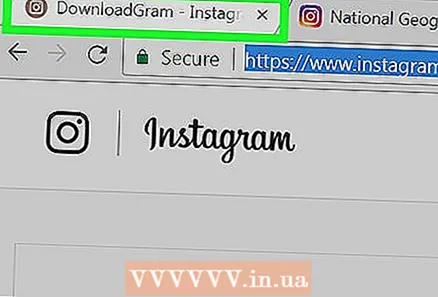 7 Naaske vahekaardile teenuse DownloadGram saidiga.
7 Naaske vahekaardile teenuse DownloadGram saidiga. 8 Sisestage foto aadress. Klõpsake lehe keskel asuvat otsinguriba ja seejärel nuppu Ctrl+V (Windows) või ⌘ Käsk+V (Mac OS X). Pildi aadress kuvatakse otsinguribal.
8 Sisestage foto aadress. Klõpsake lehe keskel asuvat otsinguriba ja seejärel nuppu Ctrl+V (Windows) või ⌘ Käsk+V (Mac OS X). Pildi aadress kuvatakse otsinguribal.  9 Kliki Lae alla (Lae alla). See on hall nupp otsinguriba all.
9 Kliki Lae alla (Lae alla). See on hall nupp otsinguriba all. 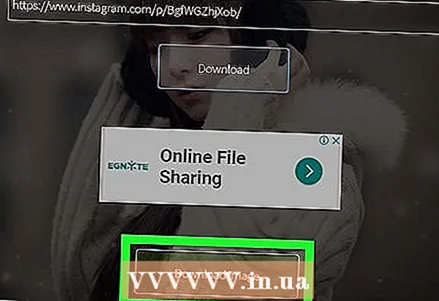 10 Kliki Laadige pilt alla (Laadi pilt üles), kui seda küsitakse. See roheline nupp ilmub allalaadimisnupu alla. Nii saate foto oma arvutisse alla laadida põhilisest allalaadimiskaustast.
10 Kliki Laadige pilt alla (Laadi pilt üles), kui seda küsitakse. See roheline nupp ilmub allalaadimisnupu alla. Nii saate foto oma arvutisse alla laadida põhilisest allalaadimiskaustast. - Mõnes brauseris peate määrama allalaadimiskausta ja seejärel klõpsama foto allalaadimiseks nuppu "Salvesta" või "OK".
Meetod 2/3: rakenduse InstaGet kasutamine iPhone'is
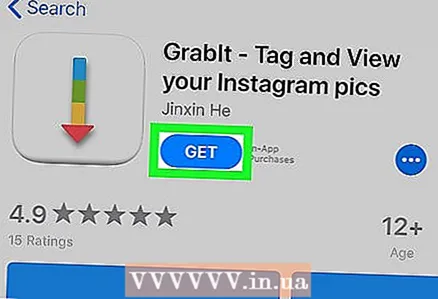 1 Laadige alla rakendus InstaGet. Avage rakendus App Store
1 Laadige alla rakendus InstaGet. Avage rakendus App Store  ja seejärel järgige neid samme:
ja seejärel järgige neid samme: - klõpsake nuppu "Otsi";
- puudutage otsinguriba;
- sisestage otsinguribale Haara see;
- klõpsake nuppu "Leia";
- klõpsake rakenduse GrabIt paremal nuppu "Laadi alla";
- kui küsitakse, sisestage oma Apple ID või Touch ID.
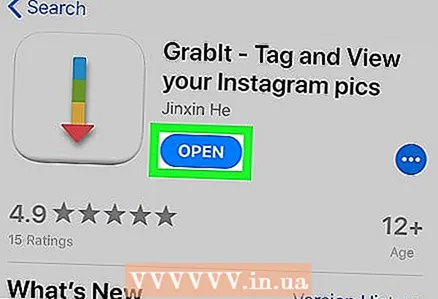 2 Avage rakendus InstaGet. Puudutage selle rakenduse ikooni kõrval App Store'is nuppu "Ava" või klõpsake selle rakenduse ikooni iPhone'i avakuval.
2 Avage rakendus InstaGet. Puudutage selle rakenduse ikooni kõrval App Store'is nuppu "Ava" või klõpsake selle rakenduse ikooni iPhone'i avakuval. 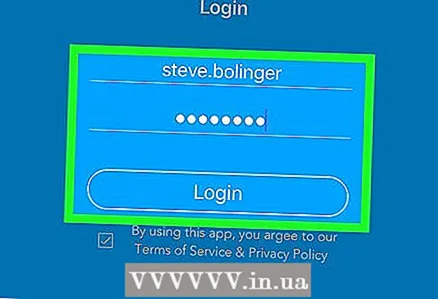 3 Logige sisse oma Instagrami kontole. Sisestage oma kasutajanimi ja parool ning seejärel klõpsake nuppu Logi sisse.
3 Logige sisse oma Instagrami kontole. Sisestage oma kasutajanimi ja parool ning seejärel klõpsake nuppu Logi sisse. 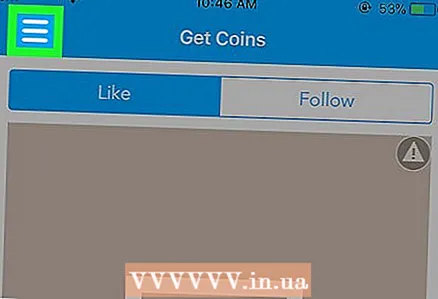 4 Kliki ☰. See asub ekraani vasakus ülanurgas. Avaneb menüü.
4 Kliki ☰. See asub ekraani vasakus ülanurgas. Avaneb menüü.  5 Palun vali Otsing. Selle valiku leiate menüü keskelt.
5 Palun vali Otsing. Selle valiku leiate menüü keskelt.  6 Puudutage otsinguriba. See asub ekraani ülaosas.
6 Puudutage otsinguriba. See asub ekraani ülaosas.  7 Sisestage oma kasutajanimi. Sisestage soovitud foto postitanud kasutaja nimi ja seejärel klõpsake nuppu Otsi.
7 Sisestage oma kasutajanimi. Sisestage soovitud foto postitanud kasutaja nimi ja seejärel klõpsake nuppu Otsi. 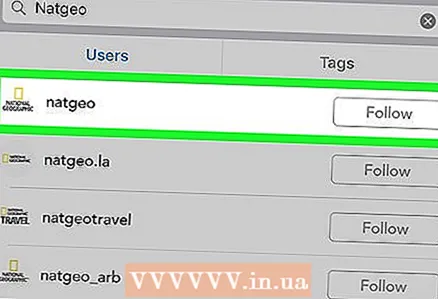 8 Selle avamiseks klõpsake kasutajaprofiili. See peaks otsingutulemustes olema esimene.
8 Selle avamiseks klõpsake kasutajaprofiili. See peaks otsingutulemustes olema esimene. 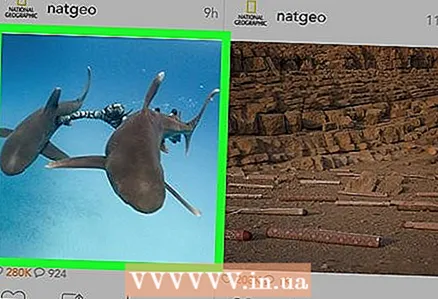 9 Otsige üles foto, mida soovite alla laadida. Kerige kasutaja lehte alla ja leidke soovitud pilt.
9 Otsige üles foto, mida soovite alla laadida. Kerige kasutaja lehte alla ja leidke soovitud pilt. 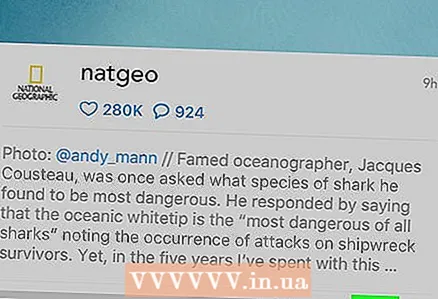 10 Puudutage allalaadimise ikooni. See näeb välja nagu allapoole suunatud nool ja asub foto all. Ikoon muutub siniseks, näidates, et pilt on iPhone'i üles laaditud.
10 Puudutage allalaadimise ikooni. See näeb välja nagu allapoole suunatud nool ja asub foto all. Ikoon muutub siniseks, näidates, et pilt on iPhone'i üles laaditud. - Võimalik, et peate oma fotodele juurdepääsu saamiseks kaks korda klõpsama nuppu OK.
Meetod 3/3: rakenduse BatchSave kasutamine Android -seadmes
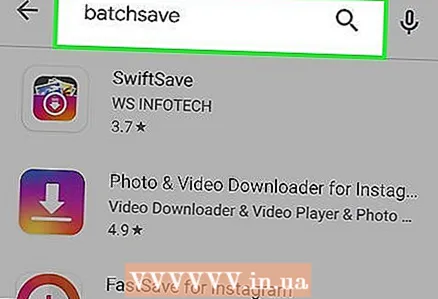 1 Laadige alla rakendus BatchSave. Avage Play poe rakendus
1 Laadige alla rakendus BatchSave. Avage Play poe rakendus  ja seejärel järgige neid samme:
ja seejärel järgige neid samme: - puudutage otsinguriba;
- sisenema batchsave;
- klõpsake "BatchSave";
- klõpsake nuppu "Installi";
- kui küsitakse, klõpsake "Nõustu".
 2 Avage rakendus BatchSave. Puudutage selle rakenduse ikoonist paremal olevat nuppu „Ava” või klõpsake selle rakenduse ikooni AppDraweri rakenduses.
2 Avage rakendus BatchSave. Puudutage selle rakenduse ikoonist paremal olevat nuppu „Ava” või klõpsake selle rakenduse ikooni AppDraweri rakenduses.  3 Kliki Vahele jätma (Vahele jätma). See nupp asub ekraani vasakus alanurgas. Rakenduse kasutamise juhised jäetakse vahele.
3 Kliki Vahele jätma (Vahele jätma). See nupp asub ekraani vasakus alanurgas. Rakenduse kasutamise juhised jäetakse vahele. 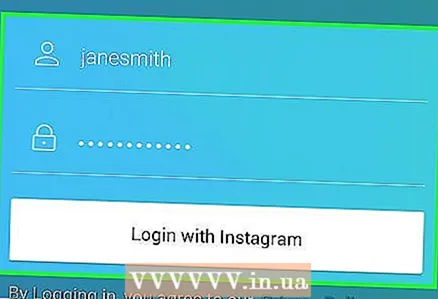 4 Logige sisse oma Instagrami kontole. Sisestage oma kasutajanimi ja parool ning seejärel klõpsake "Logi sisse Instagramiga".
4 Logige sisse oma Instagrami kontole. Sisestage oma kasutajanimi ja parool ning seejärel klõpsake "Logi sisse Instagramiga".  5 Avage otsinguriba. Selleks puudutage suurendusklaasi ikooni
5 Avage otsinguriba. Selleks puudutage suurendusklaasi ikooni  ekraani allosas.
ekraani allosas. 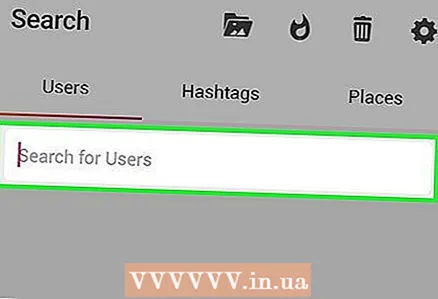 6 Puudutage otsinguriba. See asub ekraani ülaosas.
6 Puudutage otsinguriba. See asub ekraani ülaosas. - Kui te otsinguriba ei näe, minge esmalt ekraani vasakus ülanurgas vahekaardile Kasutajad.
 7 Sisestage oma kasutajanimi. Sisestage soovitud foto postitanud kasutaja nimi ja seejärel klõpsake otsinguriba all nuppu „Otsi kasutajat”.
7 Sisestage oma kasutajanimi. Sisestage soovitud foto postitanud kasutaja nimi ja seejärel klõpsake otsinguriba all nuppu „Otsi kasutajat”. 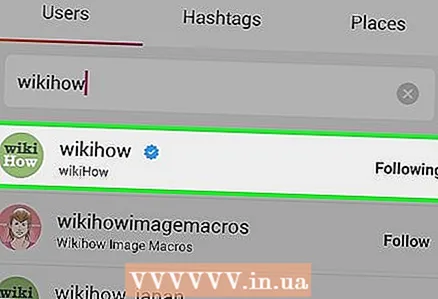 8 Selle avamiseks klõpsake kasutajaprofiili. See peaks otsingutulemustes olema esimene.
8 Selle avamiseks klõpsake kasutajaprofiili. See peaks otsingutulemustes olema esimene. 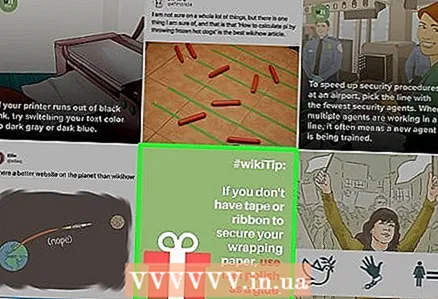 9 Otsige üles foto, mida soovite alla laadida. Kerige kasutaja lehte alla, leidke soovitud pilt ja klõpsake seda. Foto avatakse.
9 Otsige üles foto, mida soovite alla laadida. Kerige kasutaja lehte alla, leidke soovitud pilt ja klõpsake seda. Foto avatakse.  10 Allalaadimiseks puudutage ikooni. See näeb välja nagu allapoole suunatud nool ja asub foto paremas alanurgas. Pilt laaditakse alla teie Android -seadmesse (leiate selle fotogaleriist).
10 Allalaadimiseks puudutage ikooni. See näeb välja nagu allapoole suunatud nool ja asub foto paremas alanurgas. Pilt laaditakse alla teie Android -seadmesse (leiate selle fotogaleriist).
Näpunäiteid
- Kui kasutate Instagrami rakendust, tehke soovitud fotost ekraanipilt.
- Rakenduses BatchSave saate korraga valida mitu fotot; Selleks toksake fotot ja hoidke seda all, kuni sellele ilmub linnuke, seejärel puudutage teisi fotosid ja seejärel puudutage ekraani paremas alanurgas olevat allalaadimisikooni.
Hoiatused
- Teiste inimeste fotode kasutamine ilma nende loata ja mainimata on autoriõiguste rikkumine.