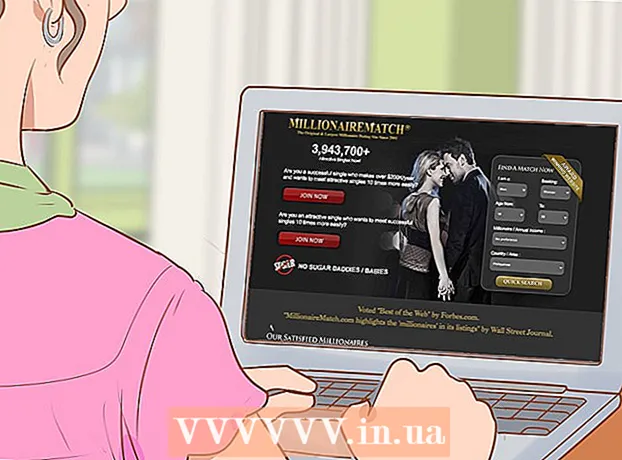Autor:
Sara Rhodes
Loomise Kuupäev:
11 Veebruar 2021
Värskenduse Kuupäev:
1 Juuli 2024
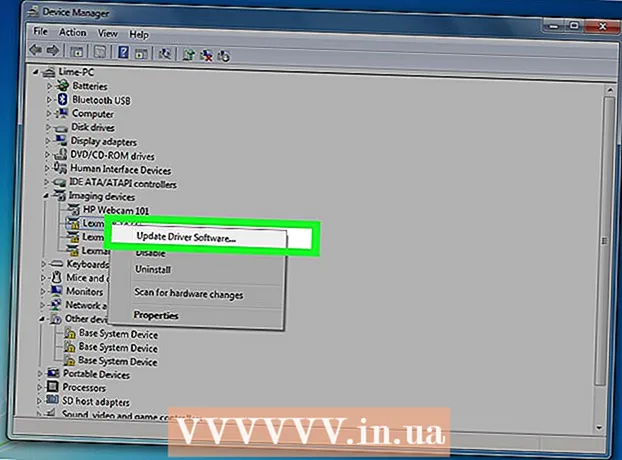
Sisu
- Sammud
- Osa 1/3: Ettevalmistus alandamiseks
- Osa 2/3: alandage Windows 7 -le
- Osa 3 /3: Süsteemi aktiveerimine
- Hoiatused
Windows 8 alandamiseks Windows 7 -le saate korraga kasutada kahte sarnast ja erinevat viisi. Kui teil on Windows 8 Professionali võti ja see vastab paljudele muudele tingimustele, laadige Windows 7 Professional tasuta alla. Vastasel juhul vajate Windows 7 jaoks kasutamata võtit. Alandamise protsess on sama, olenemata sellest, kas vajate kasutamata võtit või mitte.
Sammud
Osa 1/3: Ettevalmistus alandamiseks
 1 Tehke kindlaks oma Windows 8 versioon, veendumaks, et seda saab alandada. Õigus kasutada toodete varasemaid versioone (alandada paremale) võimaldab teil Windows 7 -le tasuta üle minna; juriidilistel isikutel on see õigus. Kuid selle õiguse kasutamiseks peate vastama teatud nõuetele. Esimene nõue on see, et arvutisse peab olema installitud Windows 8 Professional, see tähendab, et arvuti tuleb osta koos eelinstallitud Windows 8 Professionaliga.
1 Tehke kindlaks oma Windows 8 versioon, veendumaks, et seda saab alandada. Õigus kasutada toodete varasemaid versioone (alandada paremale) võimaldab teil Windows 7 -le tasuta üle minna; juriidilistel isikutel on see õigus. Kuid selle õiguse kasutamiseks peate vastama teatud nõuetele. Esimene nõue on see, et arvutisse peab olema installitud Windows 8 Professional, see tähendab, et arvuti tuleb osta koos eelinstallitud Windows 8 Professionaliga. - Kliki Võida ja siseneda winverWindowsi versiooni kontrollimiseks. Kui kasutate mõnda muud Windows 8 versiooni kui Professional, pole teil alandamise õigust.Sellisel juhul vajate alandamiseks kasutamata Windows 7 võtit.
- Kui Windows 8 on üle viidud versioonile Windows 8 Pro, pole teil alandamise õigust. Sellisel juhul vajate alandamiseks kasutamata Windows 7 võtit.
- Kui Windows 8 installiti plaadilt või muult meediumilt arvutisse, kus töötab Windows 7 (või varasem), pole teil alandamise õigust. Sellisel juhul vajate alandamiseks kasutamata Windows 7 võtit.
 2 Hankige (ostke) kehtiv Windows 7 Professionali võti. Selline võti peab olema kasutamata või seda saab kasutada (sõltuvalt sellest, kas teil on alandamise õigus):
2 Hankige (ostke) kehtiv Windows 7 Professionali võti. Selline võti peab olema kasutamata või seda saab kasutada (sõltuvalt sellest, kas teil on alandamise õigus): - Kui teil pole alandamise õigusi, vajate kehtivat Windows 7 võtit, mida ei kasutatud süsteemi aktiveerimiseks üheski arvutis. Kui olete Windows 7 -lt üle läinud Windows 8 -le ja soovite nüüd Windows 7 -sse tagasi minna, kasutage oma algupärast Windows 7 -võtit. Kui ostsite oma arvuti eelinstallitud Windows 8 -ga, ostke odav Windows 7 -võti ühest paljudest võrgus olevatest ressursse.
- Kui teil on õigus alandada, siis vajate Windows 7 Professionali jaoks kehtivat võtit, kuid seda saab kasutada (st nad aktiveerisid süsteemi mis tahes arvutis) või arvutisse installitud süsteemi mitteoriginaalset võtit. Seda võtit kasutatakse aktiveerimisekraanil.
 3 Veenduge, et teie arvutis oleks draiverid Windows 7 jaoks. Kui ostsite arvuti eelinstallitud operatsioonisüsteemiga Windows 8, ei pruugi mõned riistvara ja tarvikud opsüsteemiga Windows 7 töötada. Seetõttu laadige alla kõigi Windows 7 komponentide draiverid, et veenduda, et arvuti töötab pärast süsteemi alandamist.
3 Veenduge, et teie arvutis oleks draiverid Windows 7 jaoks. Kui ostsite arvuti eelinstallitud operatsioonisüsteemiga Windows 8, ei pruugi mõned riistvara ja tarvikud opsüsteemiga Windows 7 töötada. Seetõttu laadige alla kõigi Windows 7 komponentide draiverid, et veenduda, et arvuti töötab pärast süsteemi alandamist. - Kui arvuti on ehitatud maineka tootja poolt (HP, Dell, Acer jne), avage ettevõtte veebisait ja leidke sealt arvuti mudel. Tavaliselt on mudel näidatud sülearvuti klaviatuuril või kleebisel arvuti taga või all. Minge lehele Draiverid või allalaadimised ja leidke Windows 7 draiverid; kui selliseid draivereid pole, võib mõni riistvara pärast süsteemi alandamist tõrkuda.
- Kui teie arvuti ehitasite teie või keegi teine, leidke igale komponendile õige draiver. Kliki Võida ja siseneda devmgmt.mscseadmehalduri avamiseks. Leidke iga komponendi mudel, avage tootja veebisait ja kontrollige, kas Windows 7 jaoks pole draiverit. Kui sellist draiverit pole, tekib pärast süsteemi alandamist riistvara tõrge.
 4 Kopeerige draiverid välisele andmekandjale (soovi korral). Pärast alandamist aja säästmiseks kirjutage kõik draiverid USB -mälupulgale (mälupulk) või DVD -le. See võimaldab teil kiiresti installida vajalikud draiverid. Kõige tähtsam on saada võrguadapter tööle, et saaksite Interneti -ühenduse luua ja muid draivereid alla laadida.
4 Kopeerige draiverid välisele andmekandjale (soovi korral). Pärast alandamist aja säästmiseks kirjutage kõik draiverid USB -mälupulgale (mälupulk) või DVD -le. See võimaldab teil kiiresti installida vajalikud draiverid. Kõige tähtsam on saada võrguadapter tööle, et saaksite Interneti -ühenduse luua ja muid draivereid alla laadida.  5 Looge Windows 7 Professionali installiketas. See ketas on vajalik versioonile Windows 7 üleminekuks. Pidage meeles, et Windows 7 Professionaliga installiplaat töötab. Kui sellist ketast pole, looge see tasuta tarkvara abil, mille saate Microsofti veebisaidilt alla laadida:
5 Looge Windows 7 Professionali installiketas. See ketas on vajalik versioonile Windows 7 üleminekuks. Pidage meeles, et Windows 7 Professionaliga installiplaat töötab. Kui sellist ketast pole, looge see tasuta tarkvara abil, mille saate Microsofti veebisaidilt alla laadida: - Avage see leht ja sisestage ISO -faili allalaadimiseks oma tootenumber.
- Pärast ISO -faili allalaadimist ühendage arvutiga USB -mälupulk või sisestage tühi DVD -plaat.
- Laadige alla ja installige Windowsi USB / DVD allalaadimistööriist.
- Käivitage programm ja valige menüüst Allikas allalaaditud Windows 7 Professional ISO -fail. Valige menüüst „Sihtkoht” DVD- või USB -mälupulk. Programm kirjutab ISO -faili DVD -le / mälupulgale ja loob installiketta.
 6 Varundage olulised failid. Süsteemi alandamine on sarnane selle uuesti installimisega, mis kustutab kõik kõvakettale salvestatud andmed. Seetõttu kopeerige enne süsteemi alandamist olulised failid välisele andmekandjale või pilvesalvestusele. Andmete varundamise kohta lisateabe saamiseks lugege seda artiklit.
6 Varundage olulised failid. Süsteemi alandamine on sarnane selle uuesti installimisega, mis kustutab kõik kõvakettale salvestatud andmed. Seetõttu kopeerige enne süsteemi alandamist olulised failid välisele andmekandjale või pilvesalvestusele. Andmete varundamise kohta lisateabe saamiseks lugege seda artiklit.
Osa 2/3: alandage Windows 7 -le
 1 Valige UEFI seadetes pärandkäivitusrežiim. Tehke seda, kui arvuti osteti eelinstallitud Windows 8 -ga (kui süsteem uuendati Windows 8 -le, pole pärandrežiimi vaja). UEFI on liides, mis juhib arvuti komponente ja on BIOS -i praegune versioon. Windows 7 ei toeta UEFI -d, seega tuleb BIOS -i ühilduvus lubada UEFI seadetes. Protsess varieerub sõltuvalt teie arvuti mudelist, kuid enamikul juhtudel tehke järgmist.
1 Valige UEFI seadetes pärandkäivitusrežiim. Tehke seda, kui arvuti osteti eelinstallitud Windows 8 -ga (kui süsteem uuendati Windows 8 -le, pole pärandrežiimi vaja). UEFI on liides, mis juhib arvuti komponente ja on BIOS -i praegune versioon. Windows 7 ei toeta UEFI -d, seega tuleb BIOS -i ühilduvus lubada UEFI seadetes. Protsess varieerub sõltuvalt teie arvuti mudelist, kuid enamikul juhtudel tehke järgmist. - Kliki Võida+C või nipsake paremalt vasakule, et avada võluriba.
- Klõpsake "Seaded" - "Muuda arvuti seadeid".
- Klõpsake nuppu Värskenda ja taasta - taastamine. Klõpsake jaotises Allalaadimine nuppu Taaskäivita kohe.
- Kui arvuti taaskäivitub, valige "Tõrkeotsing" - "Täpsemad suvandid".
- Klõpsake "UEFI seaded" - "Taaskäivita".
- Leidke UEFI seadetes suvand "Pärandkäivitus" või "BIOS -režiim" ja lubage see. Selle valiku asukoht sõltub arvuti või emaplaadi tootjast.
 2 Sisestage oma Windows 7 installiketas või USB -mälupulk ja taaskäivitage arvuti. Kuvatakse standardne BIOS -i käivituskuva (kuna see aktiveeriti UEFI seadetes).
2 Sisestage oma Windows 7 installiketas või USB -mälupulk ja taaskäivitage arvuti. Kuvatakse standardne BIOS -i käivituskuva (kuna see aktiveeriti UEFI seadetes).  3 Käivitage kettalt või mälupulgalt. See protsess sõltub teie arvuti mudelist. Enamikul juhtudel kuvatakse ekraanil klahv, mida peate vajutama kettalt või mälupulgalt käivitamiseks. Kui sellist klahvi ei kuvata, vajutage BIOS -i sisenemiseks vastavat klahvi. Avanevad BIOS / UEFI seaded. Leidke menüü Boot ja valige esimese käivitusseadmena DVD või USB.
3 Käivitage kettalt või mälupulgalt. See protsess sõltub teie arvuti mudelist. Enamikul juhtudel kuvatakse ekraanil klahv, mida peate vajutama kettalt või mälupulgalt käivitamiseks. Kui sellist klahvi ei kuvata, vajutage BIOS -i sisenemiseks vastavat klahvi. Avanevad BIOS / UEFI seaded. Leidke menüü Boot ja valige esimese käivitusseadmena DVD või USB.  4 Käivitage Windows 7 seadistusprotsess. Selleks vajutage suvalist klaviatuuri klahvi (kui seda küsitakse). Installifailide allalaadimine võtab natuke aega.
4 Käivitage Windows 7 seadistusprotsess. Selleks vajutage suvalist klaviatuuri klahvi (kui seda küsitakse). Installifailide allalaadimine võtab natuke aega.  5 Installige Windows 7. Esiteks valige sobiv keel ja piirkondlikud seaded.
5 Installige Windows 7. Esiteks valige sobiv keel ja piirkondlikud seaded.  6 Valige draiv, kuhu Windows 8 on installitud. Windows 7 installimise ajal peate määrama sihtketta; valige draiv, kuhu on installitud Windows 8. Pange tähele, et kogu valitud draivi teave kustutatakse.
6 Valige draiv, kuhu Windows 8 on installitud. Windows 7 installimise ajal peate määrama sihtketta; valige draiv, kuhu on installitud Windows 8. Pange tähele, et kogu valitud draivi teave kustutatakse.  7 Sisestage Windows 7 Professionali võti. Seda tuleb teha süsteemi installimise lõppjärgus. Sisestage leitud või ostetud võti (lugege eelmist jaotist). Kui teil on alandamise privileeg, saab seda võtit kasutada.
7 Sisestage Windows 7 Professionali võti. Seda tuleb teha süsteemi installimise lõppjärgus. Sisestage leitud või ostetud võti (lugege eelmist jaotist). Kui teil on alandamise privileeg, saab seda võtit kasutada.  8 Oodake, kuni installiprotsess lõpeb. Pärast võtme sisestamist lõpetatakse installiprotsess ja ekraanile ilmub töölaud. Kui kasutasite alandamise õigust, kuvatakse ekraanil tõenäoliselt aktiveerimisveateade.
8 Oodake, kuni installiprotsess lõpeb. Pärast võtme sisestamist lõpetatakse installiprotsess ja ekraanile ilmub töölaud. Kui kasutasite alandamise õigust, kuvatakse ekraanil tõenäoliselt aktiveerimisveateade.
Osa 3 /3: Süsteemi aktiveerimine
 1 Avage aktiveerimisaken (kui see ei avane automaatselt). Kui teie arvuti on Internetiga ühendatud ja käivitasite esmakordselt Windows 7, proovib süsteem seda automaatselt aktiveerida. Kui Windows 7 installimisel sisestati kasutamata võti, õnnestub automaatne aktiveerimine. Kui kasutasite alandamise õigust, siis tõenäoliselt automaatne aktiveerimine ebaõnnestub.
1 Avage aktiveerimisaken (kui see ei avane automaatselt). Kui teie arvuti on Internetiga ühendatud ja käivitasite esmakordselt Windows 7, proovib süsteem seda automaatselt aktiveerida. Kui Windows 7 installimisel sisestati kasutamata võti, õnnestub automaatne aktiveerimine. Kui kasutasite alandamise õigust, siis tõenäoliselt automaatne aktiveerimine ebaõnnestub. - Kui aktiveerimisaken ei avane, klõpsake "Start", tippige "aktiveerimine" (ilma jutumärkideta) ja seejärel klõpsake "Aktiveeri Windows".
 2 Kui aktiveerimine ebaõnnestub, helistage näidatud telefoninumbril. Kui soovite kasutada oma alandamise õigusi, peate helistama Microsofti vihjeliinile ja dikteerima Windows 8 Professionali võtme, et tõestada, et teil on õigus tasuta alandada.
2 Kui aktiveerimine ebaõnnestub, helistage näidatud telefoninumbril. Kui soovite kasutada oma alandamise õigusi, peate helistama Microsofti vihjeliinile ja dikteerima Windows 8 Professionali võtme, et tõestada, et teil on õigus tasuta alandada.  3 Sisestage Windowsi aktiveerimiseks Microsofti antud kood. Kui Microsoft on kinnitanud, et teil on alandamise õigus, annab see aktiveerimisaknasse sisenemiseks ja Windows 7 aktiveerimiseks spetsiaalse koodi.
3 Sisestage Windowsi aktiveerimiseks Microsofti antud kood. Kui Microsoft on kinnitanud, et teil on alandamise õigus, annab see aktiveerimisaknasse sisenemiseks ja Windows 7 aktiveerimiseks spetsiaalse koodi. - Kui süsteem on alandatud mitmes arvutis, saate kasutada sama võtit, kuid peate iga kord järgmise süsteemi aktiveerimisel helistama Microsoftile.
 4 Installige draiverid. Tehke seda pärast süsteemi aktiveerimist. Kui draividega ketas (või mälupulk) on varem loodud, ühendage see ja installige draiverid; muidu käivitage Windows Update ja laske tal kõik saadaolevad värskendused kontrollida ja alla laadida.Seejärel avage seadmehaldur ja installige puuduvad draiverid käsitsi; Selleks paremklõpsake sobival riistvaral ja valige menüüst Värskenda draiverit.
4 Installige draiverid. Tehke seda pärast süsteemi aktiveerimist. Kui draividega ketas (või mälupulk) on varem loodud, ühendage see ja installige draiverid; muidu käivitage Windows Update ja laske tal kõik saadaolevad värskendused kontrollida ja alla laadida.Seejärel avage seadmehaldur ja installige puuduvad draiverid käsitsi; Selleks paremklõpsake sobival riistvaral ja valige menüüst Värskenda draiverit.
Hoiatused
- Ärge minge lihtsa kapriisi jaoks üle Windows 7 -le. Pidage meeles, et mõned riistvarafunktsioonid põhinevad ainult Windows 8 draiveritel.