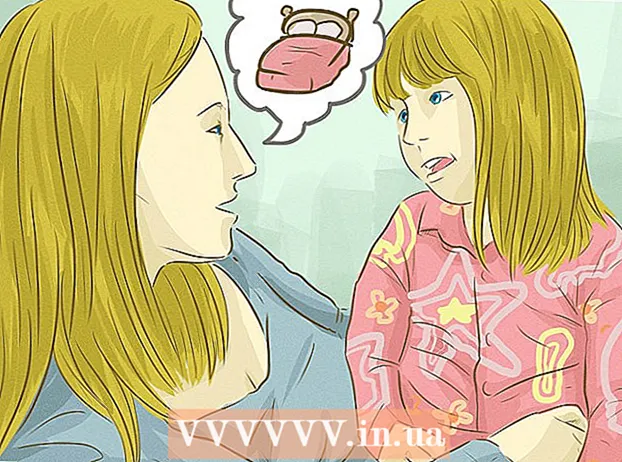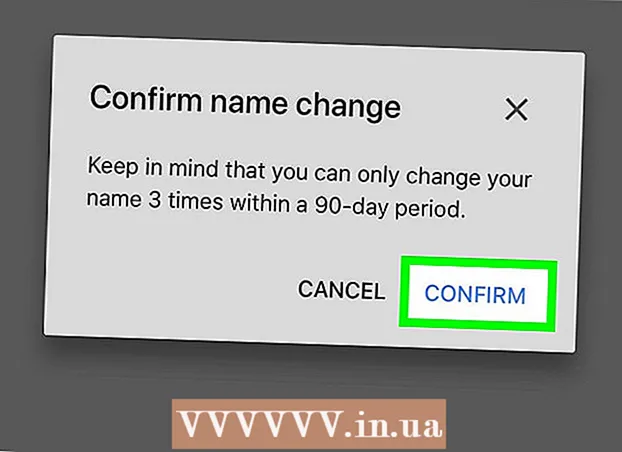Autor:
Joan Hall
Loomise Kuupäev:
3 Veebruar 2021
Värskenduse Kuupäev:
1 Juuli 2024
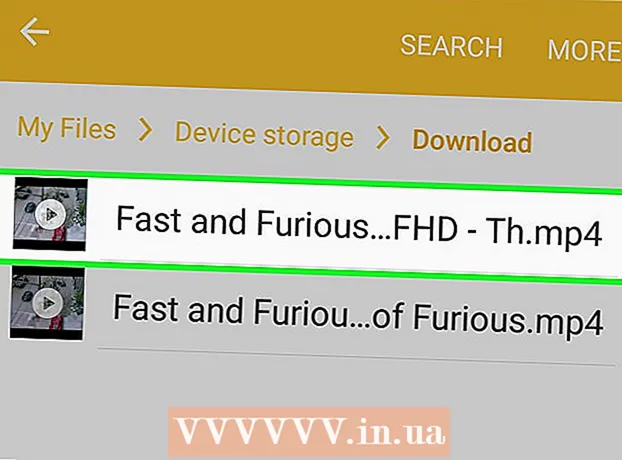
Sisu
- Sammud
- Meetod 1/4: YouTube Premiumi kasutamine Androidis, iPhone'is ja iPadis
- Meetod 2/4: OnlineVideoConverteri kasutamine arvutis
- 3. meetod 4 -st: OnlineVideoConverteri kasutamine iPhone'is / iPadis
- Meetod 4/4: OnlineVideoConverteri kasutamine Androidis
- Hoiatused
See artikkel näitab teile, kuidas alla laadida YouTube'i video, et seda arvutis, telefonis või tahvelarvutis võrguühenduseta (Interneti -ühendus puudub) vaadata. Kui teil on YouTube Premiumi tellimus, saate video alla laadida YouTube'i rakenduse kaudu. Vastasel juhul peate voogesituse video teisendamiseks allalaaditavaks videofailiks kasutama OnlineVideoConverterit.
Sammud
Meetod 1/4: YouTube Premiumi kasutamine Androidis, iPhone'is ja iPadis
 1 Käivitage oma telefonis või tahvelarvutis YouTube'i rakendus. Kui teil on tasuline YouTube Premium (varem YouTube Red), saate YouTube'i videoid hõlpsalt alla laadida. YouTube'i rakenduse käivitamiseks klõpsake punasel taustal valgel kolmnurga ikoonil; see ikoon on avaekraanil (iPhone / iPad) või rakenduste sahtlis (Android).
1 Käivitage oma telefonis või tahvelarvutis YouTube'i rakendus. Kui teil on tasuline YouTube Premium (varem YouTube Red), saate YouTube'i videoid hõlpsalt alla laadida. YouTube'i rakenduse käivitamiseks klõpsake punasel taustal valgel kolmnurga ikoonil; see ikoon on avaekraanil (iPhone / iPad) või rakenduste sahtlis (Android). - YouTube Premiumi tellimiseks klõpsake YouTube'i rakenduse paremas ülanurgas oma profiilipildil, valige Telli YouTube Premium ja järgige ekraanil kuvatavaid juhiseid.
 2 Klõpsake soovitud videol. See hakkab mängima.
2 Klõpsake soovitud videol. See hakkab mängima.  3 Klõpsake nuppu Laadi alla. See on allapoole suunatud nooleikoon hallil taustal; see on otse video all.
3 Klõpsake nuppu Laadi alla. See on allapoole suunatud nooleikoon hallil taustal; see on otse video all.  4 Valige video kvaliteet. Saadaolevad kvaliteedivalikud sõltuvad videost.
4 Valige video kvaliteet. Saadaolevad kvaliteedivalikud sõltuvad videost. - Kui soovite, et rakendus mäletaks teie valikut tulevaste allalaadimiste jaoks, märkige ruut valiku „Mäleta seadeid” kõrval.
 5 Toksake Okei. Alustatakse valitud suuruse ja kvaliteediga video allalaadimist. Kui protsess on lõpule jõudnud, ilmub rulli alla sinimustvalge linnuke.
5 Toksake Okei. Alustatakse valitud suuruse ja kvaliteediga video allalaadimist. Kui protsess on lõpule jõudnud, ilmub rulli alla sinimustvalge linnuke. - IPhone'is / iPadis algab allalaadimine, kui lõpetate video esitamise.
 6 Allalaaditud video vaatamiseks võrguühenduseta minge oma kogusse. Allalaaditud videot saab vaadata ilma Interneti -ühenduseta. Selleks klõpsake YouTube'i paremas alanurgas vahekaarti „Kogu” ja seejärel puudutage videot.
6 Allalaaditud video vaatamiseks võrguühenduseta minge oma kogusse. Allalaaditud videot saab vaadata ilma Interneti -ühenduseta. Selleks klõpsake YouTube'i paremas alanurgas vahekaarti „Kogu” ja seejärel puudutage videot.
Meetod 2/4: OnlineVideoConverteri kasutamine arvutis
 1 Otsige üles soovitud video ja klõpsake sellel. Tehke seda saidil YouTube.com.
1 Otsige üles soovitud video ja klõpsake sellel. Tehke seda saidil YouTube.com.  2 Kopeerige video URL. Tõstke esile kogu aadress ja vajutage Ctrl+C (Windows) või ⌘ Käsk+C (Mac), et kopeerida see lõikelauale.
2 Kopeerige video URL. Tõstke esile kogu aadress ja vajutage Ctrl+C (Windows) või ⌘ Käsk+C (Mac), et kopeerida see lõikelauale.  3 Minge lehele Online Video Converter OnlineVideoConverter. See on tasuta teenus, mis teisendab YouTube'i videod allalaaditavaks failiks.
3 Minge lehele Online Video Converter OnlineVideoConverter. See on tasuta teenus, mis teisendab YouTube'i videod allalaaditavaks failiks.  4 Paremklõpsake väljal "Lisa link". See asub lehe ülaosa keskel. Avaneb menüü.
4 Paremklõpsake väljal "Lisa link". See asub lehe ülaosa keskel. Avaneb menüü.  5 Kliki Sisesta. Kopeeritud video URL kuvatakse kastis.
5 Kliki Sisesta. Kopeeritud video URL kuvatakse kastis.  6 Valige menüüst Vorming videofaili vorming. See asub otse karbi all, kuhu kleepisite video URL -i. Valige paremas veerus "Videovormingud" soovitud vorming. Enamik kaasaegseid videopleiereid toetab kõiki loetletud vorminguid.
6 Valige menüüst Vorming videofaili vorming. See asub otse karbi all, kuhu kleepisite video URL -i. Valige paremas veerus "Videovormingud" soovitud vorming. Enamik kaasaegseid videopleiereid toetab kõiki loetletud vorminguid.  7 Kliki Alustada. See on oranž nupp menüü Vormindus all. Ilmub animatsioon "Ettevalmistus teisendamiseks". Kui teisendamine on lõpule jõudnud, kuvatakse nupp Laadi alla.
7 Kliki Alustada. See on oranž nupp menüü Vormindus all. Ilmub animatsioon "Ettevalmistus teisendamiseks". Kui teisendamine on lõpule jõudnud, kuvatakse nupp Laadi alla. - Kui saate veateate, on tõenäoline, et teie veebibrauserisse on installitud pistikprogramm (nt reklaamiblokeerija või privaatsuskaitse), mis takistab teenuse nõuetekohast töötamist. Keelake kõik brauseri pistikprogrammid, värskendage lehte ja proovige uuesti.
 8 Kliki Lae alla. See on sinine nupp lehe ülaservas. Teie arvutis avaneb aken "Salvesta".
8 Kliki Lae alla. See on sinine nupp lehe ülaservas. Teie arvutis avaneb aken "Salvesta".  9 Kliki Salvestavideo allalaadimiseks. Teisendatud YouTube'i video laaditakse teie arvutisse alla. Kui protsess on lõpule jõudnud, topeltklõpsake videofaili, et seda vaadata.
9 Kliki Salvestavideo allalaadimiseks. Teisendatud YouTube'i video laaditakse teie arvutisse alla. Kui protsess on lõpule jõudnud, topeltklõpsake videofaili, et seda vaadata.
3. meetod 4 -st: OnlineVideoConverteri kasutamine iPhone'is / iPadis
 1 Installige App Store'ist rakendus Documents by Readle. Seda saab kasutada failide (nt teisendatud videofailide) allalaadimiseks ja nende vaatamiseks iPhone'is / iPadis. Interneti -videomuunduri lehte saab avada Safaris, kuid videofaili allalaadimiseks, otsimiseks ja vaatamiseks on vaja rakendust Documents by Readle. Määratud rakenduse installimiseks toimige järgmiselt.
1 Installige App Store'ist rakendus Documents by Readle. Seda saab kasutada failide (nt teisendatud videofailide) allalaadimiseks ja nende vaatamiseks iPhone'is / iPadis. Interneti -videomuunduri lehte saab avada Safaris, kuid videofaili allalaadimiseks, otsimiseks ja vaatamiseks on vaja rakendust Documents by Readle. Määratud rakenduse installimiseks toimige järgmiselt. - Avage App Store
 .
. - Klõpsake paremas alanurgas nuppu "Otsi".
- Sisenema dokumente ja klõpsake nuppu "Leia".
- Kerige allapoole ja klõpsake nuppu „Documents by Readle” (hall „D” ikoon mitmevärvilise nurgaga).
- Klõpsake nuppu Laadi alla.
- Rakenduse installimiseks järgige ekraanil kuvatavaid juhiseid. Kui protsess on lõpule jõudnud, sulgege App Store.
- Avage App Store
 2 Käivitage YouTube'i rakendus iPhone'is / iPadis. Klõpsake punasel taustal valge kolmnurga kujul olevat ikooni; see ikoon on avaekraanil.
2 Käivitage YouTube'i rakendus iPhone'is / iPadis. Klõpsake punasel taustal valge kolmnurga kujul olevat ikooni; see ikoon on avaekraanil.  3 Avage soovitud video. Selleks klõpsake selle nimel; video hakkab mängima.
3 Avage soovitud video. Selleks klõpsake selle nimel; video hakkab mängima.  4 Toksake Jaga seda. See on video all kõverjooneline hall nooleikoon.
4 Toksake Jaga seda. See on video all kõverjooneline hall nooleikoon.  5 Kliki Kopeeri link. See on ikoon kahe ristuva ruudu kujul hallil taustal. Video URL kopeeritakse lõikelauale.
5 Kliki Kopeeri link. See on ikoon kahe ristuva ruudu kujul hallil taustal. Video URL kopeeritakse lõikelauale.  6 Käivitage rakendus Dokumendid. Klõpsake hallil "D" ikoonil valgel taustal; see on avaekraanil.
6 Käivitage rakendus Dokumendid. Klõpsake hallil "D" ikoonil valgel taustal; see on avaekraanil. - Kui käivitate määratud rakenduse esimest korda, kerige läbi mitmed viitelehed.
 7 Klõpsake sinist kompassiikooni. See asub paremas alanurgas. Avaneb rakenduse Dokumendid sisseehitatud veebibrauser.
7 Klõpsake sinist kompassiikooni. See asub paremas alanurgas. Avaneb rakenduse Dokumendid sisseehitatud veebibrauser.  8 Minge lehele https://www.onlinevideoconverter.com/ru/youtube-converter. Sisestage või kleepige see aadress ekraani ülaosas olevale tühjale väljale ja seejärel klõpsake videomuunduri saidi avamiseks nuppu Mine.
8 Minge lehele https://www.onlinevideoconverter.com/ru/youtube-converter. Sisestage või kleepige see aadress ekraani ülaosas olevale tühjale väljale ja seejärel klõpsake videomuunduri saidi avamiseks nuppu Mine.  9 Vajutage ja hoidke all nuppu "Lisa link". Ilmub kaks võimalust.
9 Vajutage ja hoidke all nuppu "Lisa link". Ilmub kaks võimalust.  10 Toksake Sisesta. Kopeeritud video URL kuvatakse kastis.
10 Toksake Sisesta. Kopeeritud video URL kuvatakse kastis. - Vaikimisi luuakse ja laaditakse alla MP4 -videofail, mida saab mängida iPhone'is / iPadis. Vormingu muutmiseks avage menüü Vorming ja valige soovitud suvand.
 11 Kliki Alustada. See on oranž nupp. Online Video Converter teisendab YouTube'i video allalaaditavaks videofailiks. Kui protsess on lõpule viidud, suunatakse teid allalaadimislehele.
11 Kliki Alustada. See on oranž nupp. Online Video Converter teisendab YouTube'i video allalaaditavaks videofailiks. Kui protsess on lõpule viidud, suunatakse teid allalaadimislehele.  12 Toksake Lae alla. See on esimene sinine nupp eelvaateakna all. Avaneb aken "Salvesta fail".
12 Toksake Lae alla. See on esimene sinine nupp eelvaateakna all. Avaneb aken "Salvesta fail". - Vaikimisi laaditakse videofail alla rakenduse Dokumendid kausta Allalaadimised. Ärge muutke seda kausta piiranguteta videote vaatamiseks.
 13 Toksake Valmis. See on valik ekraani paremas ülanurgas. Fail laaditakse alla iPhone'i / iPadi.
13 Toksake Valmis. See on valik ekraani paremas ülanurgas. Fail laaditakse alla iPhone'i / iPadi. - Kui protsess on lõpule jõudnud, ilmub allalaadimiste ikoonile punane number (see ikoon näeb välja nagu allanool ja asub ekraani allosas).
- Siinkohal võidakse teil paluda rakenduse märguanded sisse lülitada. Puudutage Luba, kui soovite saada märku allalaadimise lõppemisest (nagu ka muud sündmused rakenduses Dokumendid), või puudutage Ära luba, kui te ei soovi märguandeid saada.
 14 Klõpsake ikooni "Allalaadimised". See näeb välja nagu punase numbriga allanool ja asub ekraani allosas. Avaneb allalaaditud failide loend, sealhulgas äsja alla laaditud videofail.
14 Klõpsake ikooni "Allalaadimised". See näeb välja nagu punase numbriga allanool ja asub ekraani allosas. Avaneb allalaaditud failide loend, sealhulgas äsja alla laaditud videofail.  15 Video esitamiseks puudutage seda. See avaneb iPhone'i / iPadi peamises videopleieris.
15 Video esitamiseks puudutage seda. See avaneb iPhone'i / iPadi peamises videopleieris. - Video vaatamiseks igal ajal käivitage rakendus Dokumendid, puudutage kausta Allalaadimised ja seejärel videofaili.
Meetod 4/4: OnlineVideoConverteri kasutamine Androidis
 1 Käivitage oma Android -seadmes YouTube'i rakendus. Klõpsake punasel taustal valge kolmnurga kujul olevat ikooni; see ikoon on avaekraanil või rakenduste sahtlis.
1 Käivitage oma Android -seadmes YouTube'i rakendus. Klõpsake punasel taustal valge kolmnurga kujul olevat ikooni; see ikoon on avaekraanil või rakenduste sahtlis.  2 Avage soovitud video. Selleks klõpsake selle nimel; video hakkab mängima.
2 Avage soovitud video. Selleks klõpsake selle nimel; video hakkab mängima.  3 Toksake Jaga seda. See on video all kõverjooneline hall nooleikoon.
3 Toksake Jaga seda. See on video all kõverjooneline hall nooleikoon.  4 Kliki Kopeeri link. See on ikoon kahe ristuva ruudu kujul hallil taustal. Video URL kopeeritakse lõikelauale.
4 Kliki Kopeeri link. See on ikoon kahe ristuva ruudu kujul hallil taustal. Video URL kopeeritakse lõikelauale.  5 Avage oma veebibrauser. Saate käivitada Chrome'i, Firefoxi, Samsungi Interneti või mõne muu brauseri.
5 Avage oma veebibrauser. Saate käivitada Chrome'i, Firefoxi, Samsungi Interneti või mõne muu brauseri.  6 Minge lehele https://www.onlinevideoconverter.com/ru/youtube-converter. Sisestage või kleepige see aadress ekraani ülaosas olevale tühjale väljale ja vajutage seejärel videokonverteri saidi avamiseks sisestusklahvi.
6 Minge lehele https://www.onlinevideoconverter.com/ru/youtube-converter. Sisestage või kleepige see aadress ekraani ülaosas olevale tühjale väljale ja vajutage seejärel videokonverteri saidi avamiseks sisestusklahvi.  7 Vajutage ja hoidke all nuppu "Lisa link". Ilmub mitu võimalust.
7 Vajutage ja hoidke all nuppu "Lisa link". Ilmub mitu võimalust.  8 Toksake Sisesta. Kopeeritud video URL kuvatakse kastis.
8 Toksake Sisesta. Kopeeritud video URL kuvatakse kastis. - Vaikimisi luuakse ja laaditakse alla MP4 -videofail, mida saab esitada oma Android -seadmes. Vormingu muutmiseks avage menüü Vorming ja valige soovitud suvand.
 9 Kliki Alustada. See on oranž nupp. Online Video Converter teisendab YouTube'i video allalaaditavaks videofailiks. Kui protsess on lõpule jõudnud, suunatakse teid allalaadimislehele.
9 Kliki Alustada. See on oranž nupp. Online Video Converter teisendab YouTube'i video allalaaditavaks videofailiks. Kui protsess on lõpule jõudnud, suunatakse teid allalaadimislehele. - Kui avaneb märguande või reklaami aken, sulgege see.
 10 Toksake Lae alla. See on esimene sinine nupp eelvaateakna all.
10 Toksake Lae alla. See on esimene sinine nupp eelvaateakna all.  11 Faili salvestamiseks järgige ekraanil kuvatavaid juhiseid. Ülejäänud sammud sõltuvad teie Android -seadme mudelist, kuid enamikul juhtudel avaneb aken Laadi fail alla, mis võimaldab teil valida allalaadimiskausta. Valige kaust Allalaadimised (või Allalaadimised) ja järgige faili salvestamiseks ekraanil kuvatavaid juhiseid.
11 Faili salvestamiseks järgige ekraanil kuvatavaid juhiseid. Ülejäänud sammud sõltuvad teie Android -seadme mudelist, kuid enamikul juhtudel avaneb aken Laadi fail alla, mis võimaldab teil valida allalaadimiskausta. Valige kaust Allalaadimised (või Allalaadimised) ja järgige faili salvestamiseks ekraanil kuvatavaid juhiseid. - Võimalik, et peate esmalt lubama rakendusel failid teie seadmesse salvestada.
 12 Esitage videoid, kui seade pole Internetiga ühendatud. Käivitage rakendus Allalaadimised (asub rakenduste sahtlis), seejärel puudutage selle avamiseks videot.
12 Esitage videoid, kui seade pole Internetiga ühendatud. Käivitage rakendus Allalaadimised (asub rakenduste sahtlis), seejärel puudutage selle avamiseks videot. - Kui teie seadmel pole rakendust Allalaadimised, käivitage failihaldur (rakendus Minu failid, Failid või Failihaldur) ja navigeerige kausta Allalaadimised (või Allalaadimised).
Hoiatused
- Enne YouTube'i videote arvutisse või mobiilseadmesse allalaadimist lugege palun YouTube'i lepingutingimusi. YouTube'i videote allalaadimine võib rikkuda autoriõiguse seadusi, mis tähendab, et võite kohalike õiguskaitseorganitega hätta jääda.