Autor:
Marcus Baldwin
Loomise Kuupäev:
22 Juunis 2021
Värskenduse Kuupäev:
1 Juuli 2024

Sisu
- Sammud
- Osa 1: Kuidas fotosid kogudesse ja mälestustesse peita
- Osa 2: Kuidas kasutada fotohoidlat
- Näpunäiteid
- Hoiatused
Selles artiklis näitame teile, kuidas fotosid iPhone'i rakenduses Fotod kogude ja mälestuste eest peita. Samuti kirjeldatakse, kuidas installida ja konfigureerida rakendust Photo Vault, mis määrab teie fotodele juurdepääsu parooli.
Sammud
Osa 1: Kuidas fotosid kogudesse ja mälestustesse peita
 1 Käivitage rakendus Fotod. Klõpsake mitmevärvilise kummeli ikooni.
1 Käivitage rakendus Fotod. Klõpsake mitmevärvilise kummeli ikooni.  2 Puudutage valikut Albumid. Selle valiku leiate paremas alanurgas.
2 Puudutage valikut Albumid. Selle valiku leiate paremas alanurgas. - Kui foto on rakenduses Fotod avatud, topeltpuudutage vasakus ülanurgas nuppu Tagasi.
 3 Puudutage albumit. See peaks sisaldama fotosid, mida peita.
3 Puudutage albumit. See peaks sisaldama fotosid, mida peita.  4 Puudutage valikut Vali. Selle valiku leiate vasakust ülanurgast.
4 Puudutage valikut Vali. Selle valiku leiate vasakust ülanurgast.  5 Puudutage iga fotot, mille soovite peita. Igal fotol kuvatakse paremas alanurgas sinisel taustal valge linnuke.
5 Puudutage iga fotot, mille soovite peita. Igal fotol kuvatakse paremas alanurgas sinisel taustal valge linnuke.  6 Klõpsake nuppu Jaga. See suvand on tähistatud noolekujulise ruuduikooniga vasakus alanurgas.
6 Klõpsake nuppu Jaga. See suvand on tähistatud noolekujulise ruuduikooniga vasakus alanurgas. 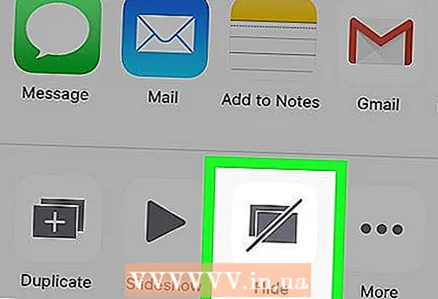 7 Puudutage Peida. See asub paremal all.
7 Puudutage Peida. See asub paremal all. 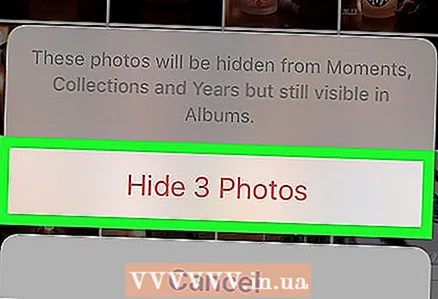 8 Klõpsake nuppu Peida X foto. "X" asemel näete valitud fotode arvu.Valitud fotod peidetakse albumite "Hetked", "Aastad" ja "Kogud" eest.
8 Klõpsake nuppu Peida X foto. "X" asemel näete valitud fotode arvu.Valitud fotod peidetakse albumite "Hetked", "Aastad" ja "Kogud" eest. - Peidetud fotode vaatamiseks klõpsake lehel Albumid nuppu Peidetud.
Osa 2: Kuidas kasutada fotohoidlat
 1 Käivitage rakendus Photo Vault. Klõpsake võtmega kausta kujul olevat ikooni.
1 Käivitage rakendus Photo Vault. Klõpsake võtmega kausta kujul olevat ikooni. - Kui teil pole seda rakendust oma seadmes, installige see.
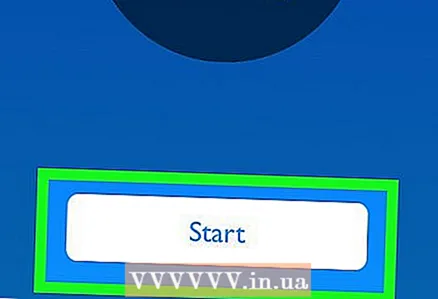 2 Puudutage Alusta.
2 Puudutage Alusta. 3 Toksake Määra parool. Avaneb ekraaniklaviatuur.
3 Toksake Määra parool. Avaneb ekraaniklaviatuur.  4 Sisestage oma neljakohaline parool kaks korda. Tehke seda, et kontrollida, kas parool on õigesti sisestatud.
4 Sisestage oma neljakohaline parool kaks korda. Tehke seda, et kontrollida, kas parool on õigesti sisestatud. - Samuti võite sisestada oma e -posti aadressi juhuks, kui parool tuleb lähtestada.
 5 Puudutage nuppu Edasi.
5 Puudutage nuppu Edasi. 6 Klõpsake nuppu Nõustu.
6 Klõpsake nuppu Nõustu. 7 Puudutage valikut Esimene album. See asub "iTunes'i albumi" all.
7 Puudutage valikut Esimene album. See asub "iTunes'i albumi" all. 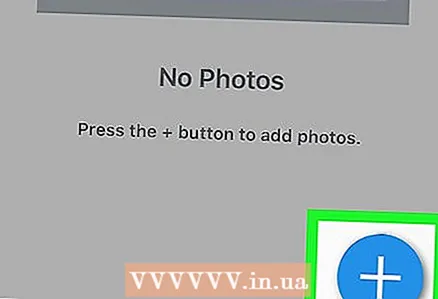 8 Klõpsake nuppu +. Selle ikooni leiate paremas alanurgas.
8 Klõpsake nuppu +. Selle ikooni leiate paremas alanurgas.  9 Puudutage valikut Fototeek. Selle valiku leiate ekraani keskelt.
9 Puudutage valikut Fototeek. Selle valiku leiate ekraani keskelt. 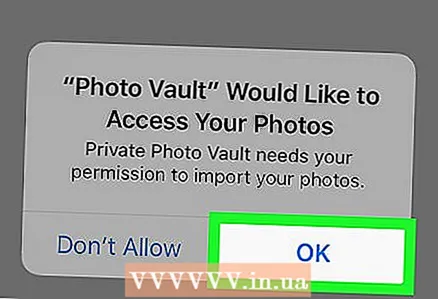 10 Klõpsake nuppu OK. Photo Vault pääseb teie fotodele juurde.
10 Klõpsake nuppu OK. Photo Vault pääseb teie fotodele juurde. 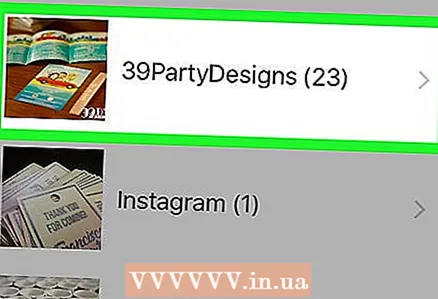 11 Puudutage albumit. Kui te ei tea, millist albumit valida, puudutage ekraani ülaosas valikut Kõik fotod.
11 Puudutage albumit. Kui te ei tea, millist albumit valida, puudutage ekraani ülaosas valikut Kõik fotod.  12 Puudutage iga fotot, mille soovite peita. Iga foto pisipildile ilmub valge linnuke.
12 Puudutage iga fotot, mille soovite peita. Iga foto pisipildile ilmub valge linnuke. 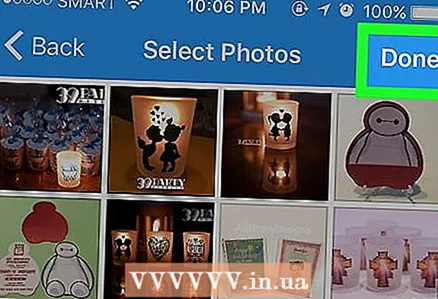 13 Puudutage valikut Valmis. Selle valiku leiate paremast ülanurgast. Valitud fotod kantakse fotovaramusse.
13 Puudutage valikut Valmis. Selle valiku leiate paremast ülanurgast. Valitud fotod kantakse fotovaramusse.  14 Klõpsake nuppu Eemalda või Tühista. Kui klõpsate nupul Eemalda, eemaldatakse valitud fotod albumitest ja kui klõpsate käsul Tühista, jäävad need albumitesse ja kopeeritakse ka fotovaramusse.
14 Klõpsake nuppu Eemalda või Tühista. Kui klõpsate nupul Eemalda, eemaldatakse valitud fotod albumitest ja kui klõpsate käsul Tühista, jäävad need albumitesse ja kopeeritakse ka fotovaramusse. 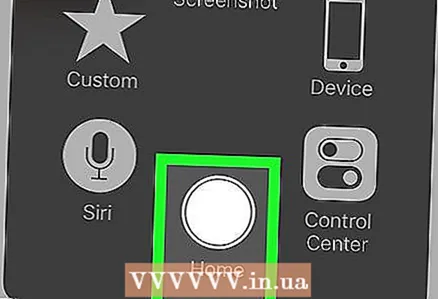 15 Fotohoidla sulgemine. Kui käivitate selle rakenduse uuesti, sisestage fotodele juurdepääsemiseks parool.
15 Fotohoidla sulgemine. Kui käivitate selle rakenduse uuesti, sisestage fotodele juurdepääsemiseks parool. - Fotohoidla lukustamiseks topeltklõpsake nuppu Kodu.
Näpunäiteid
- Varjatud fotosid saab jagada rakenduse Sõnumid ja muude rakendustega.
Hoiatused
- Kui kustutate Photo Vault, kustutatakse kõik selles rakenduses olevad fotod.



