Autor:
Ellen Moore
Loomise Kuupäev:
13 Jaanuar 2021
Värskenduse Kuupäev:
1 Juuli 2024
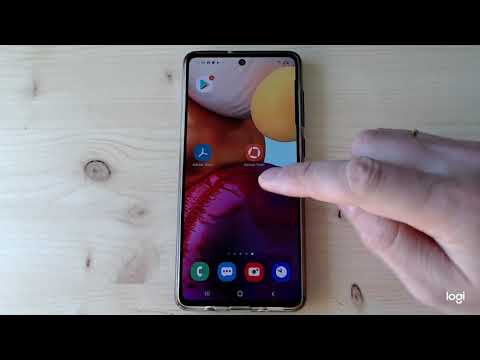
Sisu
- Sammud
- Meetod 1 /4: Windowsis
- Meetod 2/4: Mac OS X -is
- 3. meetod 4 -st: iPhone'is
- Meetod 4/4: Android -seadmes
- Näpunäiteid
- Hoiatused
See artikkel näitab teile, kuidas skannida dokumente arvutis, nutitelefonis või tahvelarvutis. Selleks kasutage oma arvutis ühendatud skannerit (või sisseehitatud skanneriga printerit). IPhone'is saate kasutada sisseehitatud rakendust Notes ja Androidis Google Drive'i rakenduste skannimist.
Sammud
Meetod 1 /4: Windowsis
 1 Asetage dokument skannerisse esikülg allapoole. Veenduge, et skanner on sisse lülitatud ja arvutiga ühendatud.
1 Asetage dokument skannerisse esikülg allapoole. Veenduge, et skanner on sisse lülitatud ja arvutiga ühendatud.  2 Avage menüü Start
2 Avage menüü Start  . Klõpsake ekraani vasakus alanurgas Windowsi logo.
. Klõpsake ekraani vasakus alanurgas Windowsi logo.  3 Tippige menüü Start otsinguribale faksida ja skannida. See otsib faksi ja skannimist.
3 Tippige menüü Start otsinguribale faksida ja skannida. See otsib faksi ja skannimist.  4 Kliki Faks ja skannimine. Selle programmi leiate menüü Start ülaosast.
4 Kliki Faks ja skannimine. Selle programmi leiate menüü Start ülaosast.  5 Kliki Uus. See asub akna Faks ja skannimine vasakus ülanurgas. Avaneb uus aken.
5 Kliki Uus. See asub akna Faks ja skannimine vasakus ülanurgas. Avaneb uus aken.  6 Valige skanner. Kui akna ülaosas pole skanneri nime või kui olete valinud mõne muu skanneri, klõpsake nuppu Muuda (akna paremas ülanurgas) ja valige soovitud skanner.
6 Valige skanner. Kui akna ülaosas pole skanneri nime või kui olete valinud mõne muu skanneri, klõpsake nuppu Muuda (akna paremas ülanurgas) ja valige soovitud skanner.  7 Valige dokumendi tüüp. Avage rippmenüü "Profiil" ja valige dokumendi tüüp (näiteks "Foto").
7 Valige dokumendi tüüp. Avage rippmenüü "Profiil" ja valige dokumendi tüüp (näiteks "Foto").  8 Määrake dokumendi värv. Klõpsake rippmenüüd Värvivorming ja seejärel valige Värv või Mustvalge. Skanneril võivad olla ka värvisätted.
8 Määrake dokumendi värv. Klõpsake rippmenüüd Värvivorming ja seejärel valige Värv või Mustvalge. Skanneril võivad olla ka värvisätted.  9 Valige failitüüp. Valige rippmenüüst Failitüüp failivorming (näiteks PDF või JPG), millesse lõplik fail salvestatakse.
9 Valige failitüüp. Valige rippmenüüst Failitüüp failivorming (näiteks PDF või JPG), millesse lõplik fail salvestatakse. - Kui skannite dokumenti, mitte pilti, soovitame valida PDF -faili.
 10 Muutke lehel muid parameetreid. Sõltuvalt skannerist võib lehel kuvada muid valikuid (näiteks eraldusvõime), mida saate muuta.
10 Muutke lehel muid parameetreid. Sõltuvalt skannerist võib lehel kuvada muid valikuid (näiteks eraldusvõime), mida saate muuta.  11 Kliki Eelvaade. See nupp asub akna allosas. Avaneb eelvaateaken ja näete, kuidas skannitud dokument välja näeb.
11 Kliki Eelvaade. See nupp asub akna allosas. Avaneb eelvaateaken ja näete, kuidas skannitud dokument välja näeb. - Kui teile ei meeldi, kuidas dokument eelvaateaknas välja näeb, parandage dokument skanneris ja klõpsake uuesti nuppu Eelvaade.
 12 Kliki Skaneeri. See nupp asub akna allosas. Dokument skannitakse määratud parameetritega ja salvestatakse määratud vormingus.
12 Kliki Skaneeri. See nupp asub akna allosas. Dokument skannitakse määratud parameetritega ja salvestatakse määratud vormingus.  13 Leidke skannitud dokument. Selle jaoks:
13 Leidke skannitud dokument. Selle jaoks: - avage menüü Start
 ;
; - avage File Explorer
 ;
; - klõpsake akna vasakus servas "Dokumendid";
- topeltklõpsake kausta Skannitud dokumendid.
- avage menüü Start
Meetod 2/4: Mac OS X -is
 1 Asetage dokument skannerisse esikülg allapoole. Veenduge, et skanner on sisse lülitatud ja arvutiga ühendatud.
1 Asetage dokument skannerisse esikülg allapoole. Veenduge, et skanner on sisse lülitatud ja arvutiga ühendatud.  2 Avage Apple'i menüü
2 Avage Apple'i menüü  . Klõpsake ekraani vasakus ülanurgas Apple'i logo. Avaneb rippmenüü.
. Klõpsake ekraani vasakus ülanurgas Apple'i logo. Avaneb rippmenüü.  3 Kliki Süsteemisätted. See asub rippmenüü ülaosas.
3 Kliki Süsteemisätted. See asub rippmenüü ülaosas.  4 Kliki Printerid ja skannerid. See printerikujuline ikoon asub System Preferences akna paremas servas.
4 Kliki Printerid ja skannerid. See printerikujuline ikoon asub System Preferences akna paremas servas.  5 Valige skanner. Klõpsake vasakul paanil oma skanneri (või printeri) nime.
5 Valige skanner. Klõpsake vasakul paanil oma skanneri (või printeri) nime.  6 Klõpsake vahekaarti Skaneeri. See asub akna ülaosas.
6 Klõpsake vahekaarti Skaneeri. See asub akna ülaosas.  7 Kliki Avage skanner. Selle valiku leiate vahekaardi Skannimine ülaosast.
7 Kliki Avage skanner. Selle valiku leiate vahekaardi Skannimine ülaosast.  8 Kliki Seaded. See asub akna paremas alanurgas.
8 Kliki Seaded. See asub akna paremas alanurgas.  9 Valige failitüüp. Valige rippmenüüst Vorming failivorming (näiteks PDF või JPEG), millesse lõplik fail salvestatakse.
9 Valige failitüüp. Valige rippmenüüst Vorming failivorming (näiteks PDF või JPEG), millesse lõplik fail salvestatakse. - Kui skannite dokumenti, mitte pilti, soovitame valida PDF -faili.
 10 Määrake dokumendi värv. Klõpsake rippmenüüd Vaade (lehe ülaosas) ja seejärel valige värvivalik (näiteks mustvalge).
10 Määrake dokumendi värv. Klõpsake rippmenüüd Vaade (lehe ülaosas) ja seejärel valige värvivalik (näiteks mustvalge).  11 Valige kaust, kuhu skannitud dokument paigutatakse. Valige rippmenüüst Salvesta asukohta sobiv kaust (näiteks Töölaud).
11 Valige kaust, kuhu skannitud dokument paigutatakse. Valige rippmenüüst Salvesta asukohta sobiv kaust (näiteks Töölaud).  12 Muutke lehel muid parameetreid. Sõltuvalt skannitava dokumendi tüübist võib ilmuda resolutsioon või suund.
12 Muutke lehel muid parameetreid. Sõltuvalt skannitava dokumendi tüübist võib ilmuda resolutsioon või suund.  13 Kliki Skaneeri. See asub akna paremas alanurgas. Dokument skannitakse ja saadetakse määratud kausta.
13 Kliki Skaneeri. See asub akna paremas alanurgas. Dokument skannitakse ja saadetakse määratud kausta.
3. meetod 4 -st: iPhone'is
 1 Avage rakendus Notes
1 Avage rakendus Notes  . Selleks klõpsake selle ikooni.
. Selleks klõpsake selle ikooni.  2 Uue märkme loomiseks klõpsake ikooni
2 Uue märkme loomiseks klõpsake ikooni  . See asub ekraani paremas alanurgas.
. See asub ekraani paremas alanurgas. - Kui ekraanile ilmub märge, puudutage ekraani vasakus ülanurgas märkmeid.
- Kui ekraanile ilmub kaustade loend, klõpsake soovitud kausta.
 3 Kliki
3 Kliki  . See ikoon on ekraani allosas. Avaneb hüpikmenüü.
. See ikoon on ekraani allosas. Avaneb hüpikmenüü.  4 Kliki Skaneerige dokumente. See asub hüpikmenüü ülaosas.
4 Kliki Skaneerige dokumente. See asub hüpikmenüü ülaosas.  5 Suunake nutitelefoni kaamera dokumendile. Pange kogu dokument seadme ekraanile ilmuma.
5 Suunake nutitelefoni kaamera dokumendile. Pange kogu dokument seadme ekraanile ilmuma. - Mida paremini on dokument ekraanil nähtav, seda paremini kuvatakse see lõppfailis.
 6 Klõpsake skannimisnuppu. See näeb välja nagu valge ring ja asub ekraani allosas. Dokument skannitakse.
6 Klõpsake skannimisnuppu. See näeb välja nagu valge ring ja asub ekraani allosas. Dokument skannitakse.  7 Kliki Jätkake skannimist. See asub ekraani paremas alanurgas.
7 Kliki Jätkake skannimist. See asub ekraani paremas alanurgas. - Selle kärpimiseks lohistage skannitud dokumendi nurkades ühte märki.
- Dokumendi uuesti skannimiseks klõpsake ekraani vasakus alanurgas nuppu „Skaneeri uuesti”.
 8 Kliki Salvesta. See asub ekraani paremas alanurgas.
8 Kliki Salvesta. See asub ekraani paremas alanurgas.  9 Klõpsake ikooni
9 Klõpsake ikooni  . See asub ekraani paremas ülanurgas.
. See asub ekraani paremas ülanurgas.  10 Kerige paremale ja puudutage Loo PDF. Kerige läbi valikute alumise, mitte ülemise rea.
10 Kerige paremale ja puudutage Loo PDF. Kerige läbi valikute alumise, mitte ülemise rea.  11 Kliki Valmis. See asub ekraani vasakus ülanurgas.
11 Kliki Valmis. See asub ekraani vasakus ülanurgas.  12 Salvestage skannitud dokument. Kui küsitakse, klõpsake nuppu Salvesta, seejärel järgige neid samme:
12 Salvestage skannitud dokument. Kui küsitakse, klõpsake nuppu Salvesta, seejärel järgige neid samme: - klõpsake "iCloud Drive" või mõnda muud pilvesalvestust;
- klõpsake ekraani paremas ülanurgas nuppu "Lisa".
Meetod 4/4: Android -seadmes
 1 Avage Google Drive'i rakendus. Klõpsake sini-rohelise-kollase kolmnurga ikooni.
1 Avage Google Drive'i rakendus. Klõpsake sini-rohelise-kollase kolmnurga ikooni.  2 Valige kaust. Klõpsake kausta, kuhu lõplik fail saadetakse.
2 Valige kaust. Klõpsake kausta, kuhu lõplik fail saadetakse.  3 Kliki +. See ikoon asub ekraani paremas alanurgas. Avaneb hüpikmenüü.
3 Kliki +. See ikoon asub ekraani paremas alanurgas. Avaneb hüpikmenüü.  4 Kliki Skaneeri. See kaamerakujuline ikoon on hüpikmenüüs. Nutitelefoni (või tahvelarvuti) kaamera lülitub sisse.
4 Kliki Skaneeri. See kaamerakujuline ikoon on hüpikmenüüs. Nutitelefoni (või tahvelarvuti) kaamera lülitub sisse.  5 Suunake nutitelefoni kaamera dokumendile. Pange dokument kuvama ekraani keskele.
5 Suunake nutitelefoni kaamera dokumendile. Pange dokument kuvama ekraani keskele. - Veenduge, et näete ekraanil täielikku ja moonutamata dokumenti.
 6 Klõpsake skannimisnuppu. See näeb välja nagu sinine ja valge ring ekraani allosas. Dokument skannitakse.
6 Klõpsake skannimisnuppu. See näeb välja nagu sinine ja valge ring ekraani allosas. Dokument skannitakse.  7 Kliki ✓. See ikoon asub ekraani paremas alanurgas. Skaneeritud dokument salvestatakse.
7 Kliki ✓. See ikoon asub ekraani paremas alanurgas. Skaneeritud dokument salvestatakse. - Skannitud dokumendi kärpimiseks lohistage üks märgidest skannitud dokumendi ümber.
- Lisavalikute (näiteks värvi) muutmiseks klõpsake ekraani paremas ülanurgas "⋮".
- PDF -dokumendile lisalehtede lisamiseks klõpsake nuppu + ja skaneerige mõni muu dokument.
 8 Salvestage skannitud dokument nutitelefoni. Klõpsake skannitud dokumendi pisipildi paremas alanurgas nuppu ⋮ ja seejärel menüüst nuppu Laadi alla.
8 Salvestage skannitud dokument nutitelefoni. Klõpsake skannitud dokumendi pisipildi paremas alanurgas nuppu ⋮ ja seejärel menüüst nuppu Laadi alla.
Näpunäiteid
- Kasutage nutitelefonis või tahvelarvutis fotode skannimiseks Google'i rakendust PhotoScan.
Hoiatused
- Kui skannite kortsus, määrdunud või muul viisil kahjustatud dokumenti, jääb lõppfaili kvaliteet alla keskmise.



