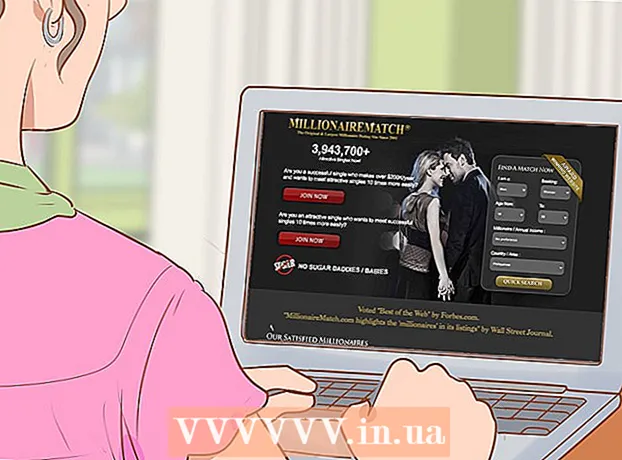Autor:
Marcus Baldwin
Loomise Kuupäev:
15 Juunis 2021
Värskenduse Kuupäev:
1 Juuli 2024
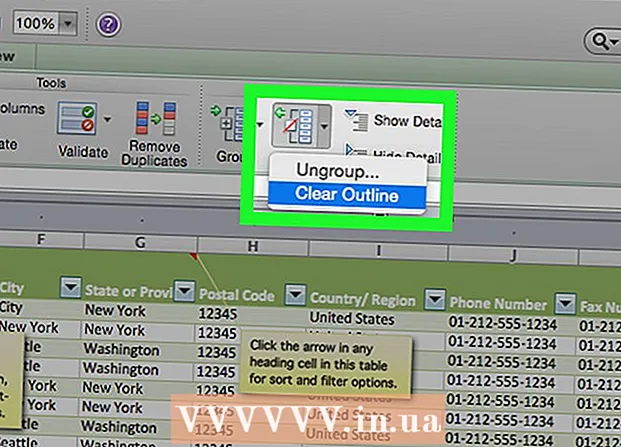
Sisu
- Sammud
- Osa 1: 2: kuidas struktuuri automaatselt luua
- Osa 2: Kuidas struktuuri käsitsi luua
- Näpunäiteid
- Hoiatused
See artikkel näitab teile, kuidas Excelis andmeid peita. See on kasulik, kui teil on suur tabel, kus on palju andmeid.Andmeid saab rühmitada ja struktureerida Windowsis ja Mac OS X -is.
Sammud
Osa 1: 2: kuidas struktuuri automaatselt luua
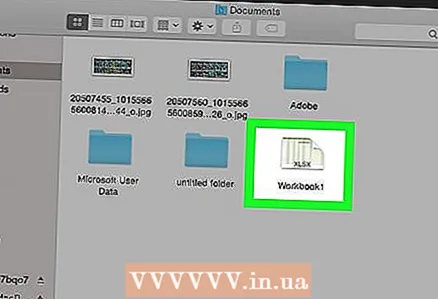 1 Avage Exceli arvutustabel. Selleks topeltklõpsake Exceli faili.
1 Avage Exceli arvutustabel. Selleks topeltklõpsake Exceli faili. 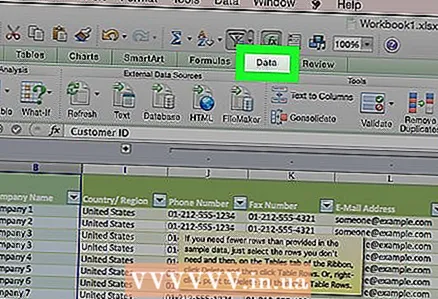 2 Klõpsake vahekaarti Andmed. See asub tööriistariba vasakul küljel, mis omakorda asub Exceli akna ülaosas. Avaneb tööriistariba Andmed.
2 Klõpsake vahekaarti Andmed. See asub tööriistariba vasakul küljel, mis omakorda asub Exceli akna ülaosas. Avaneb tööriistariba Andmed. 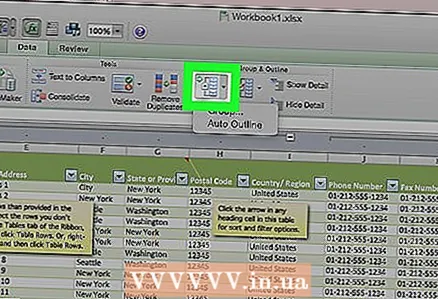 3 Klõpsake valiku kõrval allanoolt Grupp. Selle valiku leiate andmepaneeli paremalt küljelt. Avaneb rippmenüü.
3 Klõpsake valiku kõrval allanoolt Grupp. Selle valiku leiate andmepaneeli paremalt küljelt. Avaneb rippmenüü. - 4 Kliki Struktuuri loomine. See asub rippmenüüs Rühm Fail: rühmitamine ja ülevaade Exceli andmed Samm 4 Versioon 2.webp
- Kui kuvatakse teade "Dokumendi struktuuri ei saa luua", ei ühildu andmete valem struktureerimisfunktsiooniga. Sellisel juhul looge struktuur käsitsi (lugege järgmist jaotist).
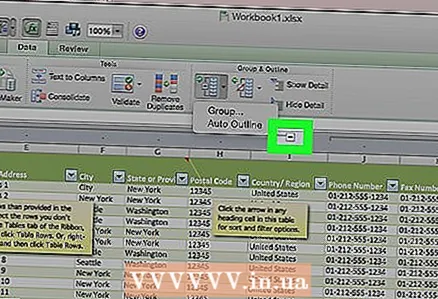 5 Peida andmed. Rühmitatud andmete peitmiseks klõpsake Exceli arvutustabeli üla- või vasakpoolset nuppu [-]. Enamikul juhtudel kuvab see toiming ainult viimase andmerea.
5 Peida andmed. Rühmitatud andmete peitmiseks klõpsake Exceli arvutustabeli üla- või vasakpoolset nuppu [-]. Enamikul juhtudel kuvab see toiming ainult viimase andmerea. 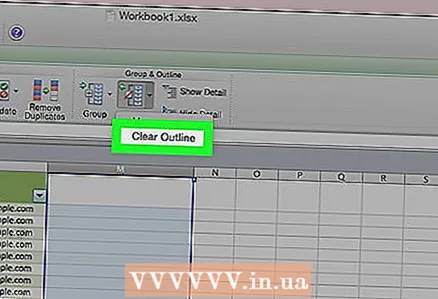 6 Eemaldage konstruktsioon (vajadusel). Klõpsake "Ungroup" (valik "Group" paremal) ja seejärel rippmenüüst "Delete structure". See kuvab rühmitatud ja peidetud andmed.
6 Eemaldage konstruktsioon (vajadusel). Klõpsake "Ungroup" (valik "Group" paremal) ja seejärel rippmenüüst "Delete structure". See kuvab rühmitatud ja peidetud andmed.
Osa 2: Kuidas struktuuri käsitsi luua
 1 Tõstke andmed esile. Klõpsake soovitud andmete vasakus ülanurgas ja hoidke seda all ning lohistage kursor soovitud andmete paremasse alumisse lahtrisse.
1 Tõstke andmed esile. Klõpsake soovitud andmete vasakus ülanurgas ja hoidke seda all ning lohistage kursor soovitud andmete paremasse alumisse lahtrisse. 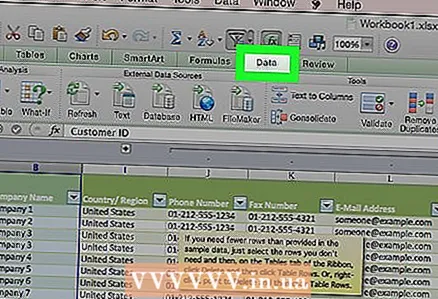 2 Klõpsake vahekaarti Andmed. See asub tööriistariba vasakul küljel, mis omakorda asub Exceli akna ülaosas.
2 Klõpsake vahekaarti Andmed. See asub tööriistariba vasakul küljel, mis omakorda asub Exceli akna ülaosas. 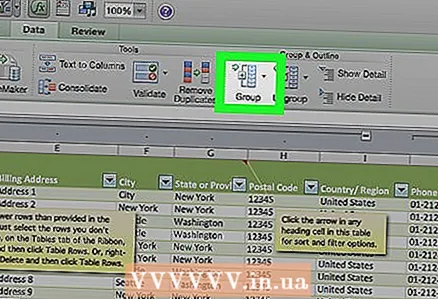 3 Kliki Grupp. Selle valiku leiate andmepaneeli paremalt küljelt.
3 Kliki Grupp. Selle valiku leiate andmepaneeli paremalt küljelt. 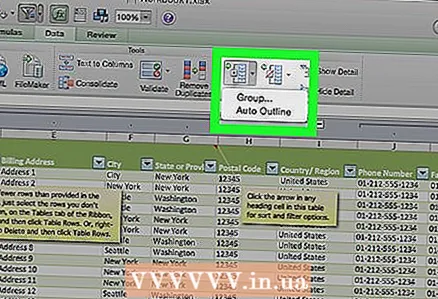 4 Kliki Grupp. See asub grupi rippmenüüs.
4 Kliki Grupp. See asub grupi rippmenüüs.  5 Valige rühmitamismeetod. Andmete vertikaalseks rühmitamiseks klõpsake ridu või horisontaalselt andmete rühmitamiseks nuppu Veerud.
5 Valige rühmitamismeetod. Andmete vertikaalseks rühmitamiseks klõpsake ridu või horisontaalselt andmete rühmitamiseks nuppu Veerud.  6 Kliki Okei. See nupp asub hüpikakna allosas.
6 Kliki Okei. See nupp asub hüpikakna allosas. 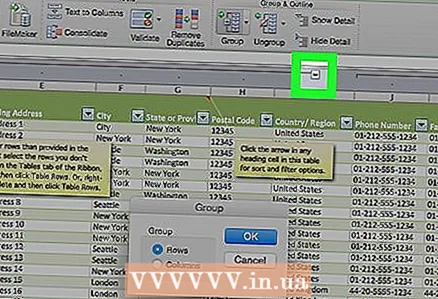 7 Peida andmed. Rühmitatud andmete peitmiseks klõpsake Exceli arvutustabeli üla- või vasakpoolset nuppu [-]. Enamikul juhtudel kuvatakse selle toimingu korral ainult viimane andmerida.
7 Peida andmed. Rühmitatud andmete peitmiseks klõpsake Exceli arvutustabeli üla- või vasakpoolset nuppu [-]. Enamikul juhtudel kuvatakse selle toimingu korral ainult viimane andmerida. 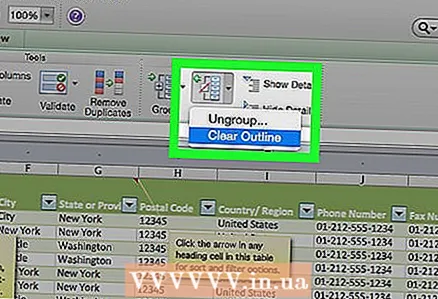 8 Eemaldage konstruktsioon (vajadusel). Klõpsake "Ungroup" (valik "Group" paremal) ja seejärel rippmenüüst "Delete structure". See kuvab rühmitatud ja peidetud andmed.
8 Eemaldage konstruktsioon (vajadusel). Klõpsake "Ungroup" (valik "Group" paremal) ja seejärel rippmenüüst "Delete structure". See kuvab rühmitatud ja peidetud andmed.
Näpunäiteid
- Kirjeldatud funktsiooni ei saa kasutada, kui tabel on avalikuks kasutamiseks avatud.
Hoiatused
- Ärge kasutage kirjeldatud funktsiooni, kui peate lauda kaitsma. Sel juhul ei saa teised kasutajad ridu näidata ja peita.