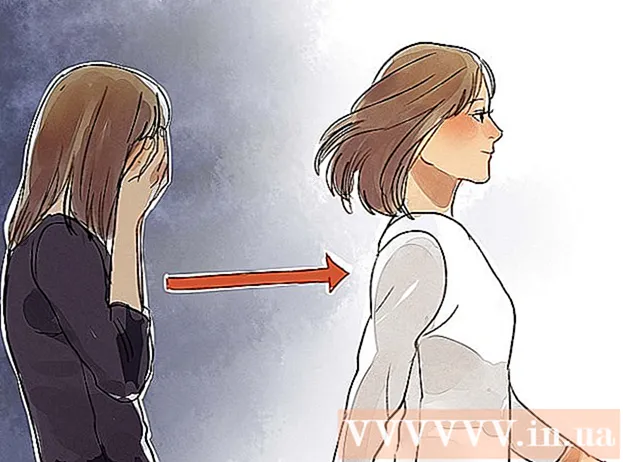Autor:
Marcus Baldwin
Loomise Kuupäev:
17 Juunis 2021
Värskenduse Kuupäev:
1 Juuli 2024

Sisu
- Sammud
- Meetod 1 /2: looge slaidiseanss Windowsis
- Meetod 2/2: looge slaidiseansse Mac OS -is
- Näpunäiteid
Pildistamiseks on tänapäeval nii palju võimalusi, et fotograafiaga tegeleb tohutult palju inimesi. Fotosid on väga lihtne teha, kuid neid on keeruline korraldada. Üks parimaid viise fotode salvestamiseks ja kiireks vaatamiseks on nende lisamine oma PowerPointi esitlusse. Seda tehes saate slaidiseansi, mis on samal ajal vajalike fotode varukoopia.
Sammud
Meetod 1 /2: looge slaidiseanss Windowsis
 1 Käivitage PowerPoint ja looge uus esitlus. Selleks klõpsake töölaual või menüüs Start nuppu PowerPointi ikoon. Seejärel klõpsake "Fail" (üleval vasakul) - "Uus" - "Uus esitlus". Luuakse uus esitlus, kuhu saate fotosid sisestada.
1 Käivitage PowerPoint ja looge uus esitlus. Selleks klõpsake töölaual või menüüs Start nuppu PowerPointi ikoon. Seejärel klõpsake "Fail" (üleval vasakul) - "Uus" - "Uus esitlus". Luuakse uus esitlus, kuhu saate fotosid sisestada.  2 Salvestage loodud esitlus kohe. Selleks klõpsake disketi kujul olevat nuppu (üleval vasakul). Nüüd sisestage esitlusele nimi ja valige kaust, kuhu see salvestatakse.
2 Salvestage loodud esitlus kohe. Selleks klõpsake disketi kujul olevat nuppu (üleval vasakul). Nüüd sisestage esitlusele nimi ja valige kaust, kuhu see salvestatakse. - Andke oma esitlusele nimi, mis kirjeldab sinna kopeeritud fotosid, et saaksite neid hõlpsamini leida.
 3 Sisestage esitluse pealkiri. Mõelge oma esitluse pealkirjale ja klõpsake pealkirja, kuupäeva või pildi sisestamiseks esimese slaidi kasti sees.
3 Sisestage esitluse pealkiri. Mõelge oma esitluse pealkirjale ja klõpsake pealkirja, kuupäeva või pildi sisestamiseks esimese slaidi kasti sees.  4 Lisage loodud esitlusele slaidid. Saate valida erinevate slaidide kujunduste hulgast. Klõpsake nuppu Kodu - Uus slaid või käsku Lisa - Slaid või klõpsake vasakul slaidipaanil tühja ruumi ja klõpsake nuppu Uus slaid.
4 Lisage loodud esitlusele slaidid. Saate valida erinevate slaidide kujunduste hulgast. Klõpsake nuppu Kodu - Uus slaid või käsku Lisa - Slaid või klõpsake vasakul slaidipaanil tühja ruumi ja klõpsake nuppu Uus slaid. - Valige fotodele sobiv slaidikujundus, näiteks slaid koos tiitliboksi ja pildikastiga või pildikastiga slaid või lihtsalt tühi slaid.
 5 Sisestage foto oma slaidile. Saate igale slaidile lisada ühe foto või mitu fotot korraga (valik on teie).
5 Sisestage foto oma slaidile. Saate igale slaidile lisada ühe foto või mitu fotot korraga (valik on teie). - Topeltklõpsake pildivälja (või klõpsake nuppu Lisa - Pilt - failist) ja navigeerige soovitud fotole.
- Foto slaidile lisamiseks klõpsake nuppu OK või Kleebi.Kui tegite foto valimisel vea, valige see ja klõpsake teise pildi muutmiseks nuppu „Pilt”. Teise võimalusena saate pildi valida ja foto kustutamiseks klõpsata nupul "Kustuta".
 6 Vajadusel muutke fotode järjekorda. Kasutage slaidide sorteerijat, et leida automaatselt slaidide jaoks optimaalne asukoht.
6 Vajadusel muutke fotode järjekorda. Kasutage slaidide sorteerijat, et leida automaatselt slaidide jaoks optimaalne asukoht. - Slaidide sorteerimise nupp asub ekraani paremas alanurgas. Klõpsake seda nuppu ja lohistage konkreetsed failid kuhu iganes soovite.
 7 Lisage slaidide vahel üleminekuid. Üleminekud aitavad teil esitlust mõjusamaks muuta, sujuvalt slaidilt slaidile üle minnes. Selleks minge vahekaardile "Animatsioon" ja valige üks paljudest üleminekutüüpidest.
7 Lisage slaidide vahel üleminekuid. Üleminekud aitavad teil esitlust mõjusamaks muuta, sujuvalt slaidilt slaidile üle minnes. Selleks minge vahekaardile "Animatsioon" ja valige üks paljudest üleminekutüüpidest.  8 Muutke oma slaidide tausta. Kui te pole rahul iga foto ümber olevate valgete kastidega, paremklõpsake suvalisel slaidil, klõpsake käsku Vorminda taust ja seejärel valige soovitud taust. Saate valida kindla täite, gradienditäite ja muud tüüpi tausta, samuti muuta taustavärvi ja läbipaistvust. Slaidide sama tausta tagamiseks klõpsake nuppu Rakenda kõigile.
8 Muutke oma slaidide tausta. Kui te pole rahul iga foto ümber olevate valgete kastidega, paremklõpsake suvalisel slaidil, klõpsake käsku Vorminda taust ja seejärel valige soovitud taust. Saate valida kindla täite, gradienditäite ja muud tüüpi tausta, samuti muuta taustavärvi ja läbipaistvust. Slaidide sama tausta tagamiseks klõpsake nuppu Rakenda kõigile.  9 Lisage esitlusele taustamuusikat. Kui teie arvutis on muusikafaile, sisestage need oma slaidiseanssi, et see oleks tõhusam. Esitluses olev muusikaklipp on suurepärane viis slaidiseansile tähelepanu juhtimiseks.
9 Lisage esitlusele taustamuusikat. Kui teie arvutis on muusikafaile, sisestage need oma slaidiseanssi, et see oleks tõhusam. Esitluses olev muusikaklipp on suurepärane viis slaidiseansile tähelepanu juhtimiseks. - Muusika sisestamiseks minge vahekaardile "Lisa" ja klõpsake "Heli" või "Film". Seejärel klõpsake "Heli failist" ja liikuge soovitud muusikafailile; valige see fail ja klõpsake "Link failile" - "Lisa".
- Kui peate muusikafaili esitama seadma kogu esitluse või ainult konkreetse slaidi vaatamise ajal, klõpsake nuppu Helivorming (nupu Avaleht kõrval) ja valige Helivalikute alt Esita slaidiseansis.
 10 Salvestage loodud slaidiseanss. Kui olete esitluse kujundusega valmis, salvestage see kindlasti. Kui esitluse loomisel olete juba selle nime sisestanud ja selle salvestamiseks kausta määranud, klõpsake lihtsalt nuppu disketi kujul (vasakus ülanurgas).
10 Salvestage loodud slaidiseanss. Kui olete esitluse kujundusega valmis, salvestage see kindlasti. Kui esitluse loomisel olete juba selle nime sisestanud ja selle salvestamiseks kausta määranud, klõpsake lihtsalt nuppu disketi kujul (vasakus ülanurgas).
Meetod 2/2: looge slaidiseansse Mac OS -is
 1 Käivitage PowerPoint, topeltklõpsates selle programmi ikooni. Avanevas aknas kuvatakse arvukalt esitlusmalle; valige soovitud mall ja klõpsake nuppu "Vali".
1 Käivitage PowerPoint, topeltklõpsates selle programmi ikooni. Avanevas aknas kuvatakse arvukalt esitlusmalle; valige soovitud mall ja klõpsake nuppu "Vali".  2 Salvestage loodud esitlus kohe. Selleks klõpsake disketi kujul olevat nuppu (üleval vasakul). Nüüd sisestage esitlusele nimi ja valige kaust, kuhu see salvestatakse.
2 Salvestage loodud esitlus kohe. Selleks klõpsake disketi kujul olevat nuppu (üleval vasakul). Nüüd sisestage esitlusele nimi ja valige kaust, kuhu see salvestatakse. - Andke oma esitlusele nimi, mis kirjeldab sinna kopeeritud fotosid, et saaksite neid hõlpsamini leida.
 3 Sisestage esitluse pealkiri. Mõelge oma esitluse pealkirjale ja klõpsake pealkirja, kuupäeva või pildi sisestamiseks esimese slaidi kasti sees.
3 Sisestage esitluse pealkiri. Mõelge oma esitluse pealkirjale ja klõpsake pealkirja, kuupäeva või pildi sisestamiseks esimese slaidi kasti sees.  4 Lisage loodud esitlusele slaidid. Saate valida erinevate slaidide kujunduste hulgast. Klõpsake nuppu Kodu - Uus slaid või käsku Lisa - Slaid või klõpsake vasakul slaidipaanil tühja ruumi ja klõpsake nuppu Uus slaid.
4 Lisage loodud esitlusele slaidid. Saate valida erinevate slaidide kujunduste hulgast. Klõpsake nuppu Kodu - Uus slaid või käsku Lisa - Slaid või klõpsake vasakul slaidipaanil tühja ruumi ja klõpsake nuppu Uus slaid. - Valige fotodele sobiv slaidikujundus, näiteks slaid koos tiitliboksi ja pildikastiga või pildikastiga slaid või lihtsalt tühi slaid.
 5 Sisestage foto oma slaidile. Klõpsake nuppu Kodu - Lisa - Pilt. Avanevas menüüs valige "Pilt failist". Valige avaneva akna vasakpoolsel paanil kaust, kuhu vajalik foto on salvestatud (kui see on ühendatud mälupulgale salvestatud, klõpsake vasakul paanil olevat mälupulga ikooni). Tavaliselt salvestatakse kõik fotod kausta Pildid.
5 Sisestage foto oma slaidile. Klõpsake nuppu Kodu - Lisa - Pilt. Avanevas menüüs valige "Pilt failist". Valige avaneva akna vasakpoolsel paanil kaust, kuhu vajalik foto on salvestatud (kui see on ühendatud mälupulgale salvestatud, klõpsake vasakul paanil olevat mälupulga ikooni). Tavaliselt salvestatakse kõik fotod kausta Pildid. - Soovitud foto sisestamiseks topeltklõpsake seda.
 6 Vajadusel muutke fotode järjekorda. Kasutage slaidide sorteerijat, et leida automaatselt slaidide jaoks optimaalne asukoht.
6 Vajadusel muutke fotode järjekorda. Kasutage slaidide sorteerijat, et leida automaatselt slaidide jaoks optimaalne asukoht. - Slaidide sorteerimise nupp asub ekraani paremas alanurgas. Klõpsake seda nuppu ja seejärel lohistage konkreetsed failid soovitud kohta.
 7 Lisage slaidide vahel üleminekuid. Üleminekud aitavad teil esitlust mõjusamaks muuta, sujuvalt slaidilt slaidile üle minnes. Selleks minge vahekaardile "Animatsioon" ja valige üks paljudest üleminekutüüpidest.
7 Lisage slaidide vahel üleminekuid. Üleminekud aitavad teil esitlust mõjusamaks muuta, sujuvalt slaidilt slaidile üle minnes. Selleks minge vahekaardile "Animatsioon" ja valige üks paljudest üleminekutüüpidest.  8 Muutke oma slaidide tausta. Kui te pole iga foto ümber olevate valgete kastidega rahul, topeltklõpsake suvalist slaidi, klõpsake käsku Vorminda taust ja seejärel valige soovitud taust. Saate valida kindla täite, gradienditäite ja muud tüüpi tausta, samuti muuta taustavärvi ja läbipaistvust. Slaidide sama tausta tagamiseks klõpsake nuppu Rakenda kõigile.
8 Muutke oma slaidide tausta. Kui te pole iga foto ümber olevate valgete kastidega rahul, topeltklõpsake suvalist slaidi, klõpsake käsku Vorminda taust ja seejärel valige soovitud taust. Saate valida kindla täite, gradienditäite ja muud tüüpi tausta, samuti muuta taustavärvi ja läbipaistvust. Slaidide sama tausta tagamiseks klõpsake nuppu Rakenda kõigile.  9 Lisage esitlusele taustamuusikat. Kui teie arvutis on muusikafaile, sisestage need oma slaidiseanssi, et see oleks tõhusam. Esitluses olev muusikaklipp on suurepärane viis slaidiseansile tähelepanu juhtimiseks.
9 Lisage esitlusele taustamuusikat. Kui teie arvutis on muusikafaile, sisestage need oma slaidiseanssi, et see oleks tõhusam. Esitluses olev muusikaklipp on suurepärane viis slaidiseansile tähelepanu juhtimiseks. - Muusika sisestamiseks minge vahekaardile "Lisa" ja klõpsake "Heli" või "Film". Seejärel klõpsake nuppu Heli failist, liikuge soovitud muusikafailile ja lohistage see sobivale slaidile.
- Kui peate muusikafaili esitama seadma kogu esitluse või ainult konkreetse slaidi vaatamise ajal, klõpsake nuppu Helivorming (nupu Avaleht kõrval) ja valige Helivalikute alt Esita slaidiseansis.
 10 Salvestage loodud slaidiseanss. Kui olete esitluse kujundusega valmis, salvestage see kindlasti. Kui esitluse loomisel olete juba selle nime sisestanud ja selle salvestamiseks kausta määranud, klõpsake lihtsalt nuppu disketi kujul (vasakus ülanurgas).
10 Salvestage loodud slaidiseanss. Kui olete esitluse kujundusega valmis, salvestage see kindlasti. Kui esitluse loomisel olete juba selle nime sisestanud ja selle salvestamiseks kausta määranud, klõpsake lihtsalt nuppu disketi kujul (vasakus ülanurgas).
Näpunäiteid
- Valige slaidiseansi jaoks sobiv muusika ja taust. Näiteks kui sisestate suvepuhkuse fotosid, valige erekollane taust ja kerge rütmiline muusika.