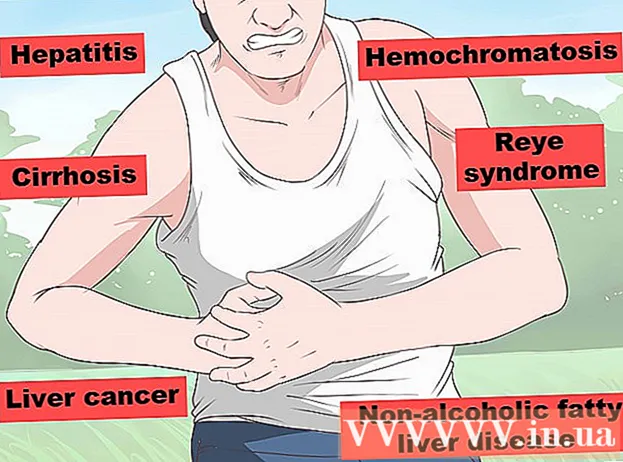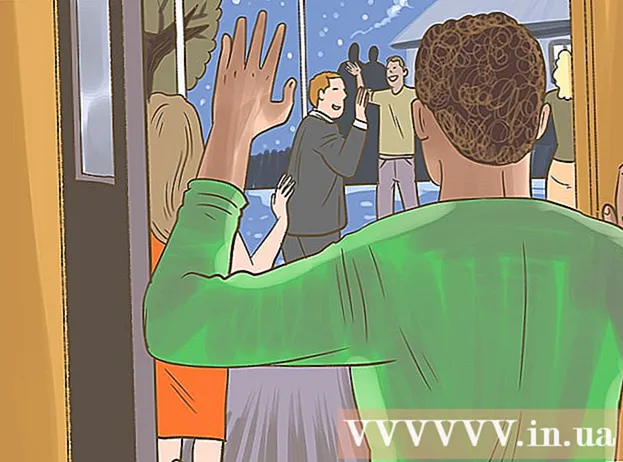Autor:
Florence Bailey
Loomise Kuupäev:
28 Märts 2021
Värskenduse Kuupäev:
1 Juuli 2024
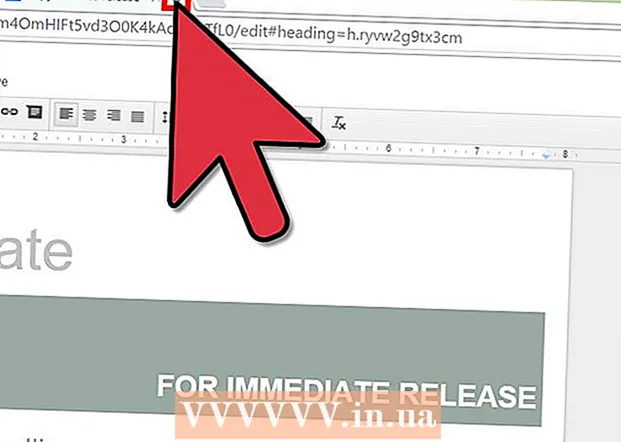
Sisu
Google Docs on äärmiselt kasulik veebipõhine tekstitöötlustööriist. See aitab teil luua kohandatud brošüüri või kasutada valmis brošüürimalle, lihtsustades seeläbi teie ülesannet. Mallide galeriis on palju teiste kasutajate tehtud malle, nii et leiate kindlasti vajaliku. Brošüürid luuakse Google'i dokumentides ja salvestatakse seejärel automaatselt Google Drive'i.
Sammud
Meetod 1 /2: Kuidas brošüüri käsitsi luua
 1 Avage Google'i dokumendid. Avage uus brauseri vahekaart ja külastage Google'i dokumentide veebisaiti.
1 Avage Google'i dokumendid. Avage uus brauseri vahekaart ja külastage Google'i dokumentide veebisaiti.  2 Logige süsteemi sisse. Peate sisestama oma Gmaili aadressi ja parooli nupu "Logi sisse" alla. Seda kontot kasutatakse kõigi Google'i teenuste, sealhulgas Google'i dokumentide jaoks. Jätkamiseks klõpsake "Logi sisse".
2 Logige süsteemi sisse. Peate sisestama oma Gmaili aadressi ja parooli nupu "Logi sisse" alla. Seda kontot kasutatakse kõigi Google'i teenuste, sealhulgas Google'i dokumentide jaoks. Jätkamiseks klõpsake "Logi sisse". - Kui logite sisse, suunatakse teid põhikataloogi. Kui olete juba dokumendid loonud, saate neid sellel lehel vaadata ja avada.
 3 Looge uus dokument. Klõpsake suurt punast ringi, mille paremas alanurgas on plussmärk. Veebipõhine teksti töötlemise tööriist avaneb uues aknas või vahekaardil.
3 Looge uus dokument. Klõpsake suurt punast ringi, mille paremas alanurgas on plussmärk. Veebipõhine teksti töötlemise tööriist avaneb uues aknas või vahekaardil.  4 Nimetage dokument ümber. Klõpsake dokumendi vasakus ülanurgas faili nime. Praegune failinimi (uus dokument) teisendatakse tekstikasti. Sisestage tekstiväljale oma brošüüri uus nimi ja kinnitage muudatus.
4 Nimetage dokument ümber. Klõpsake dokumendi vasakus ülanurgas faili nime. Praegune failinimi (uus dokument) teisendatakse tekstikasti. Sisestage tekstiväljale oma brošüüri uus nimi ja kinnitage muudatus.  5 Määrake suund. Vaikimisi on dokument vertikaalses asendis. Kui soovite teha horisontaalse brošüüri, klõpsake menüüribal nuppu "Fail" ja seejärel "Lehekülje sätted". Lülitage suvand "Orientation" asendisse "Horisontaalne" ja seejärel klõpsake "OK". Dokumendi orientatsioon ekraanil muutub horisontaalseks.
5 Määrake suund. Vaikimisi on dokument vertikaalses asendis. Kui soovite teha horisontaalse brošüüri, klõpsake menüüribal nuppu "Fail" ja seejärel "Lehekülje sätted". Lülitage suvand "Orientation" asendisse "Horisontaalne" ja seejärel klõpsake "OK". Dokumendi orientatsioon ekraanil muutub horisontaalseks.  6 Sisestage tabel. Enamik brošüüre on tavaliselt volditud pooleks või kolmekordseks. Brošüüriga töötamise hõlbustamiseks sisestage tabel, kus on nii palju veerge kui voldikuid. Klõpsake menüüribal valikut "Tabel" ja seejärel nuppu "Lisa tabel". Valige soovitud suurused. Dokumendi pooleks voltimiseks on vaja kahte veergu ja kolmekordseks kolm. Tabel lisatakse dokumendile.
6 Sisestage tabel. Enamik brošüüre on tavaliselt volditud pooleks või kolmekordseks. Brošüüriga töötamise hõlbustamiseks sisestage tabel, kus on nii palju veerge kui voldikuid. Klõpsake menüüribal valikut "Tabel" ja seejärel nuppu "Lisa tabel". Valige soovitud suurused. Dokumendi pooleks voltimiseks on vaja kahte veergu ja kolmekordseks kolm. Tabel lisatakse dokumendile.  7 Sisestage oma tekst. Nüüd on teil valmis brošüürimall. On aeg see täita. Sisestage vajalik tekst vastavatele väljadele.
7 Sisestage oma tekst. Nüüd on teil valmis brošüürimall. On aeg see täita. Sisestage vajalik tekst vastavatele väljadele.  8 Sisestage pilte. Sisestage pildid oma brošüüri, et muuta see atraktiivsemaks. Klõpsake menüüribal nuppu "Lisa" ja valige "Pilt". Laadige kuvatavasse aknasse pilt, mida soovite kasutada. Pildi üleslaadimiseks lohistage see arvutist aknasse. Pärast pildi lisamist brošüürile reguleerige selle suurust ja asukohta.
8 Sisestage pilte. Sisestage pildid oma brošüüri, et muuta see atraktiivsemaks. Klõpsake menüüribal nuppu "Lisa" ja valige "Pilt". Laadige kuvatavasse aknasse pilt, mida soovite kasutada. Pildi üleslaadimiseks lohistage see arvutist aknasse. Pärast pildi lisamist brošüürile reguleerige selle suurust ja asukohta.  9 Logige Google’i dokumentidest välja. Kui olete malli muutmise lõpetanud, sulgege aken või sakk. Dokument salvestatakse automaatselt ja seejärel saate selle avada teenusest Google Docs või Google Drive.
9 Logige Google’i dokumentidest välja. Kui olete malli muutmise lõpetanud, sulgege aken või sakk. Dokument salvestatakse automaatselt ja seejärel saate selle avada teenusest Google Docs või Google Drive.
Meetod 2/2: kuidas luua mallist brošüür
 1 Avage Google Drive'i mallid. Avage uus brauseri vahekaart ja külastage Google Drive'i mallide veebisaiti.
1 Avage Google Drive'i mallid. Avage uus brauseri vahekaart ja külastage Google Drive'i mallide veebisaiti.  2 Logige süsteemi sisse. Peate sisestama oma Gmaili aadressi ja parooli nupu "Logi sisse" alla. Seda kontot kasutatakse kõigi Google'i teenuste, sealhulgas Google'i dokumentide jaoks. Jätkamiseks klõpsake "Logi sisse".
2 Logige süsteemi sisse. Peate sisestama oma Gmaili aadressi ja parooli nupu "Logi sisse" alla. Seda kontot kasutatakse kõigi Google'i teenuste, sealhulgas Google'i dokumentide jaoks. Jätkamiseks klõpsake "Logi sisse". - Kui olete sisse loginud, näete kõiki avalikke malle, kasutatud malle ja isiklikke malle.
 3 Leidke brošüürimallid. Brošüürimallide otsimiseks sisestage lehe ülaosas asuvasse otsingukasti märksõna. Klõpsake otsinguvälja kõrval nuppu "Otsi malli". Ekraanil kuvatakse erinevad galeriis saadaolevad brošüürimallid.
3 Leidke brošüürimallid. Brošüürimallide otsimiseks sisestage lehe ülaosas asuvasse otsingukasti märksõna. Klõpsake otsinguvälja kõrval nuppu "Otsi malli". Ekraanil kuvatakse erinevad galeriis saadaolevad brošüürimallid.  4 Valige mall. Sirvige leitud malle. Leht sisaldab mallide nimesid, nende omanike nimesid ja lühikirjeldusi. Klõpsake soovitud malli kõrval nuppu „Kasuta seda malli”.
4 Valige mall. Sirvige leitud malle. Leht sisaldab mallide nimesid, nende omanike nimesid ja lühikirjeldusi. Klõpsake soovitud malli kõrval nuppu „Kasuta seda malli”. - Valitud mall laaditakse üles Google'i dokumentidesse.
 5 Muutke brošüüri. Sa ei kasutaks malli nii, nagu see on? Allalaaditud malli oleks võinud kasutada muul otstarbel. Muutke malli sisu ja kohandage seda vastavalt oma vajadustele. Mall on ainult teie töö aluseks, et te ei peaks nullist alustama.
5 Muutke brošüüri. Sa ei kasutaks malli nii, nagu see on? Allalaaditud malli oleks võinud kasutada muul otstarbel. Muutke malli sisu ja kohandage seda vastavalt oma vajadustele. Mall on ainult teie töö aluseks, et te ei peaks nullist alustama.  6 Sulgege dokument. Kui olete malli muutmise lõpetanud, sulgege aken või sakk. Dokument salvestatakse automaatselt ja seejärel saate selle avada teenusest Google Docs või Google Drive.
6 Sulgege dokument. Kui olete malli muutmise lõpetanud, sulgege aken või sakk. Dokument salvestatakse automaatselt ja seejärel saate selle avada teenusest Google Docs või Google Drive.