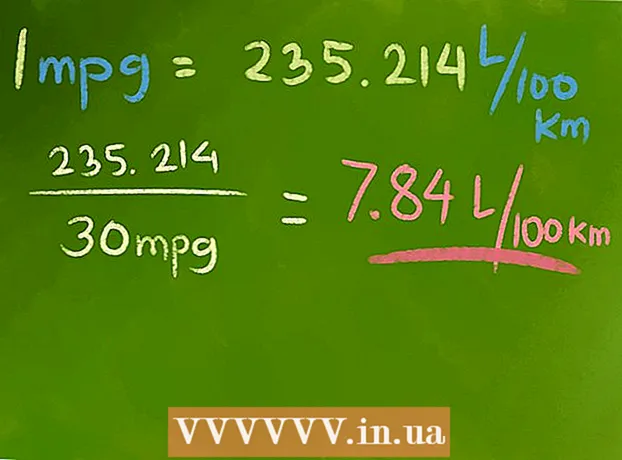Autor:
Sara Rhodes
Loomise Kuupäev:
15 Veebruar 2021
Värskenduse Kuupäev:
28 Juunis 2024

Sisu
Photoshop on tuntud (mõnevõrra kurikuulus) selle poolest, et suudab muuta fotod reaalsusest paremaks. See pole üllatav, kuna see on tööriistakomplekt, mille abil saate nii fotol väikeseid muudatusi teha kui ka pilti täielikult muuta. Näitame teile mõningaid lihtsaid tehnikaid, mis võivad viia teie digitaalsed või skannitud pildid täiesti uuele kvaliteeditasemele.
Sammud
Meetod 1: 2: kärpimine ja retušeerimine
 1 Avage foto. Avatud foto peaks ilmuma kihina nimega Taust (taustkiht). Esimese asjana tuleb enne suurte muudatuste alustamist kärpida fotot ja kustutada kõik ebavajalik. Alustame seda õpetust selle pildiga:
1 Avage foto. Avatud foto peaks ilmuma kihina nimega Taust (taustkiht). Esimese asjana tuleb enne suurte muudatuste alustamist kärpida fotot ja kustutada kõik ebavajalik. Alustame seda õpetust selle pildiga: - Täissuuruses versiooni saate alla laadida siit.
 2 Valige kärpimisriist (C). Peaaegu alati tehakse pilte kompositsioonile mõtlemata. Kas me lihtsalt püüame hetke või teeme lihtsalt palju pilte lootuses seda tabada. Kärpimine võib aidata teil pildil keskenduda millelegi konkreetsele ja muuta see paremaks.
2 Valige kärpimisriist (C). Peaaegu alati tehakse pilte kompositsioonile mõtlemata. Kas me lihtsalt püüame hetke või teeme lihtsalt palju pilte lootuses seda tabada. Kärpimine võib aidata teil pildil keskenduda millelegi konkreetsele ja muuta see paremaks.  3 See pilt on tehtud "kolmandiku reegli" abil. Peamine on see, et pilt on jagatud kolmandikuks, horisontaalselt ja vertikaalselt. Olulised esemed tuleks paigutada liinidele või nende lähedusse.
3 See pilt on tehtud "kolmandiku reegli" abil. Peamine on see, et pilt on jagatud kolmandikuks, horisontaalselt ja vertikaalselt. Olulised esemed tuleks paigutada liinidele või nende lähedusse. - Nagu näete, on mäetipud ligikaudu vertikaalsete joontega joondatud, samas kui taevas ja puud on horisontaalsed. Selline lähenemine muudab pildi huvitavamaks, kui see oleks, kui kõik oleks tsentreeritud.
- Kliki Sisenema pildi kärpimiseks.
 4 Valige täppide parandamise harja tööriist (J). Kasutage seda, et eemaldada pildilt need elemendid, mida kärpimisega ei eemaldatud, kuid mis samal ajal tähelepanu hajutavad. Näidispildi jaoks lühendame puid alt vasakult, alt paremalt ja ülevalt paremalt.
4 Valige täppide parandamise harja tööriist (J). Kasutage seda, et eemaldada pildilt need elemendid, mida kärpimisega ei eemaldatud, kuid mis samal ajal tähelepanu hajutavad. Näidispildi jaoks lühendame puid alt vasakult, alt paremalt ja ülevalt paremalt.  5 Teie pilt on järgmiseks sammuks valmis: tee see vingeks!
5 Teie pilt on järgmiseks sammuks valmis: tee see vingeks!
Meetod 2/2: puhastamine ja parandamine
 1 Tehke kihist koopia Taust. Seejärel paremklõpsake taustkihil ja valige Korduv kiht menüüst või lohistage taustkiht ikooni "Uus kiht" ja Photoshop loob kihist automaatselt koopia.
1 Tehke kihist koopia Taust. Seejärel paremklõpsake taustkihil ja valige Korduv kiht menüüst või lohistage taustkiht ikooni "Uus kiht" ja Photoshop loob kihist automaatselt koopia.  2 Muutke segamisrežiimiks "Pehme valgus". See võib muuta pildi liiga tumedaks, kuid see on vaid vaheetapp. Kui segamisrežiim on seatud, vajutage pildi ümberpööramiseks klahve Control-I (Command-I) või valige Reguleerimised menüüst Piltseejärel valige Pöörake ümber.
2 Muutke segamisrežiimiks "Pehme valgus". See võib muuta pildi liiga tumedaks, kuid see on vaid vaheetapp. Kui segamisrežiim on seatud, vajutage pildi ümberpööramiseks klahve Control-I (Command-I) või valige Reguleerimised menüüst Piltseejärel valige Pöörake ümber.  3 Kasutage filtrit "High Pass". Menüüst Filtrid vali Muu ... > Kõrge pass ... Veenduge, et eelvaade oleks märgitud ja reguleerige raadiuse liugurit oma maitse järgi. Te märkate, et pilt näeb välja pehmem. Raadius määratakse teie pildi eraldusvõime järgi. Väga suure eraldusvõime korral tuleks raadius seada suuremaks kui madala eraldusvõimega. Las teie maitse juhatab teid.
3 Kasutage filtrit "High Pass". Menüüst Filtrid vali Muu ... > Kõrge pass ... Veenduge, et eelvaade oleks märgitud ja reguleerige raadiuse liugurit oma maitse järgi. Te märkate, et pilt näeb välja pehmem. Raadius määratakse teie pildi eraldusvõime järgi. Väga suure eraldusvõime korral tuleks raadius seada suuremaks kui madala eraldusvõimega. Las teie maitse juhatab teid. - Kuigi me rakendame seda efekti maastikul, saab seda kasutada ka portreedega.
 4 Looge taseme reguleerimise kiht. Kui taustkiht on valitud, klõpsake aknas "Reguleerimised" ikooni "Tasemed".
4 Looge taseme reguleerimise kiht. Kui taustkiht on valitud, klõpsake aknas "Reguleerimised" ikooni "Tasemed". - Vajutades nuppu Automaatne, tasakaalustate automaatselt tasemed pildi heledaima ja tumedama osa vahel. Kujutise täiendavaks reguleerimiseks võite kasutada liugureid või valida atribuutide akna ülaosas eelseadeid.
 5 Loo kõverate reguleerimiskiht. Naaske paneelile "Reguleerimised" ja klõpsake ikooni "Kõverad" (tasemeikoonist paremal). See võimaldab reguleerida pildi kontrastsust.
5 Loo kõverate reguleerimiskiht. Naaske paneelile "Reguleerimised" ja klõpsake ikooni "Kõverad" (tasemeikoonist paremal). See võimaldab reguleerida pildi kontrastsust. - Klõpsake rea ülemist veerandit ja lohistage seda veidi alla. Klõpsake uuesti, seekord umbes 3/4 ülaosast, ja tõstke joont veidi üles. See annab teile S-kujulise kuju ja teie pildid on palju rikkamad.
 6 Muutke kõverate reguleerimiskihi segamisrežiimiks "Heledus". See hoiab ära kontrasti mõjutamise pildi värvides.
6 Muutke kõverate reguleerimiskihi segamisrežiimiks "Heledus". See hoiab ära kontrasti mõjutamise pildi värvides.  7 Ühendage kihid. Valige menüüst „Kihid” Ühenda nähtav või vajutage klahve Control-Alt-Shift-E (Macis Shift-Option-Command-E), et luua uus kiht, mis sisaldab kõiki teisi.
7 Ühendage kihid. Valige menüüst „Kihid” Ühenda nähtav või vajutage klahve Control-Alt-Shift-E (Macis Shift-Option-Command-E), et luua uus kiht, mis sisaldab kõiki teisi.  8 Valige Dodge Tool (O). Tööriistad Dodge ja Burn sobivad ideaalselt pildi heledamate ja tumedamate piirkondade esiletõstmiseks. Määrake Photoshopi akna ülaosas järgmised sätted: määrake tööriista Dodge säri väärtuseks 5% ja määrake vahemik esiletõstmiseks.
8 Valige Dodge Tool (O). Tööriistad Dodge ja Burn sobivad ideaalselt pildi heledamate ja tumedamate piirkondade esiletõstmiseks. Määrake Photoshopi akna ülaosas järgmised sätted: määrake tööriista Dodge säri väärtuseks 5% ja määrake vahemik esiletõstmiseks. - Muutke pintsli suurus piisavalt väikeseks (sõltuvalt pildi eraldusvõimest) ja kasutage esiletõstude suurendamiseks tööriista Dodge. See meetod sobib suurepäraselt detailide rõhutamiseks ega too kaasa liigset kokkupuudet.
- Põletustööriist võimaldab muuta varjud küllastunumaks, mis annab teie pildile rohkem sügavust.
 9 Võrrelge pilte. Eespool on algne pilt, töödeldud allpool.
9 Võrrelge pilte. Eespool on algne pilt, töödeldud allpool.