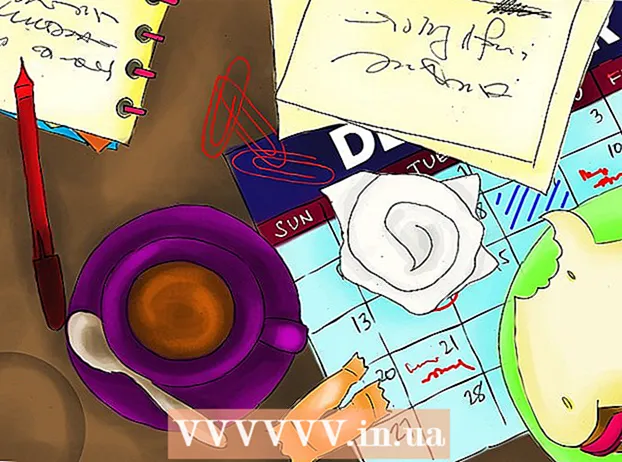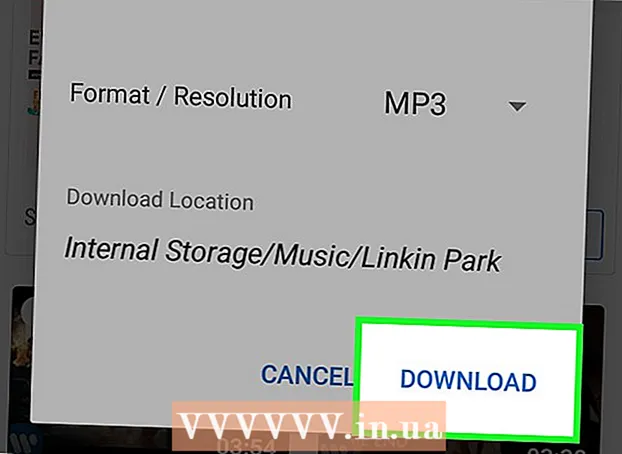Autor:
Morris Wright
Loomise Kuupäev:
2 Aprill 2021
Värskenduse Kuupäev:
1 Juuli 2024
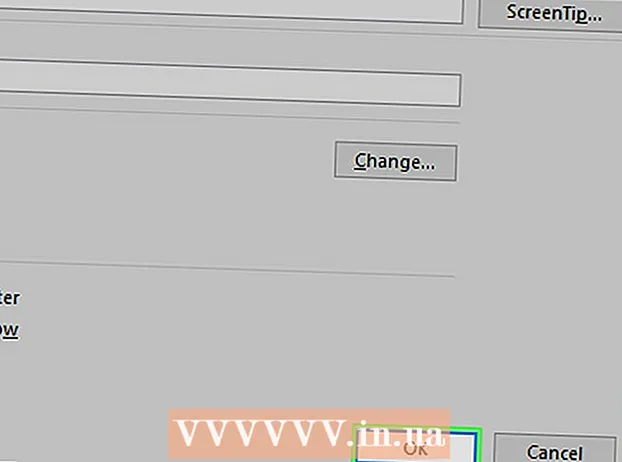
Sisu
- Astuda
- 1. meetod 4st: link uue failiga
- 2. meetod 4-st: link olemasoleva faili või veebisaidile
- 3. meetod 4-st: looge dokumendis link
- 4. meetod 4-st: link e-posti aadressile
- Näpunäited
- Hoiatused
See wikiHow õpetab teid linkima faili, kausta, veebilehe või uue dokumendiga Microsoft Excelis. Seda saate teha nii Exceli Windowsi kui ka Maci versioonis.
Astuda
1. meetod 4st: link uue failiga
 Avage Exceli dokument. Topeltklõpsake Exceli dokumendil, kuhu soovite linkida.
Avage Exceli dokument. Topeltklõpsake Exceli dokumendil, kuhu soovite linkida. - Uue dokumendi saate luua ka topeltklõpsates Exceli ikooni ja seejärel Tühi portfell.
 Valige lahter. See peaks olema lahter, kuhu soovite lingi lisada.
Valige lahter. See peaks olema lahter, kuhu soovite lingi lisada.  kliki Sisesta. See vahekaart asub Exceli akna ülaosas asuvas lindis. kliki Sisesta menüü avamiseks otse lindi all.
kliki Sisesta. See vahekaart asub Exceli akna ülaosas asuvas lindis. kliki Sisesta menüü avamiseks otse lindi all. - Kui töötate Maciga, ajage Exceli vahekaart sassi Sisesta siis mitte menüüpunktiga Sisesta Maci menüüribal.
 kliki Hüperling. See asub menüü paremas servas Sisesta rühmas "Lingid". See avab akna.
kliki Hüperling. See asub menüü paremas servas Sisesta rühmas "Lingid". See avab akna.  kliki Uus dokument. See vahekaart asub hüpikakna vasakul küljel.
kliki Uus dokument. See vahekaart asub hüpikakna vasakul küljel.  Sisestage lingi tekst. Sisestage väljale „Kuvatav tekst” tekst, mida soovite kuvada.
Sisestage lingi tekst. Sisestage väljale „Kuvatav tekst” tekst, mida soovite kuvada. - Kui te seda ei tee, muutub teie uue dokumendi nimi lingitekstiks.
 Sisestage uue dokumendi nimi. Tehke seda väljal "Uue dokumendi nimi".
Sisestage uue dokumendi nimi. Tehke seda väljal "Uue dokumendi nimi".  kliki Okei. Selle nupu leiate akna allservast. Vaikimisi loob see ja avab uue arvutustabeli dokumendi ning lingib selle teise arvutustabeli dokumendi valitud lahtrisse.
kliki Okei. Selle nupu leiate akna allservast. Vaikimisi loob see ja avab uue arvutustabeli dokumendi ning lingib selle teise arvutustabeli dokumendi valitud lahtrisse. - Samuti saate oma opi jaoks valida suvandi "Muuda uut dokumenti hiljem" Okei arvutustabeli ja lingi loomiseks arvutustabelit avamata.
2. meetod 4-st: link olemasoleva faili või veebisaidile
 Avage Exceli dokument. Topeltklõpsake Exceli dokumenti, kuhu soovite lingi paigutada.
Avage Exceli dokument. Topeltklõpsake Exceli dokumenti, kuhu soovite lingi paigutada. - Uue dokumendi saate luua ka topeltklõpsates Exceli ikooni ja seejärel Tühi portfell.
 Valige lahter. See peaks olema lahter, kuhu soovite lingi paigutada.
Valige lahter. See peaks olema lahter, kuhu soovite lingi paigutada.  kliki Sisesta. See vahekaart asub Exceli akna ülaosas asuvas lindis. kliki Sisesta menüü avamiseks otse lindi all.
kliki Sisesta. See vahekaart asub Exceli akna ülaosas asuvas lindis. kliki Sisesta menüü avamiseks otse lindi all. - Kui töötate Maciga, ajage Exceli vahekaart segadusse Sisesta siis mitte menüüpunktiga Sisesta Maci menüüribal.
 kliki Hüperling. See asub menüü paremas servas Sisesta grupis "Lingid". See avab akna.
kliki Hüperling. See asub menüü paremas servas Sisesta grupis "Lingid". See avab akna.  kliki Olemasolev fail või veebileht. Selle leiate akna vasakust küljest.
kliki Olemasolev fail või veebileht. Selle leiate akna vasakust küljest.  Sisestage lingi tekst. Sisestage väljale „Kuvatav tekst” tekst, mida soovite kuvada.
Sisestage lingi tekst. Sisestage väljale „Kuvatav tekst” tekst, mida soovite kuvada. - Vastasel juhul muutub tee kaustast uue dokumendini lingitekstiks.
 Valige sihtkoht. Klõpsake ühel järgmistest vahekaartidest:
Valige sihtkoht. Klõpsake ühel järgmistest vahekaartidest: - Praegune kaust - otsige kaustast faile Dokumendid või Töölaud.
- Vaadatud lehed - otsige hiljuti vaadatud veebilehtedelt.
- Viimased failid - otsige hiljuti avatud Exceli faile.
 Valige fail või veebileht. Klõpsake faili, kausta või veebiaadressi, mille soovite linkida. Tee kausta juurde kuvatakse akna allservas tekstikastis "Aadress".
Valige fail või veebileht. Klõpsake faili, kausta või veebiaadressi, mille soovite linkida. Tee kausta juurde kuvatakse akna allservas tekstikastis "Aadress". - Testkasti „Aadress” saate URL-i Internetist ka kopeerida.
 kliki Okei. See asub lehe allosas. See loob lingi määratud lahtrisse.
kliki Okei. See asub lehe allosas. See loob lingi määratud lahtrisse. - Pange tähele, et kui teisaldate üksuse, millele link osutab, ei tööta see link enam.
3. meetod 4-st: looge dokumendis link
 Avage Exceli dokument. Topeltklõpsake Exceli dokumendil, mille soovite linkida.
Avage Exceli dokument. Topeltklõpsake Exceli dokumendil, mille soovite linkida. - Uue dokumendi saate avada ka topeltklõpsates Exceli ikoonil ja seejärel edasi Tühi portfell.
 Valige lahter. See peaks olema lahter, kuhu soovite lingi paigutada.
Valige lahter. See peaks olema lahter, kuhu soovite lingi paigutada.  kliki Sisesta. See vahekaart asub Exceli akna ülaosas asuvas (rohelises) lindis. kliki Sisesta menüü avamiseks otse lindi all.
kliki Sisesta. See vahekaart asub Exceli akna ülaosas asuvas (rohelises) lindis. kliki Sisesta menüü avamiseks otse lindi all. - Kui töötate Maciga, ajage Exceli vahekaart sassi Sisesta siis mitte menüüpunktiga Sisesta Maci menüüribal.
 kliki Hüperling. See asub menüü paremas servas Sisesta rühmas "Lingid". See avab akna.
kliki Hüperling. See asub menüü paremas servas Sisesta rühmas "Lingid". See avab akna.  kliki Koht selles dokumendis. Selle leiate akna vasakult küljelt.
kliki Koht selles dokumendis. Selle leiate akna vasakult küljelt.  Sisestage lingi tekst. Sisestage väljale „Kuvatav tekst” tekst, mida soovite kuvada.
Sisestage lingi tekst. Sisestage väljale „Kuvatav tekst” tekst, mida soovite kuvada. - Vastasel juhul on lingi tekst sama mis lingitud lahtri nimi.
 kliki Okei. See loob lingi valitud lahtrisse. Kui klõpsate lingil, valib Excel lingitud lahtri automaatselt.
kliki Okei. See loob lingi valitud lahtrisse. Kui klõpsate lingil, valib Excel lingitud lahtri automaatselt.
4. meetod 4-st: link e-posti aadressile
 Avage Exceli dokument. Topeltklõpsake Exceli dokumenti, kuhu soovite lingi paigutada.
Avage Exceli dokument. Topeltklõpsake Exceli dokumenti, kuhu soovite lingi paigutada. - Uue dokumendi saate avada ka topeltklõpsates Exceli ikoonil ja seejärel edasi Tühi portfell.
 Valige lahter. See peaks olema lahter, kuhu soovite lingi paigutada.
Valige lahter. See peaks olema lahter, kuhu soovite lingi paigutada.  kliki Sisesta. See vahekaart asub Exceli akna ülaosas asuvas (rohelises) lindis. kliki Sisesta menüü avamiseks otse lindi all.
kliki Sisesta. See vahekaart asub Exceli akna ülaosas asuvas (rohelises) lindis. kliki Sisesta menüü avamiseks otse lindi all. - Kui töötate Maciga, ajage Exceli vahekaart sassi Sisesta siis mitte menüüpunktiga Sisesta Maci menüüribal.
 kliki Hüperling. See asub menüü paremas servas Sisesta rühmas "Lingid". See avab akna.
kliki Hüperling. See asub menüü paremas servas Sisesta rühmas "Lingid". See avab akna.  kliki E-posti aadress. Selle leiate akna vasakult küljelt.
kliki E-posti aadress. Selle leiate akna vasakult küljelt.  Sisestage lingi tekst. Sisestage väljale „Kuvatav tekst” tekst, mida soovite kuvada.
Sisestage lingi tekst. Sisestage väljale „Kuvatav tekst” tekst, mida soovite kuvada. - Kui te lingi teksti ei muuda, kuvatakse e-posti aadress ennast.
 Sisestage e-posti aadress. Sisestage väljale "E-posti aadress" lingi e-posti aadress.
Sisestage e-posti aadress. Sisestage väljale "E-posti aadress" lingi e-posti aadress. - Samuti saate väljale "Teema" sisestada eelnevalt määratletud teema, mille tulemusel avatakse e-posti lingi kaudu uus sisestatud teade juba sisestatud teemaga.
 kliki Okei. See on nupp akna allosas.
kliki Okei. See on nupp akna allosas.
Näpunäited
- Linke saate lisada ka lingifunktsiooniga: tüüp = HYPERLINK (asukoha link, nimi) lahtris, kus "asukoha link" on tee faili, kausta või veebilehele ja "nimi" on lingil kuvatud tekst.
Hoiatused
- Kui teisaldate Exceli arvutustabeliga lingitud faili, peate linki kohandama nii, et see osutaks uuele faili asukohale.