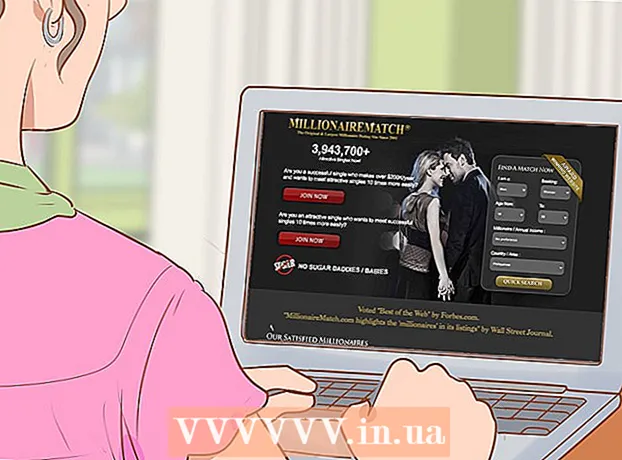Autor:
Clyde Lopez
Loomise Kuupäev:
24 Juuli 2021
Värskenduse Kuupäev:
1 Juuli 2024

Sisu
- Sammud
- Meetod 1 viiest: videoklippide linkimine
- 2. meetod 5 -st: video kärpimine
- 3. meetod viiest: failivormingu ja suuruse muutmine
- Meetod 4/5: filtrite lisamine
- Meetod 5/5: töö eelvaade ja salvestamine
Avidemux on tasuta ja ühilduv mitme operatsioonisüsteemiga (Microsoft Windows, Linux ja Mac OS X) videotöötlustarkvaraga. See toetab algselt mitmesuguseid koodekeid, failitüüpe ja vorminguid. See on väga väärtuslik ja funktsionaalne rakendus, kuid kaugeltki mitte kõige lihtsam ja tavakasutajale arusaadavam. Seda juhendit järgides saate tuttavaks mitmete Avidemuxi pakutavate videotöötlusfunktsioonidega.
Sammud
Meetod 1 viiest: videoklippide linkimine
 1 Avage algne videoklipp. Selleks klõpsake "Fail" ja seejärel "Ava". Valige esimene video.
1 Avage algne videoklipp. Selleks klõpsake "Fail" ja seejärel "Ava". Valige esimene video. - Kui peate teisendatud videofailidega liituma, avage lihtsalt peamine VOB -fail ja ülejäänud liituvad automaatselt.Peamine VOB -fail näeb tavaliselt välja selline: VTS_01_1.vob.
 2 Lisage teine videoklipp. Klõpsake "Fail" ja valige "Lisa". Otsige üles videoklipp, mille soovite esimese lõppu lisada.
2 Lisage teine videoklipp. Klõpsake "Fail" ja valige "Lisa". Otsige üles videoklipp, mille soovite esimese lõppu lisada. - Teise faili kuvasuhe ja kaadrisagedus peavad olema samad, mis esimesel.
 3 Lisage veel videoklippe. Saate jätkata video kinnitamist faili lõppu samamoodi.
3 Lisage veel videoklippe. Saate jätkata video kinnitamist faili lõppu samamoodi.
2. meetod 5 -st: video kärpimine
 1 Määrake lähtepunkt. Kasutage kustutatava jaotise alguse leidmiseks video allosas asuvat navigeerimisriba. Alguspunkti määramiseks vajutage taasesitusmenüüs nuppu "A" või klahvi "[".
1 Määrake lähtepunkt. Kasutage kustutatava jaotise alguse leidmiseks video allosas asuvat navigeerimisriba. Alguspunkti määramiseks vajutage taasesitusmenüüs nuppu "A" või klahvi "[".  2 Määrake lõpp -punkt. Kerige navigeerimisriba alla ja leidke kustutatava jaotise lõpp. Lõpp -punkti määramiseks vajutage taasesitusmenüüs nuppu "B" või klahvi "]". Niipea kui seda teete, tõstetakse esile see video osa, mille olete otsustanud kustutada.
2 Määrake lõpp -punkt. Kerige navigeerimisriba alla ja leidke kustutatava jaotise lõpp. Lõpp -punkti määramiseks vajutage taasesitusmenüüs nuppu "B" või klahvi "]". Niipea kui seda teete, tõstetakse esile see video osa, mille olete otsustanud kustutada.  3 Kustuta lõik. Kui osa videost on õigesti valitud, vajutage selle kustutamiseks klahvi Del / Delete. Kui soovite seda osa lõigata nii, et saaksite selle kuhugi mujale kleepida, valige menüüst „Muuda” käsk „Lõika” või vajutage kiirklahvi Ctrl + X.
3 Kustuta lõik. Kui osa videost on õigesti valitud, vajutage selle kustutamiseks klahvi Del / Delete. Kui soovite seda osa lõigata nii, et saaksite selle kuhugi mujale kleepida, valige menüüst „Muuda” käsk „Lõika” või vajutage kiirklahvi Ctrl + X.
3. meetod viiest: failivormingu ja suuruse muutmine
 1 Valige vorming eelnevalt. Kui soovite, et teie videoklipp ühilduks konkreetse seadmega, valige lihtsalt menüüst Auto soovitud seade. Kõiki seadeid muudetakse automaatselt. Kui teie seadet pole loendis või soovite konfigureerida muid seadeid, järgige alltoodud samme.
1 Valige vorming eelnevalt. Kui soovite, et teie videoklipp ühilduks konkreetse seadmega, valige lihtsalt menüüst Auto soovitud seade. Kõiki seadeid muudetakse automaatselt. Kui teie seadet pole loendis või soovite konfigureerida muid seadeid, järgige alltoodud samme.  2 Valige soovitud videokodek. Valige vasakpoolses jaotises "Videoväljund" vajalik loend. Mpeg4 (x264) on üks levinumaid vorminguid ja ühildub enamiku meediumipleieritega.
2 Valige soovitud videokodek. Valige vasakpoolses jaotises "Videoväljund" vajalik loend. Mpeg4 (x264) on üks levinumaid vorminguid ja ühildub enamiku meediumipleieritega. - Koopia valimine säilitab olemasoleva vormingu.
 3 Valige soovitud helikodek. Valige jaotises Videoväljund jaotises Heliväljund soovitud helikodek. Kõige populaarsemad koodekid on AC3 ja AAC.
3 Valige soovitud helikodek. Valige jaotises Videoväljund jaotises Heliväljund soovitud helikodek. Kõige populaarsemad koodekid on AC3 ja AAC.  4 Valige soovitud vorming. Valige jaotises Väljundvorming rippmenüüst failivorming. MP4 mängib enamikus seadmetes, samas kui MKV on eelistatud kasutamiseks personaalarvutis.
4 Valige soovitud vorming. Valige jaotises Väljundvorming rippmenüüst failivorming. MP4 mängib enamikus seadmetes, samas kui MKV on eelistatud kasutamiseks personaalarvutis.  5 Muutke videofaili suurust. Lõpliku faili suuruse reguleerimiseks klõpsake ülemisel real ikooni "Kalkulaator". Sisestage väljale Kohandatud suurus soovitud failisuurus. Videofaili bitikiirus muutub automaatselt valitud suurusele vastavaks.
5 Muutke videofaili suurust. Lõpliku faili suuruse reguleerimiseks klõpsake ülemisel real ikooni "Kalkulaator". Sisestage väljale Kohandatud suurus soovitud failisuurus. Videofaili bitikiirus muutub automaatselt valitud suurusele vastavaks. - Väiksematel videofailidel on madalam videokvaliteet kui suurematel.
Meetod 4/5: filtrite lisamine
 1 Klõpsake jaotises Videoväljund nuppu Filtrid. Siin saate video visuaalse välimuse muutmiseks valida erinevate filtrite hulgast. Kõige populaarsemaid filtreid kirjeldatakse allpool.
1 Klõpsake jaotises Videoväljund nuppu Filtrid. Siin saate video visuaalse välimuse muutmiseks valida erinevate filtrite hulgast. Kõige populaarsemaid filtreid kirjeldatakse allpool.  2 Muutke oma videot. Filtrikategooria "Teisendamine" võimaldab teil video kuvamisvalikuid kohandada. Nende abiga saate lisada raami, logo ja palju muud.
2 Muutke oma videot. Filtrikategooria "Teisendamine" võimaldab teil video kuvamisvalikuid kohandada. Nende abiga saate lisada raami, logo ja palju muud. - Video suuruse muutmiseks kasutage eraldusvõime käsitsi reguleerimiseks filtrit "swsResize". Saate seda muuta protsentide või pikslite abil.
- Kärpimisfilter võimaldab teil video servi kärpida. Topeltklõps määrab, kui palju soovite igast servast kärpida.
- Parandage ja hämardage pilti filtriga "Fade". Topeltklõps määrab videotöötluse algusaja.
 3 Reguleerige värve. Muutke värviküllastusega värviküllastust, tooni ja palju muud. Kasutades korraga mitut filtrit, saate oma ainulaadse värviskeemi.
3 Reguleerige värve. Muutke värviküllastusega värviküllastust, tooni ja palju muud. Kasutades korraga mitut filtrit, saate oma ainulaadse värviskeemi.  4 Lisage subtiitrid. Kui teil on oma video jaoks subtiitrite fail, saate need lisada kategooria "Subtiitrid" filtri "SSA" abil ja seejärel määrata, kus ekraanil need ilmuvad.
4 Lisage subtiitrid. Kui teil on oma video jaoks subtiitrite fail, saate need lisada kategooria "Subtiitrid" filtri "SSA" abil ja seejärel määrata, kus ekraanil need ilmuvad.  5 Avage uued filtrid. Samuti saate lisada kohandatud filtreid, mille on välja töötanud Avidemuxi kogukonna liikmed. Peate lihtsalt minema programmi veebisaidile, valima ja alla laadima sobiva. Pärast filtri allalaadimist klõpsake selle loendisse lisamiseks nuppu "Laadi filtrid".
5 Avage uued filtrid. Samuti saate lisada kohandatud filtreid, mille on välja töötanud Avidemuxi kogukonna liikmed. Peate lihtsalt minema programmi veebisaidile, valima ja alla laadima sobiva. Pärast filtri allalaadimist klõpsake selle loendisse lisamiseks nuppu "Laadi filtrid".
Meetod 5/5: töö eelvaade ja salvestamine
 1 Lülitage režiimile "Väljund". Klõpsake ikoonide ülemises reas nuppu „Väljund”, millel on nool paremale.See kuvab video lõpliku versiooni ja näete kõiki video parameetrite ja kasutatud filtrite muudatusi.
1 Lülitage režiimile "Väljund". Klõpsake ikoonide ülemises reas nuppu „Väljund”, millel on nool paremale.See kuvab video lõpliku versiooni ja näete kõiki video parameetrite ja kasutatud filtrite muudatusi. - Video lõpliku versiooni vaatamiseks klõpsake ekraani allosas nuppu "Esita".
 2 Klõpsake "Salvesta". Saate video salvestada menüüst Failid või klõpsata ülemisel real salvestusikoonil. Pange failile nimi ja valige salvestuskoht.
2 Klõpsake "Salvesta". Saate video salvestada menüüst Failid või klõpsata ülemisel real salvestusikoonil. Pange failile nimi ja valige salvestuskoht.  3 Oodake, kuni kodeerimine lõpeb. Pärast nupul "Salvesta" klõpsamist alustab Avidemux video kodeerimist vastavalt teie valitud seadetele. Sõltuvalt paigaldiste suurusest võib selle protsessi kestus oluliselt erineda. Kui protsess on lõpule jõudnud, avage valmis video meediumipleieris ja vaadake oma töö tulemust.
3 Oodake, kuni kodeerimine lõpeb. Pärast nupul "Salvesta" klõpsamist alustab Avidemux video kodeerimist vastavalt teie valitud seadetele. Sõltuvalt paigaldiste suurusest võib selle protsessi kestus oluliselt erineda. Kui protsess on lõpule jõudnud, avage valmis video meediumipleieris ja vaadake oma töö tulemust.