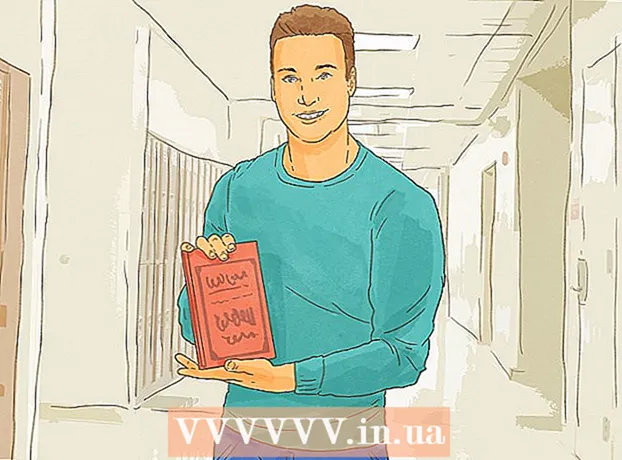Autor:
Joan Hall
Loomise Kuupäev:
27 Veebruar 2021
Värskenduse Kuupäev:
28 Juunis 2024

Sisu
- Sammud
- Meetod 1 /4: laadige üles YouTube'i videod
- Meetod 2/4: klippide loomine videotest
- Meetod 3/4: efektide lisamine
- Meetod 4/4: videote redigeerimiseks Movie Makeri kasutamine
- Näpunäiteid
YouTube'i videote redigeerimine on lihtne. Paljud inimesed isegi ei tea, et YouTube'is on tasuta videotarkvara, mis võimaldab teil luua oma videotest väikeseid klippe, lisades erinevaid üleminekuefekte. Samuti saate oma videotele lisada erinevaid efekte, samuti pilti stabiliseerida ja pöörata. Lisaks on palju professionaalseid videotöötlustarkvara, mida saate tasuta osta või alla laadida.
Sammud
Meetod 1 /4: laadige üles YouTube'i videod
 1 Looge YouTube'i konto. Kui teil on juba YouTube'i konto, logige lihtsalt saidile sisse. YouTube'i videoredaktori kasutamiseks on teil vaja YouTube'i kontot.Videotöötluse ja videohalduse vahekaart võimaldab kombineerida erinevaid videoid ja pilte, kärpida videoid, lisada muusikat, lisada erinevaid eriefekte. Kui teil pole YouTube'i kontot, on selle loomine lihtne.
1 Looge YouTube'i konto. Kui teil on juba YouTube'i konto, logige lihtsalt saidile sisse. YouTube'i videoredaktori kasutamiseks on teil vaja YouTube'i kontot.Videotöötluse ja videohalduse vahekaart võimaldab kombineerida erinevaid videoid ja pilte, kärpida videoid, lisada muusikat, lisada erinevaid eriefekte. Kui teil pole YouTube'i kontot, on selle loomine lihtne. - Minge YouTube'i ja valige lehe paremas ülanurgas „Logi sisse”. Seejärel valige suvand "Loo konto". Kõik, mida vajate, on Google'i meil. Kui teil pole Google'i postkasti, valige Google'i registreerimislehe allservas „Loo konto” ja teid suunatakse õigele lehele, kus saate selle luua.
- Kui olete oma YouTube'i konto loonud, peate navigeerima videoredaktorisse. Valige lehe paremas ülanurgas ikoon ja seejärel „Creator Studio”. Valige ekraani vasakus servas videohaldur ja seejärel näete ülaosas kuvatavat videoredaktori lehte. Klõpsake seda.
- Samuti saate sisestada YouTube.com/editor otse videoredaktori aknasse.
 2 Laadige videod üles YouTube'is töötamiseks. Ühe video jaoks saate kasutada kuni 50 klippi ja 500 pilti. Esiteks peate üles laadima videod, mida soovite kasutada.
2 Laadige videod üles YouTube'is töötamiseks. Ühe video jaoks saate kasutada kuni 50 klippi ja 500 pilti. Esiteks peate üles laadima videod, mida soovite kasutada. - Video üleslaadimiseks arvutist klõpsake lihtsalt akna ülaosas nuppu Lisa video (see kuvatakse pärast saidile sisenemist). Valige oma privaatsusseaded. Valige video, mille soovite alla laadida. Allalaadimise ajal saate muuta põhiteavet ja lisateavet ning seejärel määrata selle video värskenduste nähtavuse seaded.
- Kui soovite video avalikuks teha, klõpsake nuppu Avalda. Klõpsake valikul Privaatne, lingile juurdepääs või piiratud juurdepääs ja seejärel jagage videot. Saate e -kirja, mis teavitab teid video üleslaadimisest.
- Videote allalaadimiseks iOS -seadmest logige YouTube'i sisse. Avage vasakus ülanurgas allalaadimisjuhend ja minge jaotisse „Minu kanal”. Klõpsake allalaadimisikoonil. Valige allalaaditav video ja vajutage kinnitusnuppu. Esitage video pealkiri, kirjeldus, sildid ja privaatsusseaded. Klõpsake allalaadimise ikooni.
- Videod lisatakse automaatselt videoredaktorisse.
 3 Tutvuge redaktori vahekaartidega. Videoredaktoris näete nelja vahelehte. Need sisaldavad mitmesuguseid video redigeerimise ja täiustamise funktsioone.
3 Tutvuge redaktori vahekaartidega. Videoredaktoris näete nelja vahelehte. Need sisaldavad mitmesuguseid video redigeerimise ja täiustamise funktsioone. - Vasakpoolne esimene vaheleht sisaldab kõiki üleslaaditud videoid. See näeb välja nagu kaameraikoon. Selles saate vaadata oma klippe ja pilte.
- Teine vahekaart sisaldab Creative Commonsi videoid. Neid videoid on täiesti tasuta kasutada, kuna need ei nõua omandiõigust. Saate otsida konkreetseid Creative Commons'i videoid, sisestades otsinguribale märksõnad ja klõpsates videoredaktori vasakus ülanurgas oleval Creative Commons'i ikoonil.
- Kolmas vahekaart võimaldab lisada muusikat. See näeb välja nagu noot.
- Neljas vahekaart sisaldab üleminekuid, mille abil saate luua ühelt videolt teisele ülemineku efekti. See meenutab lipsu.
 4 Tooge oma videod ajaskaalale. Saate valida kas allalaaditud või Creative Commonsist (või mõlemast) pärit videote vahel. Liigutage need videod hiirega kuhu iganes soovite. Video ajajoonele lisamiseks klõpsake video ülaosas kuvatavat ikooni "+".
4 Tooge oma videod ajaskaalale. Saate valida kas allalaaditud või Creative Commonsist (või mõlemast) pärit videote vahel. Liigutage need videod hiirega kuhu iganes soovite. Video ajajoonele lisamiseks klõpsake video ülaosas kuvatavat ikooni "+". - Samuti saate lohistada valitud pildi või klipi allpool ajaskaalale, kus on kirjas „Redigeerimise alustamiseks lohistage videod siia”.
- Kui soovite lisada kaks videot, klõpsake lihtsalt mõlemal videol ja liigutage need ajaskaalal alla.
Meetod 2/4: klippide loomine videotest
 1 Video kärpimine. Pärast ajajoonele jõudmist saate video pikkust lühendada. Võimalik, et te ei soovi mõnda osa kaasata ja soovite need kustutada, või peate lihtsalt video lühemaks muutma.
1 Video kärpimine. Pärast ajajoonele jõudmist saate video pikkust lühendada. Võimalik, et te ei soovi mõnda osa kaasata ja soovite need kustutada, või peate lihtsalt video lühemaks muutma. - Viige kursor ajajoonele teisaldatud video kohale. Valige videoaknas kuvatav kääride ikoon. See tööriist võimaldab teil videot kärpida.
- Haara vasakul olev joonlaud ja liiguta see paremale - see kustutab video alguses kõik.Sama saate teha ka video lõpuga, lohistades paremat joonlauda vasakule. Soovitud tulemuse saamiseks liigutage mõlemat joonlauda. Klõpsake nuppu Salvesta - see lõikab kõik, mis on näidatud valge ja halli värviga.
- Klipi keskelt midagi välja lõikamiseks peate video ajaskaalal kaks korda liigutama ja igaüks neist kärpima.
- Video pikendamiseks lohistage joonlaud keskelt. Kui pikendate videot üle selle pikkuse, siis see kordub.
 2 Lisage üleminekud. Üleminekuefekti lisamiseks valige üks videoredaktori ülaosas vastaval vahekaardil pakutavatest valikutest. Selle vahekaardi ikoon meenutab lipsu.
2 Lisage üleminekud. Üleminekuefekti lisamiseks valige üks videoredaktori ülaosas vastaval vahekaardil pakutavatest valikutest. Selle vahekaardi ikoon meenutab lipsu. - Lohistage kahe klipi vahel meelepärane üleminek. Teile on saadaval 15 erinevat üleminekut, kuid pidage meeles, et üleminekuefektidega liialdamine tundub ebaprofessionaalne.
- Mitme klipi ühendamiseks lihtsalt lohistage need ajaskaalale ja asetage need soovitud järjekorras.
Meetod 3/4: efektide lisamine
 1 Valige efektide ikoon. Liigutades kursori ajaskaalal video kohale, saate valida efekte - selleks kuvatakse videoaknas paremal ikoon. See näeb välja nagu võluvits.
1 Valige efektide ikoon. Liigutades kursori ajaskaalal video kohale, saate valida efekte - selleks kuvatakse videoaknas paremal ikoon. See näeb välja nagu võluvits. - Ilmuvas aknas saate valida efektid, mida soovite oma videole rakendada - näiteks saate muuta selle mustvalgeks, muuta heledust ja kontrastsust, stabiliseerida jne.
- Keskel olev ikoon võimaldab teil videot pöörata.
 2 Lisage videotäiustusi. Saate oma videole lisada filtreid, muuta pildi värvi ja muuta see paremaks.
2 Lisage videotäiustusi. Saate oma videole lisada filtreid, muuta pildi värvi ja muuta see paremaks. - Videotäiustuste rakendamiseks avage oma YouTube'i kanali videohaldur. Valige video, mida soovite muuta, ja klõpsake nuppu „Muuda“, seejärel minge jaotisse „Täiustused“. Valige pakutud valikute hulgast see, mis teile meeldib, ja klõpsake siis nuppu "Salvesta nimega".
- Teil on juurdepääs sellistele efektidele nagu pildi stabiliseerimine (kui video väriseb), aegluubis, lünkade lisamine, videofragmentide kärpimine, pööramine, nägude hägustumine ja filtrid.
- Teie video peab olema vähem kui 2 tundi pikk ja vaatama alla 100 000 - alles siis saate kasutada täiendavaid videoid.
- Saate vaadata kõigi muudatuste eelvaadet, lohistades keskel olevat joont. See võimaldab teil vaadata vana ja uut versiooni (neid näidatakse vastupidiselt). Valige vahekaart "Kiirparandused" ja seejärel soovitud täiustus või vahekaart Filtrid, et näha saadaolevaid filtreid.
 3 Lisage taustamuusikat. Saate oma videole muusikat lisada, valides videoredaktori ülaosas asuva muusika vahekaardi palad.
3 Lisage taustamuusikat. Saate oma videole muusikat lisada, valides videoredaktori ülaosas asuva muusika vahekaardi palad. - Valige juhtpaneeli all video, mida soovite muuta, klõpsake redigeerimisnuppu ja valige heli. Saate lisada laule, mis asuvad ekraani paremas servas. Otsinguriba abil saate laule otsida ka nime järgi. Kui olete lõpetanud, klõpsake nuppu Salvesta.
- Te ei saa oma helisid üles laadida ega klippidest heli kärpida. Kui kasutate heli, lisab YouTube teie videole reklaame.
- Iga heli redigeerimine võib võtta aega.
 4 Lisage oma YouTube'i videotele märkmeid ja subtiitreid. Klõpsake video redigeerimise nuppu. See asub ekraani ülaosas, otse teie video kohal.
4 Lisage oma YouTube'i videotele märkmeid ja subtiitreid. Klõpsake video redigeerimise nuppu. See asub ekraani ülaosas, otse teie video kohal. - Selle nupu abil saate luua ka video all kuvatava pealkirja ja kirjelduse.
- Peate valima kategooria ja sildid, kuna see aitab teistel inimestel teie videot otsingutes leida. Kui seda ei tehta, siis vaevalt keegi teie videot leiab ja vaatab.
Meetod 4/4: videote redigeerimiseks Movie Makeri kasutamine
 1 Valige videotöötlusprogramm, näiteks Movie Maker. Windows Movie Maker on tasuta tarkvara, mis on vaikimisi Windowsiga kaasas. See on väga sarnane YouTube'i videotöötlustarkvaraga. Kuid sel juhul redigeerite videot oma arvutis ja laadite selle seejärel YouTube'i üles.
1 Valige videotöötlusprogramm, näiteks Movie Maker. Windows Movie Maker on tasuta tarkvara, mis on vaikimisi Windowsiga kaasas. See on väga sarnane YouTube'i videotöötlustarkvaraga. Kuid sel juhul redigeerite videot oma arvutis ja laadite selle seejärel YouTube'i üles. - MAC -arvutites on Movie Makeri analoog iMovie. Võite proovida ka professionaalset videotarkvara, näiteks Adobe Premiere või Final Cut Pro. Need on aga kallid.
- Kui teie arvutis töötab Windows, leiate Windows Movie Makeri menüü Start üksuste alt. Videofailide ülekandmine telefonist või kaamerast arvutisse USB -kaabli abil. Seejärel käivitage Movie Maker.
 2 Valige Movie Makeris video. Seda on üsna lihtne teha, sarnaselt YouTube'i videotöötlustarkvaraga. Samuti saate videoid paigutada ajaskaalale.
2 Valige Movie Makeris video. Seda on üsna lihtne teha, sarnaselt YouTube'i videotöötlustarkvaraga. Samuti saate videoid paigutada ajaskaalale. - Valige vasakul paneelil „Jäädvusta videoseadmest”. Saate valida video pealkirja ja oma arvutis asukoha, kuhu soovite salvestatud materjali salvestada. Kui kuvatakse järgmine ekraan, valige oma arvutist parim taasesituse kvaliteet.
- Valige, kas soovite võtta osa videost või kogu asja. See sõltub teie filmivõtetest. Ilmuma peaks video salvestamise aken. Märkige ruut "Loo klipid pärast viisardi lõpetamist". Kasutage juhtnuppe, et kerida videot edasi või tagasi nii, et soovite jäädvustada. Klõpsake "Alusta jäädvustamist". Kui olete soovitud kaadrid jäädvustanud, klõpsake nuppu „Lõpeta jäädvustamine“ ja seejärel „Lõpeta“.
- See aitab teil kaadreid klippideks jagada. Valige nii palju klippe kui soovite kasutada ja lohistage need ajaskaalale.
 3 Muutke klippi. Seejärel saate oma videot redigeerida, jagada väiksemateks segmentideks või kustutada mõned fragmendid, kui need teile ei meeldi. Näiteks võib mõni video olla üleliigne või halva kvaliteediga.
3 Muutke klippi. Seejärel saate oma videot redigeerida, jagada väiksemateks segmentideks või kustutada mõned fragmendid, kui need teile ei meeldi. Näiteks võib mõni video olla üleliigne või halva kvaliteediga. - Valige video. Klõpsake "Näita süžeeskeemi" ja klõpsake klipil. See kuvatakse meediumipleieris. Kui vajutate esitusnuppu, näete ekraani paremas alanurgas väikest nuppu - see on redigeerimisnupp.
- Klipi selle osa kustutamiseks klõpsake seda nuppu. See jagab ajajoone kaheks. Kustutage keskel olev fragment, mida te ei vaja, paremklõpsates seda ja valides kuvatavas menüüs üksuse „Kustuta“.
 4 Lisage videoefekte. Mõnikord on vaja parandada video kvaliteeti - muuta see heledamaks või lisada filtreid ja muid eriefekte. Movie Makeris on seda piisavalt lihtne teha.
4 Lisage videoefekte. Mõnikord on vaja parandada video kvaliteeti - muuta see heledamaks või lisada filtreid ja muid eriefekte. Movie Makeris on seda piisavalt lihtne teha. - Video kvaliteedi parandamiseks valige soovitud video ja paremklõpsake sellel. Valige kuvatavast menüüst Videoefektid. Teil on klipi täiustamiseks palju võimalusi, näiteks heleduse vähendamine või suurendamine, toonimise lisamine jne. Valige soovitud efekt ja salvestage tulemus.
- Kui soovite video heli helitugevust vähendada või suurendada, valige klipp ja klõpsake vasakul helinupul. Suurendage või vähendage helitugevust ja salvestage.
- (Video autorite) krediitide lisamiseks minge krediidikirje juurde ja klõpsake klipil. Valige ülemisest menüüst tööriistad ja minge jaotisse "Pealkirjad ja autorid". Valige, kus krediidid peaksid ilmuma. Kirjutage kuvatavas aknas tekst.
 5 Lisage muusika. Muusika lisamiseks oma videole valige ajaskaalavaade. Importige oma muusikafailid Movie Makerisse - need kuvatakse ekraani ülaosas.
5 Lisage muusika. Muusika lisamiseks oma videole valige ajaskaalavaade. Importige oma muusikafailid Movie Makerisse - need kuvatakse ekraani ülaosas. - Lohistage muusikafail heliosasse, kus soovite, et see hakkaks teie videos esitama. Salvesta.
 6 Videofaili eksportimine. Valige fail ja salvestage ülemisest menüüst filmifail.Klõpsake nuppu "Start" ja laadige see seejärel üles YouTube'i.
6 Videofaili eksportimine. Valige fail ja salvestage ülemisest menüüst filmifail.Klõpsake nuppu "Start" ja laadige see seejärel üles YouTube'i.
Näpunäiteid
- YouTube aktsepteerib tavaliselt kuni 1080 x 720 ja 1920 x 1080 pikslit videoid (see vastab 16: 9 kuvasuhtele), kõrgem resolutsioon tähendab pikemat allalaadimisaega. Samuti on piirang 1 gigabait ja pikkus 15 minutit (harvad erandid teatud kasutajarühmade puhul). Enamikku videofailivorminguid saab alla laadida: WMV, AVI, MOV ja MPG.
- Õppige videotöötlust ja täiustage oma videooskusi, õppige kasutama süžeeskeeme ja skripte.