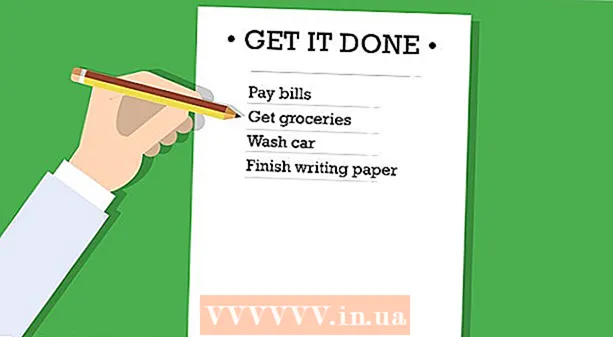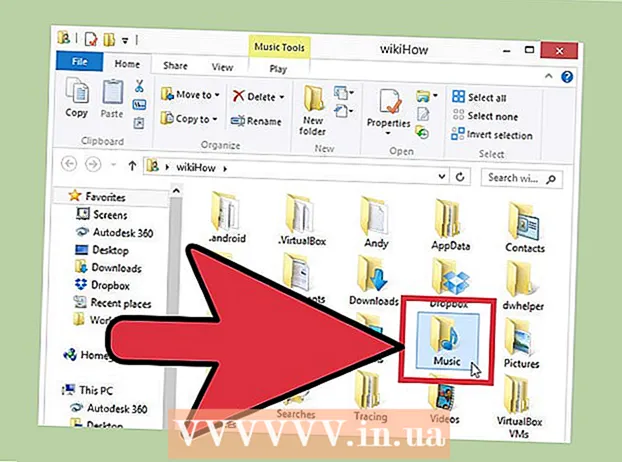Autor:
William Ramirez
Loomise Kuupäev:
23 September 2021
Värskenduse Kuupäev:
21 Juunis 2024

Sisu
See artikkel näitab teile, kuidas oma saidil Wordi dokumenti majutada. Google'i saitidel saate Wordi dokumendi pildi lisada otse lehele või WordPressi saidi või hostitud saidi jaoks, laadite Wordi dokumendi üles ja linkite sellele seejärel veebilehe põhiosas.
Sammud
Meetod 1/3: Google'i saidid
 1 Avage Google Drive. Minge veebibrauseris aadressile https://drive.google.com/. Kui olete juba sisse logitud, avaneb teie Google'i konto sisu.
1 Avage Google Drive. Minge veebibrauseris aadressile https://drive.google.com/. Kui olete juba sisse logitud, avaneb teie Google'i konto sisu. - Kui te pole veel oma kontole sisse logitud, sisestage kõigepealt oma e -posti aadress ja parool.
- Võimalik, et peate esmalt klõpsama Mine Google Drive'i.
 2 Kliki Loo. See on sinine nupp lehe vasakus ülanurgas. Avaneb menüü.
2 Kliki Loo. See on sinine nupp lehe vasakus ülanurgas. Avaneb menüü.  3 Kliki Faili üles laadima. See valik on menüüs. Avaneb aken.
3 Kliki Faili üles laadima. See valik on menüüs. Avaneb aken.  4 Valige Wordi dokument. Topeltklõpsake soovitud Wordi dokumenti. See laaditakse üles Google Drive'i.
4 Valige Wordi dokument. Topeltklõpsake soovitud Wordi dokumenti. See laaditakse üles Google Drive'i. - Wordi dokumendi laadimiseks kulub mitte rohkem kui mõni sekund.
 5 Avage Google'i saidid. Minge veebibrauseris aadressile https://sites.google.com/new.
5 Avage Google'i saidid. Minge veebibrauseris aadressile https://sites.google.com/new. - Kui te pole veel oma Google'i kontole sisse logitud, sisestage oma e -posti aadress ja parool.
 6 Valige sait. Klõpsake saidil, kus soovite Wordi dokumenti majutada.
6 Valige sait. Klõpsake saidil, kus soovite Wordi dokumenti majutada.  7 Minge soovitud lehele. Kerige alla, et leida leht, kuhu soovite oma Wordi dokumendi paigutada.
7 Minge soovitud lehele. Kerige alla, et leida leht, kuhu soovite oma Wordi dokumendi paigutada.  8 Klõpsake vahekaarti Sisesta. See asub akna paremas ülanurgas.
8 Klõpsake vahekaarti Sisesta. See asub akna paremas ülanurgas.  9 Kliki Objekt kettal. See asub lehe paremas ülanurgas.
9 Kliki Objekt kettal. See asub lehe paremas ülanurgas.  10 Valige dokument. Klõpsake paremas veerus vajalikku dokumenti.
10 Valige dokument. Klõpsake paremas veerus vajalikku dokumenti.  11 Kliki Sisesta. See asub lehe paremas alanurgas. Wordi dokument majutatakse teie saidil.
11 Kliki Sisesta. See asub lehe paremas alanurgas. Wordi dokument majutatakse teie saidil.  12 Dokumendi suuruse muutmine. Vertikaalse suuruse muutmiseks klõpsake ja lohistage dokumendi ülemist või alumist äärist või klõpsake ja lohistage ühte küljepiiri, et muuta dokumendi üldist suurust.
12 Dokumendi suuruse muutmine. Vertikaalse suuruse muutmiseks klõpsake ja lohistage dokumendi ülemist või alumist äärist või klõpsake ja lohistage ühte küljepiiri, et muuta dokumendi üldist suurust.  13 Kliki Avalda. See on lilla nupp lehe paremas ülanurgas. Saiti värskendatakse ja sellel kuvatakse Wordi dokument.
13 Kliki Avalda. See on lilla nupp lehe paremas ülanurgas. Saiti värskendatakse ja sellel kuvatakse Wordi dokument.
Meetod 2/3: WordPress
 1 Avage WordPress. Minge veebibrauseris aadressile https://ru.wordpress.com/. Dokumendi pilti ei saa WordPressi saidile lisada, kuid saate sisestada lingi, mis selle klõpsates dokumendi laadib.
1 Avage WordPress. Minge veebibrauseris aadressile https://ru.wordpress.com/. Dokumendi pilti ei saa WordPressi saidile lisada, kuid saate sisestada lingi, mis selle klõpsates dokumendi laadib. - Kui te pole veel oma WordPressi kontole sisse logitud, klõpsake lehe paremas ülanurgas nuppu Logi sisse ja seejärel sisestage oma e -posti aadress ja parool.
 2 Kliki Minu sait. See asub teie WordPressi lehe vasakus ülanurgas. Teie saidi leht avaneb.
2 Kliki Minu sait. See asub teie WordPressi lehe vasakus ülanurgas. Teie saidi leht avaneb.  3 Kliki Vaata saiti. See asub lehe vasakus ülanurgas.
3 Kliki Vaata saiti. See asub lehe vasakus ülanurgas.  4 Kliki Minge saidile. See asub lehe paremas ülanurgas. Teid suunatakse teie saidile.
4 Kliki Minge saidile. See asub lehe paremas ülanurgas. Teid suunatakse teie saidile.  5 Minge soovitud lehele. Klõpsake lehe vahekaarti, kuhu soovite Wordi dokumendi lingi sisestada; need vahelehed asuvad lehe ülaosas.
5 Minge soovitud lehele. Klõpsake lehe vahekaarti, kuhu soovite Wordi dokumendi lingi sisestada; need vahelehed asuvad lehe ülaosas.  6 Kliki Muuda. Selle valiku leiate lehe paremas alanurgas.
6 Kliki Muuda. Selle valiku leiate lehe paremas alanurgas.  7 Valige lingile koht. Klõpsake lehel, kus asub Wordi dokumendi link.
7 Valige lingile koht. Klõpsake lehel, kus asub Wordi dokumendi link.  8 Kliki + Lisa. See on nupp lehe vasakus servas. Avaneb menüü.
8 Kliki + Lisa. See on nupp lehe vasakus servas. Avaneb menüü.  9 Kliki Meedia. See on valik menüü ülaosas.See avab lehe, millel on kogu teie veebisaidi salvestatud meedia.
9 Kliki Meedia. See on valik menüü ülaosas.See avab lehe, millel on kogu teie veebisaidi salvestatud meedia.  10 Kliki Lisa uus. See asub avaneva lehe vasakus ülanurgas.
10 Kliki Lisa uus. See asub avaneva lehe vasakus ülanurgas.  11 Valige Wordi dokument. Klõpsake soovitud Wordi dokumenti ja seejärel klõpsake akna paremas alanurgas nuppu "Ava". Wordi dokument laaditakse üles WordPressi hoidlasse.
11 Valige Wordi dokument. Klõpsake soovitud Wordi dokumenti ja seejärel klõpsake akna paremas alanurgas nuppu "Ava". Wordi dokument laaditakse üles WordPressi hoidlasse.  12 Valige allalaaditud dokument. Selleks klõpsake sellel.
12 Valige allalaaditud dokument. Selleks klõpsake sellel.  13 Kliki Sisesta. See asub akna paremas alanurgas. Lisatakse link Wordi dokumendile.
13 Kliki Sisesta. See asub akna paremas alanurgas. Lisatakse link Wordi dokumendile.  14 Muutke lingi teksti. Vaikimisi on lingi tekst dokumendi nimi; lingi teksti muutmiseks valige link, klõpsake lingi kõrval olevat pliiatsiikooni, muutke teksti väljal Lingi tekst ja klõpsake nuppu Salvesta.
14 Muutke lingi teksti. Vaikimisi on lingi tekst dokumendi nimi; lingi teksti muutmiseks valige link, klõpsake lingi kõrval olevat pliiatsiikooni, muutke teksti väljal Lingi tekst ja klõpsake nuppu Salvesta.  15 Kliki Värskenda. See on sinine nupp lehe paremas ülanurgas. Saiti värskendatakse ja sellel kuvatakse link - klõpsake sellel Wordi dokumendi allalaadimiseks.
15 Kliki Värskenda. See on sinine nupp lehe paremas ülanurgas. Saiti värskendatakse ja sellel kuvatakse link - klõpsake sellel Wordi dokumendi allalaadimiseks.
Meetod 3/3: hostitud sait
 1 Laadige oma Wordi dokument üles oma veebisaidi juurkausta. Kui hostite oma veebisaiti, on kaust, mis salvestab saidil kuvatavad üksused (nt pildid). Laadige oma Microsoft Wordi dokument sellesse kausta alla.
1 Laadige oma Wordi dokument üles oma veebisaidi juurkausta. Kui hostite oma veebisaiti, on kaust, mis salvestab saidil kuvatavad üksused (nt pildid). Laadige oma Microsoft Wordi dokument sellesse kausta alla. - See samm sõltub teie veebisaidi majutamiseks kasutatavast tarkvarast.
 2 Kopeerige Wordi dokumendi aadress. See samm sõltub jällegi tarkvarast, mida kasutate oma saidi hostimiseks, kuid tavaliselt ilmub aadress lehe ülaosas oleval aadressiribal. Selle valimiseks klõpsake ja lohistage hiirega aadressi kohal ning seejärel klõpsake Ctrl+C (Windows) või ⌘ Käsk+C (Mac).
2 Kopeerige Wordi dokumendi aadress. See samm sõltub jällegi tarkvarast, mida kasutate oma saidi hostimiseks, kuid tavaliselt ilmub aadress lehe ülaosas oleval aadressiribal. Selle valimiseks klõpsake ja lohistage hiirega aadressi kohal ning seejärel klõpsake Ctrl+C (Windows) või ⌘ Käsk+C (Mac).  3 Avage oma veebisaidi kood. Avage tekst või HTML -dokument, mis salvestab teie veebisaidi koodi.
3 Avage oma veebisaidi kood. Avage tekst või HTML -dokument, mis salvestab teie veebisaidi koodi.  4 Valige lingile koht. Klõpsake dokumendi lingi kohale.
4 Valige lingile koht. Klõpsake dokumendi lingi kohale.  5 Looge HREF -silt. Sisenema a href = tekstiredaktoris.
5 Looge HREF -silt. Sisenema a href = tekstiredaktoris.  6 Kleepige Wordi dokumendi aadress. Kliki Ctrl+V (Windows) või ⌘ Käsk+V (Mac).
6 Kleepige Wordi dokumendi aadress. Kliki Ctrl+V (Windows) või ⌘ Käsk+V (Mac).  7 Sulgege HREF -silt. Selleks sisestage >... Sa peaksid joone kätte saama a href =aadressi>.
7 Sulgege HREF -silt. Selleks sisestage >... Sa peaksid joone kätte saama a href =aadressi>.  8 Sisestage oma lingi tekst. Kasutajad klõpsavad dokumendi avamiseks sellel tekstil. Sisestage tekst kohe pärast sulgevat HREF -silti.
8 Sisestage oma lingi tekst. Kasutajad klõpsavad dokumendi avamiseks sellel tekstil. Sisestage tekst kohe pärast sulgevat HREF -silti. - Näiteks kui soovite, et inimesed klikiksid lingil „Kliki siia“, peaksite stringi hankima a href =aadressi> Vajuta siia.
 9 Lisage lõplik lingimärgend. Sisestage lingi tekstist paremale / a> ja vajutage Sisestage... Link on valmis.
9 Lisage lõplik lingimärgend. Sisestage lingi tekstist paremale / a> ja vajutage Sisestage... Link on valmis. - Rida peaks välja nägema selline: a href =aadressi> Vajuta siia / a>
 10 Värskendage saiti. Nüüd klõpsake Wordi dokumendi allalaadimiseks lisatud linki.
10 Värskendage saiti. Nüüd klõpsake Wordi dokumendi allalaadimiseks lisatud linki.