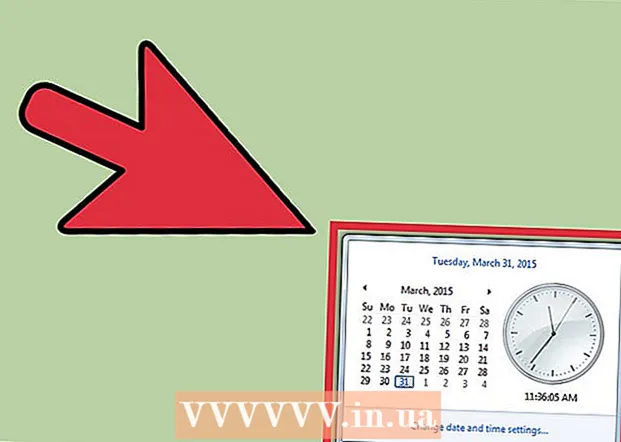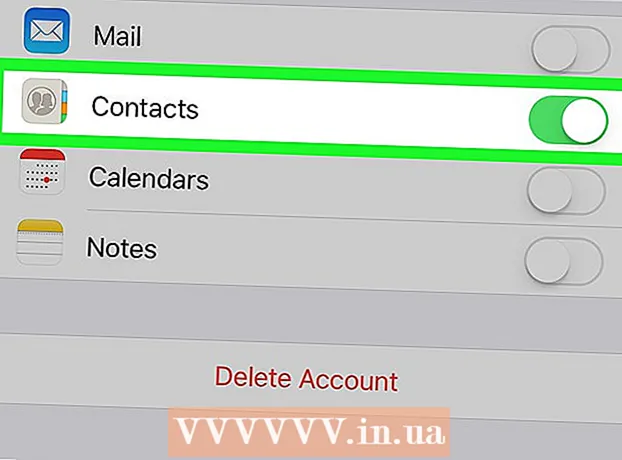Autor:
Eric Farmer
Loomise Kuupäev:
8 Märts 2021
Värskenduse Kuupäev:
1 Juuli 2024

Sisu
See artikkel näitab teile, kuidas printida dokumenti Windowsi või Mac OS X -i arvutisse. Selleks peate printeri arvutiga ühendama ja seejärel seadistama.
Sammud
Meetod 1: 2: Windowsis
 1 Veenduge, et printer on arvutiga ühendatud ja sisse lülitatud. Kui printer loob ühenduse traadita võrguga, veenduge, et arvuti oleks ühendatud samasse võrku; muidu ühendage printer USB -kaabli abil arvutiga.
1 Veenduge, et printer on arvutiga ühendatud ja sisse lülitatud. Kui printer loob ühenduse traadita võrguga, veenduge, et arvuti oleks ühendatud samasse võrku; muidu ühendage printer USB -kaabli abil arvutiga. - Lugege printeri kasutusjuhendist, kuidas seda seadistada.
 2 Avage menüü Start
2 Avage menüü Start  . Klõpsake ekraani vasakus alanurgas Windowsi logo.
. Klõpsake ekraani vasakus alanurgas Windowsi logo.  3 Avage Exploreri aken
3 Avage Exploreri aken  . Klõpsake menüü Start vasakus alanurgas kaustaikooni.
. Klõpsake menüü Start vasakus alanurgas kaustaikooni.  4 Leidke dokument, mida soovite printida. Klõpsake Exploreri akna vasakus servas soovitud dokumendiga kausta. Saate printida:
4 Leidke dokument, mida soovite printida. Klõpsake Exploreri akna vasakus servas soovitud dokumendiga kausta. Saate printida: - Wordi, Exceli või PowerPointi dokumendid;
- PDF -failid;
- fotod.
 5 Valige soovitud dokument. Selleks klõpsake seda.
5 Valige soovitud dokument. Selleks klõpsake seda.  6 Minge vahekaardile Jaga seda. See asub akna vasakus ülanurgas. Avaneb tööriistariba Jaga.
6 Minge vahekaardile Jaga seda. See asub akna vasakus ülanurgas. Avaneb tööriistariba Jaga.  7 Kliki Pitser. Selle valiku leiate tööriistariba jaotisest „Esita”. Avaneb aken "Prindi".
7 Kliki Pitser. Selle valiku leiate tööriistariba jaotisest „Esita”. Avaneb aken "Prindi". - Kui suvand Print on hall, ei saa valitud dokumenti printida. See on tüüpiline Notepad Next dokumentidele.
 8 Valige oma printer. Avage menüü Printer ja klõpsake oma printeri nimel.
8 Valige oma printer. Avage menüü Printer ja klõpsake oma printeri nimel.  9 Määrake koopiate arv. Väljale Koopiate arv sisestage prinditava dokumendi koopiate arv.
9 Määrake koopiate arv. Väljale Koopiate arv sisestage prinditava dokumendi koopiate arv. - See number erineb lehtede arvust.
 10 Reguleerige vajadusel teisi prindisätteid. Prindivalikud varieeruvad dokumendi tüübi järgi, kuid enamikul juhtudel kuvatakse järgmised valikud.
10 Reguleerige vajadusel teisi prindisätteid. Prindivalikud varieeruvad dokumendi tüübi järgi, kuid enamikul juhtudel kuvatakse järgmised valikud. - Orienteerumine: täpsustage, kuidas dokumenti korraldada (vertikaalselt või horisontaalselt);
- Värv: valida mustvalge ja värvilise vahel (nõuab värvilist tinti);
- Külgede arv: valida ühepoolse (paberi ühel küljel) ja kahepoolse (paberi mõlemal küljel) printimise vahel.
 11 Kliki Pitser. See nupp asub akna all või ülaosas. Dokument trükitakse.
11 Kliki Pitser. See nupp asub akna all või ülaosas. Dokument trükitakse.
Meetod 2/2: Mac OS X -is
 1 Veenduge, et printer on arvutiga ühendatud ja sisse lülitatud. Kui printer loob ühenduse traadita võrguga, veenduge, et arvuti oleks ühendatud samasse võrku; muidu ühendage printer USB -kaabli abil arvutiga.
1 Veenduge, et printer on arvutiga ühendatud ja sisse lülitatud. Kui printer loob ühenduse traadita võrguga, veenduge, et arvuti oleks ühendatud samasse võrku; muidu ühendage printer USB -kaabli abil arvutiga.  2 Avage Finderi aken. Klõpsake dokis sinist näoikooni.
2 Avage Finderi aken. Klõpsake dokis sinist näoikooni.  3 Leidke dokument. Klõpsake Finderi akna vasakus servas soovitud dokumendiga kausta.
3 Leidke dokument. Klõpsake Finderi akna vasakus servas soovitud dokumendiga kausta.  4 Valige dokument. Selleks klõpsake soovitud dokumendil.
4 Valige dokument. Selleks klõpsake soovitud dokumendil.  5 Avage menüü Fail. See asub ekraani vasakus ülanurgas.
5 Avage menüü Fail. See asub ekraani vasakus ülanurgas.  6 Kliki Pitser. See asub menüü Fail allosas. Avaneb aken "Prindi".
6 Kliki Pitser. See asub menüü Fail allosas. Avaneb aken "Prindi".  7 Valige oma printer. Avage menüü Printer ja klõpsake oma printeri nimel.
7 Valige oma printer. Avage menüü Printer ja klõpsake oma printeri nimel.  8 Määrake koopiate arv. Valige väljal Koopiad number ja seejärel määrake koopiate arv, mida soovite printida.
8 Määrake koopiate arv. Valige väljal Koopiad number ja seejärel määrake koopiate arv, mida soovite printida.  9 Muutke teisi printeri seadeid (vajadusel). Selleks klõpsake nuppu "Kuva üksikasjad"; see muudab muid valikuid peale lehe seadete.
9 Muutke teisi printeri seadeid (vajadusel). Selleks klõpsake nuppu "Kuva üksikasjad"; see muudab muid valikuid peale lehe seadete. - Lehed: Valige prinditavad lehed. Kui valite suvandi Kõik, prinditakse kogu dokument;
- Suurus: valige paberi suurus dokumendi veeriste reguleerimiseks;
- Orienteerumine: täpsustage, kuidas dokumenti korraldada (vertikaalselt või horisontaalselt);
- Külgede arv: valida ühepoolse (paberi ühel küljel) ja kahepoolse (paberi mõlemal küljel) printimise vahel.
- 10 Kliki Pitser. See asub akna paremas alanurgas. Dokument trükitakse.
Näpunäiteid
- Prindiakna kiireks avamiseks avage dokument ja klõpsake Ctrl+P (Windows) või ⌘ Käsk+P (Mac).
- Kui te pole kindel, kuidas teie dokument paberil välja näeb, printige esimene leht ja hinnake seda.
- Saate dokumendi printida ka iPhone'ist, kui teil on sobiv AirPrinti tehnoloogiaga rakendus ja printer, või Android -seadmest, kasutades CloudPrinti teenust.
- Soovitame teil printeri jaoks varukassett (tint või tooner). Kui tint või tooner on otsa saanud, ei saa te oma dokumenti printida.
Hoiatused
- Kui teie arvuti, printer ja / või dokumendi vaatur on aegunud, ei pruugi teil olla võimalik dokumenti printida.