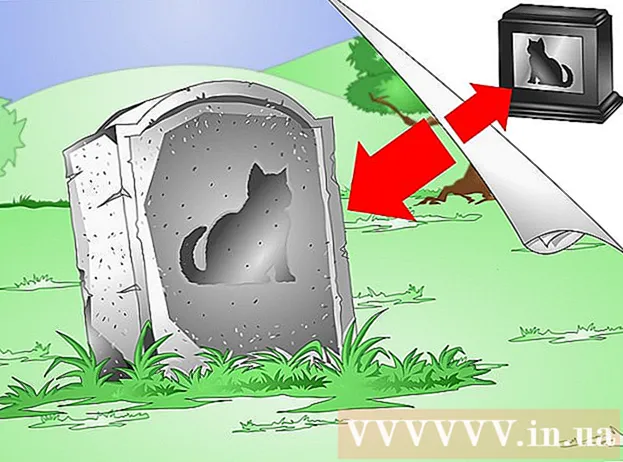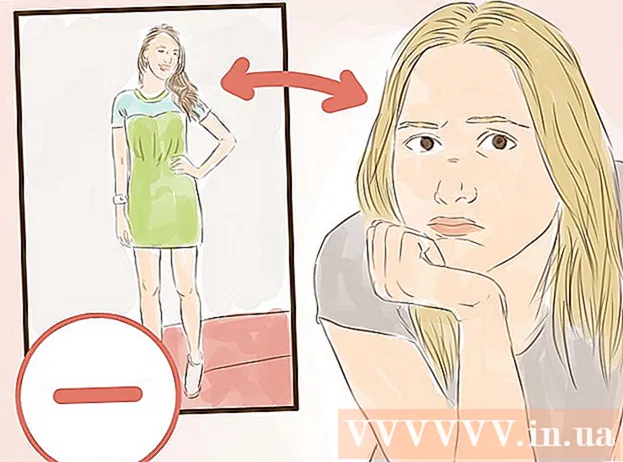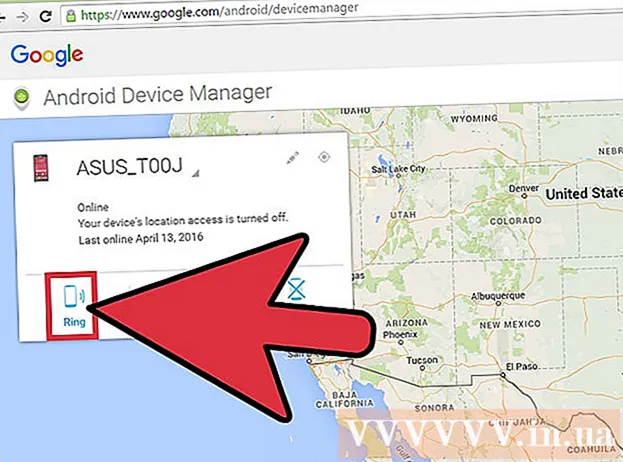Autor:
Florence Bailey
Loomise Kuupäev:
28 Märts 2021
Värskenduse Kuupäev:
27 Juunis 2024

Sisu
Selles artiklis näitame teile, kuidas Gmailis e -kirjale fotot lisada. Seda saab teha mobiilseadmes ja arvutis. Pidage meeles, et Gmail piirab manuse suuruseks 25 megabaiti.
Sammud
Meetod 1: 2: mobiilseadmes
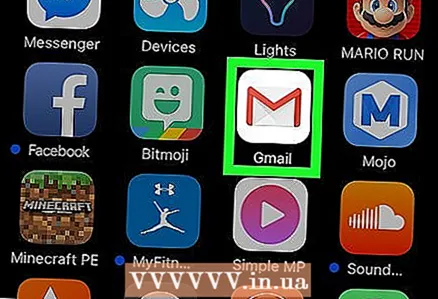 1 Käivitage Gmaili rakendus. Klõpsake punasel M -ikoonil. Kui olete juba mobiilseadmes sisse logitud, avaneb teie postkast.
1 Käivitage Gmaili rakendus. Klõpsake punasel M -ikoonil. Kui olete juba mobiilseadmes sisse logitud, avaneb teie postkast. - Kui te pole veel sisse logitud, sisestage oma Gmaili e -posti aadress ja parool.
 2 Klõpsake pliiatsiikooni. Leiate selle ekraani paremas alanurgas. Avaneb aken "Uus sõnum".
2 Klõpsake pliiatsiikooni. Leiate selle ekraani paremas alanurgas. Avaneb aken "Uus sõnum". 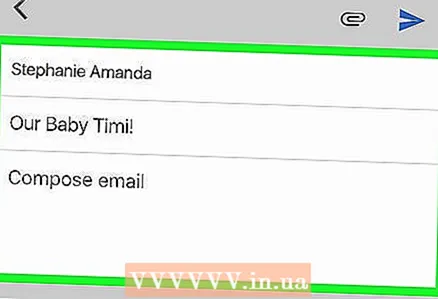 3 Sisestage kirja tekst. Sisestage väljale "Saaja" adressaadi aadress, sisestage e -kirja teema väljale "Teema" (valikuline) ja seejärel sisestage väljale "Kirjutage kiri" sõnumi tekst.
3 Sisestage kirja tekst. Sisestage väljale "Saaja" adressaadi aadress, sisestage e -kirja teema väljale "Teema" (valikuline) ja seejärel sisestage väljale "Kirjutage kiri" sõnumi tekst. 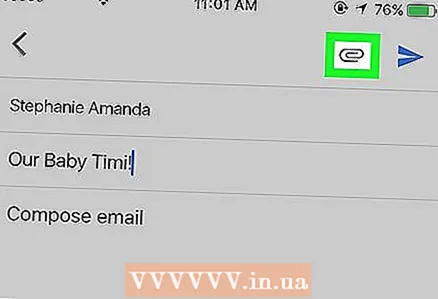 4 Klõpsake kirjaklambri ikooni. See asub ekraani paremas ülanurgas.
4 Klõpsake kirjaklambri ikooni. See asub ekraani paremas ülanurgas.  5 Valige foto. Klõpsake ekraani allosas asuva albumi fotol. Samuti võite foto valimiseks vajutada ja hoida seda all ning seejärel puudutada selle valimiseks teisi fotosid.
5 Valige foto. Klõpsake ekraani allosas asuva albumi fotol. Samuti võite foto valimiseks vajutada ja hoida seda all ning seejärel puudutada selle valimiseks teisi fotosid. - Mitme foto korraga lisamiseks klõpsake ekraani paremas ülanurgas nuppu "Lisa".
 6 Puudutage saatmisikooni. See näeb välja nagu paberlennuk ja asub ekraani paremas ülanurgas. Saajale saadetakse kiri koos lisatud fotodega.
6 Puudutage saatmisikooni. See näeb välja nagu paberlennuk ja asub ekraani paremas ülanurgas. Saajale saadetakse kiri koos lisatud fotodega.
Meetod 2/2: arvutis
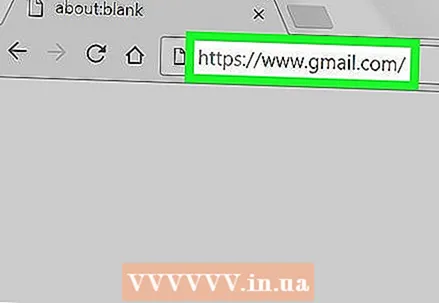 1 Avage Gmaili veebisait. Minge aadressile https://www.gmail.com/ veebibrauseris. Kui olete oma kontole juba sisse logitud, avaneb teie Gmaili postkast.
1 Avage Gmaili veebisait. Minge aadressile https://www.gmail.com/ veebibrauseris. Kui olete oma kontole juba sisse logitud, avaneb teie Gmaili postkast. - Kui te pole veel sisse logitud, klõpsake "Logi sisse" ja sisestage oma e -posti aadress ja parool.
 2 Kliki Kirjutage sõnum. See nupp asub postkasti vasakul küljel Gmaili all. Paremal avaneb aken "Uus sõnum".
2 Kliki Kirjutage sõnum. See nupp asub postkasti vasakul küljel Gmaili all. Paremal avaneb aken "Uus sõnum".  3 Sisestage kirja tekst. Sisestage väljale "Saaja" adressaadi aadress, sisestage e -kirja teema väljale "Teema" (valikuline) ja seejärel sisestage sõnumi tekst väljale "Kirjutage kiri".
3 Sisestage kirja tekst. Sisestage väljale "Saaja" adressaadi aadress, sisestage e -kirja teema väljale "Teema" (valikuline) ja seejärel sisestage sõnumi tekst väljale "Kirjutage kiri". 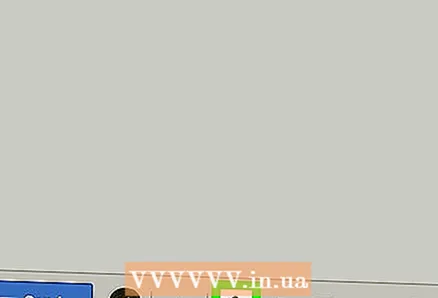 4 Klõpsake kirjaklambri ikooni. See asub akna Uus sõnum allosas. Avaneb aken, kus saate valida arvutisse salvestatud faile.
4 Klõpsake kirjaklambri ikooni. See asub akna Uus sõnum allosas. Avaneb aken, kus saate valida arvutisse salvestatud faile. - Foto lisamiseks Google Drive'ist klõpsake kolmnurksel Google Drive'i ikoonil.
 5 Valige soovitud foto. Liikuge oma fotode kausta ja topeltklõpsake seda.
5 Valige soovitud foto. Liikuge oma fotode kausta ja topeltklõpsake seda. - Mitme foto korraga lisamiseks hoidke klahvi all Kontroll, klõpsake iga soovitud fotot ja seejärel nuppu Ava.
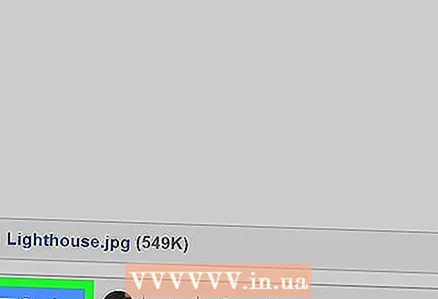 6 Kliki saada. See asub akna Uus sõnum vasakus alanurgas. Saajale saadetakse kiri koos lisatud fotodega.
6 Kliki saada. See asub akna Uus sõnum vasakus alanurgas. Saajale saadetakse kiri koos lisatud fotodega.
Näpunäiteid
- Manustamispiirang 25 megabaiti ei kehti Google Drive'i salvestatud failide kohta.
Hoiatused
- Kui saadate need e-postiga, võib teie fotode kvaliteet langeda.