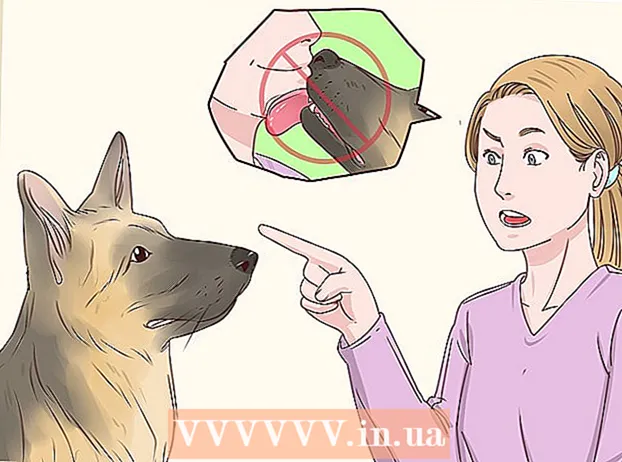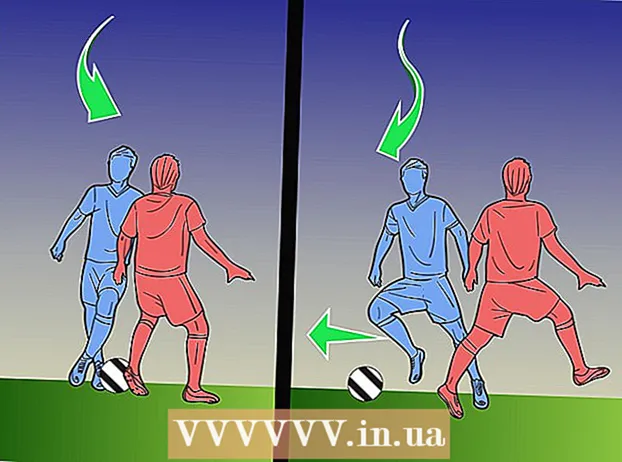Autor:
Gregory Harris
Loomise Kuupäev:
8 Aprill 2021
Värskenduse Kuupäev:
1 Juuli 2024

Sisu
Photoshopis vihmaefekti loomiseks on mitu võimalust, millest esimene on tavaliselt mürafilter. Algaja peab kulutama mõnda aega Photoshopi menüüde tundmaõppimisele, kuid siis lähevad asjad palju kiiremini.
Sammud
Meetod 1: 2: Kiire tee
 1 Looge uus kiht. Klõpsake kihtide paneeli allosas ikooni Uus kiht või kasutage ülemises menüüs käsku Fail → Uus → Kiht. Kui menüüd ei kuvata, klõpsake nuppu Muuda → Täida ja määrake rippmenüüst „Kasuta” väärtus „50% hall”. Pange kihile nimi "Vihm" ja klõpsake nuppu OK.
1 Looge uus kiht. Klõpsake kihtide paneeli allosas ikooni Uus kiht või kasutage ülemises menüüs käsku Fail → Uus → Kiht. Kui menüüd ei kuvata, klõpsake nuppu Muuda → Täida ja määrake rippmenüüst „Kasuta” väärtus „50% hall”. Pange kihile nimi "Vihm" ja klõpsake nuppu OK. - See meetod sobib tarkvaraversioonidele CS6, CC või CC14. Varasemates versioonides ei pruugi see töötada või üksused võivad olla veidi erinevates kohtades, näiteks toimingupaneelil, mitte stiilil.
 2 Lisage paneelile Stiilid pildiefektid. Kui paneel Stiilid pole veel avatud, valige ülemisest menüüst Windows → Stiilid. Klõpsake paneeli Stiilid paremas ülanurgas väikest noolt, seejärel valige rippmenüüst Pildiefektid. Klõpsake kuvatavas dialoogiboksis Lisa. See lisab paneelile Stiilid uue ikoonikogu.
2 Lisage paneelile Stiilid pildiefektid. Kui paneel Stiilid pole veel avatud, valige ülemisest menüüst Windows → Stiilid. Klõpsake paneeli Stiilid paremas ülanurgas väikest noolt, seejärel valige rippmenüüst Pildiefektid. Klõpsake kuvatavas dialoogiboksis Lisa. See lisab paneelile Stiilid uue ikoonikogu.  3 Klõpsake vihmaikoonil. See on hall, triibuline ikoon, mis ilmus pärast pildiefektide lisamist. Kui te ei tea, millist ikooni vajate, liigutage hiirekursor ikooni kohal ja oodake, kuni ilmub hüpikaken. Teil on vaja vihmaikooni.
3 Klõpsake vihmaikoonil. See on hall, triibuline ikoon, mis ilmus pärast pildiefektide lisamist. Kui te ei tea, millist ikooni vajate, liigutage hiirekursor ikooni kohal ja oodake, kuni ilmub hüpikaken. Teil on vaja vihmaikooni.  4 Muutke segamisrežiim ülekatteks. Kihtide paneelil, kui kiht "Vihm" on valitud, muutke rippmenüü Segamisrežiim väärtusest "Tavaline" üle "Ülekatteks". See muudab teie vihma foto kohal kontrastsemaks ja kargemaks.
4 Muutke segamisrežiim ülekatteks. Kihtide paneelil, kui kiht "Vihm" on valitud, muutke rippmenüü Segamisrežiim väärtusest "Tavaline" üle "Ülekatteks". See muudab teie vihma foto kohal kontrastsemaks ja kargemaks.  5 Reguleerige vihma tüüpi. Pärast viimast sammu peaks kihi "Vihm" alla ilmuma tekst "Mustri ülekate". Menüü avamiseks klõpsake seda teksti. Soovitud efekti saavutamiseks peaksite läbipaistmatust vähendama ja kihti skaleerima, samal ajal kui algne foto on uuesti nähtav. Klõpsake nuppu OK.
5 Reguleerige vihma tüüpi. Pärast viimast sammu peaks kihi "Vihm" alla ilmuma tekst "Mustri ülekate". Menüü avamiseks klõpsake seda teksti. Soovitud efekti saavutamiseks peaksite läbipaistmatust vähendama ja kihti skaleerima, samal ajal kui algne foto on uuesti nähtav. Klõpsake nuppu OK.  6 Muutke vihma nurka, kasutades tasuta teisendust. Vaikimisi sajab vihma 45º nurga all, kuid väärtust saate muuta kihi pööramisega. Kliki CtrlT (Mac: ⌘ CmdT), et aktiveerida tasuta teisendamine. Liigutage kursor ühe kuvatava nurga välisserva kohal ja mitte nurgamärgile, kuni kursor muutub kumeraks nooleks. Kihi pööramiseks mis tahes nurga all hoidke hiire nuppu all. Pööratud pilt ei kata enam kogu fotot, seega klõpsake selle parandamiseks. ⇧ VahetusAlt (Mac: ⇧ Vahetus⌥ Valik ja lohistage nurka pildi suuruse muutmiseks väljapoole. Kui olete lõpetanud, klõpsake nuppu Sisestage (Mac: Tagasi vaba teisendusrežiimist väljumiseks.
6 Muutke vihma nurka, kasutades tasuta teisendust. Vaikimisi sajab vihma 45º nurga all, kuid väärtust saate muuta kihi pööramisega. Kliki CtrlT (Mac: ⌘ CmdT), et aktiveerida tasuta teisendamine. Liigutage kursor ühe kuvatava nurga välisserva kohal ja mitte nurgamärgile, kuni kursor muutub kumeraks nooleks. Kihi pööramiseks mis tahes nurga all hoidke hiire nuppu all. Pööratud pilt ei kata enam kogu fotot, seega klõpsake selle parandamiseks. ⇧ VahetusAlt (Mac: ⇧ Vahetus⌥ Valik ja lohistage nurka pildi suuruse muutmiseks väljapoole. Kui olete lõpetanud, klõpsake nuppu Sisestage (Mac: Tagasi vaba teisendusrežiimist väljumiseks. - Kui te nurki ei leia, klõpsake nuppu Ctrl0 (Mac: ⌘ Cmd0).
 7 Lisage esiplaanile hägune vihm (valikuline). Vihmaefekt peaks juba piisavalt hea välja nägema, kuid selleks, et vihm tunduks veelgi reaalsem, peaksite esiplaanile lisama teise kihi "defokuseeritud" vihma. Tehke kiire käsuga koopia olemasolevast vihmakihist CtrlJ (Mac: {klahvivajutusJ ja kasutage eelnevalt kirjeldatud mustrikatte menüüd, et vähendada läbipaistmatust ja suurendada skaalat, mis muudab vihmapiisad suuremaks ja pehmemaks, justkui oleksid need esiplaanil kadunud.
7 Lisage esiplaanile hägune vihm (valikuline). Vihmaefekt peaks juba piisavalt hea välja nägema, kuid selleks, et vihm tunduks veelgi reaalsem, peaksite esiplaanile lisama teise kihi "defokuseeritud" vihma. Tehke kiire käsuga koopia olemasolevast vihmakihist CtrlJ (Mac: {klahvivajutusJ ja kasutage eelnevalt kirjeldatud mustrikatte menüüd, et vähendada läbipaistmatust ja suurendada skaalat, mis muudab vihmapiisad suuremaks ja pehmemaks, justkui oleksid need esiplaanil kadunud. - Parima vaate saamiseks peaks mõlema kihi vihm olema sama nurga all.
Meetod 2/2: väga kohandatav vihm
 1 Looge uus must kiht. Kasutage kihtide menüüs uue kihi ikooni või käsku File → New → Layer. Kasutades käsku Redigeeri → Täida, muutke selle kihi seadeks Must ja nimetage see Vihmaks, seejärel klõpsake nuppu OK.
1 Looge uus must kiht. Kasutage kihtide menüüs uue kihi ikooni või käsku File → New → Layer. Kasutades käsku Redigeeri → Täida, muutke selle kihi seadeks Must ja nimetage see Vihmaks, seejärel klõpsake nuppu OK. - Kihi vaikeomaduste muutmisel veenduge, et kiht on seatud Tavaline ja läbipaistmatus on 100%.
- See meetod sobib tarkvaraversioonidele CS6, CC või CC14. Varasemates versioonides ei pruugi see töötada või üksused võivad olla veidi erinevates kohtades. Samuti võib varasemates versioonides liikumise hägususe efekt foto servades olla moonutatud.Selle probleemi lahendamiseks võite enne töötlemist pildi ümber oleva lõuendi suurust suurendada ja pärast lõpetamist uuesti kärpida.
 2 Lisage mürafilter. Valige ülemisest menüüst Filter → Lisa müra, et lisada vihmakihile valgete punktide hajumine. Avanevas menüüs määrake väärtuseks 25% (mõõdukas vihm), muutke jaotuseks "Gauss" (vähem ühtlane, kuid loomulikum) ja kontrollige välja "monokromaatiline". Klõpsake nuppu OK.
2 Lisage mürafilter. Valige ülemisest menüüst Filter → Lisa müra, et lisada vihmakihile valgete punktide hajumine. Avanevas menüüs määrake väärtuseks 25% (mõõdukas vihm), muutke jaotuseks "Gauss" (vähem ühtlane, kuid loomulikum) ja kontrollige välja "monokromaatiline". Klõpsake nuppu OK. - Kui te pole lõpptulemusega rahul, vaadake allpool toodud näpunäiteid selle sammu teise variatsiooni kohta.
 3 Muutke vihma skaalat. Valged täpid on üsna väikesed, nii et muudame need märgatavamaks. Avage ekraani ülaosas skaleerimismenüü: Muuda → Teisenda → Skaala. Seadke laius (W) ja kõrgus (H) 400%-le. Valged täpid peaksid nüüd paremini nähtavaks muutuma.
3 Muutke vihma skaalat. Valged täpid on üsna väikesed, nii et muudame need märgatavamaks. Avage ekraani ülaosas skaleerimismenüü: Muuda → Teisenda → Skaala. Seadke laius (W) ja kõrgus (H) 400%-le. Valged täpid peaksid nüüd paremini nähtavaks muutuma. - Parameetrite automaatseks joondamiseks võite klõpsata joondusikoonil W ja H väärtuste vahel, seejärel muutuvad need proportsionaalselt.
 4 Valige segamisrežiimiks "Ekraan". Segamisrežiimi element asub kihtide paneelil ja on seatud olekusse "Tavaline". Muutke väärtus "Ekraan" ja algne pilt ilmub meie valge tuulevihma alla.
4 Valige segamisrežiimiks "Ekraan". Segamisrežiimi element asub kihtide paneelil ja on seatud olekusse "Tavaline". Muutke väärtus "Ekraan" ja algne pilt ilmub meie valge tuulevihma alla.  5 Muutke vihm nutikaks objektiks. Kui vihmakiht on valitud, klõpsake ikooni, mis näeb välja nagu allanool ja horisontaaljoonte rida, mis asub kihtide paneeli paremas ülanurgas. Valige rippmenüüst Teisenda nutikaks objektiks. Nii saate vihma kihti vabalt reguleerida, võimaldades tehtud muudatusi tagasi võtta või muuta.
5 Muutke vihm nutikaks objektiks. Kui vihmakiht on valitud, klõpsake ikooni, mis näeb välja nagu allanool ja horisontaaljoonte rida, mis asub kihtide paneeli paremas ülanurgas. Valige rippmenüüst Teisenda nutikaks objektiks. Nii saate vihma kihti vabalt reguleerida, võimaldades tehtud muudatusi tagasi võtta või muuta.  6 Lisage liikumise hägusus. Valige Filter → Hägusus → Liikumise hägusus. Määrake kuvatavas dialoogiboksis soovitud sademete nurk. Määrake väärtuseks "kaugus" 50 pikslit - alustuseks piisab, kuid kui tulemus teile ei sobi, saate tühistada ja lisada uue väärtuse. Klõpsake nuppu OK ja oodake mõni sekund, kuni programm rakendab efekti.
6 Lisage liikumise hägusus. Valige Filter → Hägusus → Liikumise hägusus. Määrake kuvatavas dialoogiboksis soovitud sademete nurk. Määrake väärtuseks "kaugus" 50 pikslit - alustuseks piisab, kuid kui tulemus teile ei sobi, saate tühistada ja lisada uue väärtuse. Klõpsake nuppu OK ja oodake mõni sekund, kuni programm rakendab efekti. - Kaugusväärtus määrab, kui palju valged täpid venivad, et need muutuksid vihmapiiskadeks. Suuremad fotod näevad paremad välja.
 7 Lisage taseme reguleerimise kiht. See võimaldab teil muuta vihmakihi heledust ja kontrasti, mis suurendab või vähendab ka nähtavat vihma. Alustamiseks hoidke all Alt (Mac: ⌥ Valik) ja klõpsake kihtide paneeli allosas ümmargust uue reguleerimiskihi ikooni. Pärast ikooni klõpsamist peaks ilmuma dialoogiboks. Märkige ruut "Kasutage lõikamismaski loomiseks eelmist kihti", et kohandused kehtiksid ainult vihmakihile, mitte originaalfotole.
7 Lisage taseme reguleerimise kiht. See võimaldab teil muuta vihmakihi heledust ja kontrasti, mis suurendab või vähendab ka nähtavat vihma. Alustamiseks hoidke all Alt (Mac: ⌥ Valik) ja klõpsake kihtide paneeli allosas ümmargust uue reguleerimiskihi ikooni. Pärast ikooni klõpsamist peaks ilmuma dialoogiboks. Märkige ruut "Kasutage lõikamismaski loomiseks eelmist kihti", et kohandused kehtiksid ainult vihmakihile, mitte originaalfotole. - Võite klõpsata ka nuppu Pilt → Reguleerimised → Tasemed, seejärel paremklõpsake (Mac: Ctrl-hiire nupp) kihil ja valige "Loo lõikamismask".
 8 Reguleerige taset. Kui atribuutide paneel pole veel avatud, avage see ülemises menüüs Windowsi → Atribuudid abil. Kui paneelil pole graafikut, valige paneeli ülaosas reguleerimisvaate ikoon (teritatud graafikuga ikoon). Nüüd reguleerige vihma tüübi muutmiseks graafiku all olevaid liugureid. Vihma tumedamaks muutmiseks liigutage musta liugurit aeglaselt paremale ja kontrasti lisamiseks liigutage valget liugurit vasakule.
8 Reguleerige taset. Kui atribuutide paneel pole veel avatud, avage see ülemises menüüs Windowsi → Atribuudid abil. Kui paneelil pole graafikut, valige paneeli ülaosas reguleerimisvaate ikoon (teritatud graafikuga ikoon). Nüüd reguleerige vihma tüübi muutmiseks graafiku all olevaid liugureid. Vihma tumedamaks muutmiseks liigutage musta liugurit aeglaselt paremale ja kontrasti lisamiseks liigutage valget liugurit vasakule. - Proovige seadistada must liugur 75 -le ja valge liugur 115 -le või leida enda jaoks parem väärtus.
- Photoshop CS5 või varasemas versioonis vajate kohanduste paneeli.
 9 Lõplik reguleerimine. Kui vihma tüüp teile sobib, salvestage pilt lihtsalt. Vastasel korral kohandage liikumise hägusust ja taseme reguleerimist oma maitse järgi.
9 Lõplik reguleerimine. Kui vihma tüüp teile sobib, salvestage pilt lihtsalt. Vastasel korral kohandage liikumise hägusust ja taseme reguleerimist oma maitse järgi. - Kui teile ei meeldi, et kogu vihm tuleb ühe nurga alt, proovige järgmisi käske: Filter → Moondumine → pulsatsioon (suur suurus, kogus 10%) ja / või Filter → Hägusus → Gaussi hägusus (raadius 0,5 pikslit).
Näpunäiteid
- Mürafiltri asemel võite kasutada filtreid → Piksellaat → Pointillize, määrates lahtri suuruseks 4 või 5. Kasutades Image → Adjustments → Transform, reguleerige läve väärtuseks 255. Reguleerimise lõpuleviimiseks reguleerige liikumise hägusust. See annab teile vihma suuremate piiskade ja laiema levikuga võrreldes mürafiltriga.
Hoiatused
- Ärge unustage asendada selge päikesepaisteline taevas tormipilvedega.