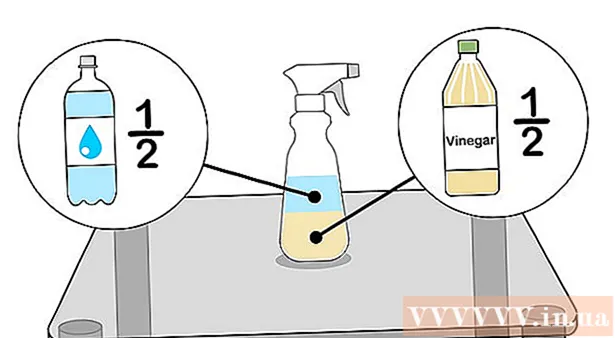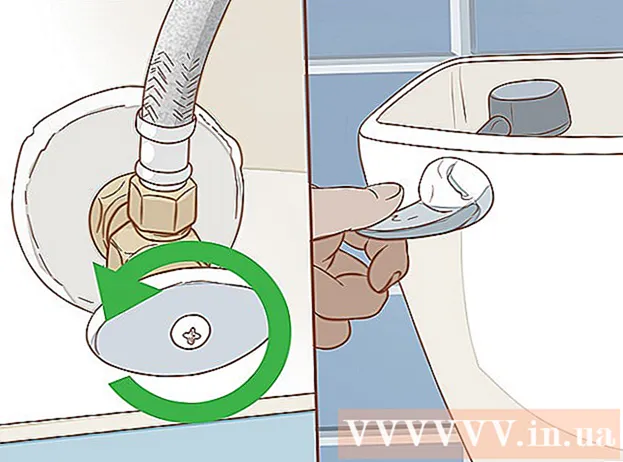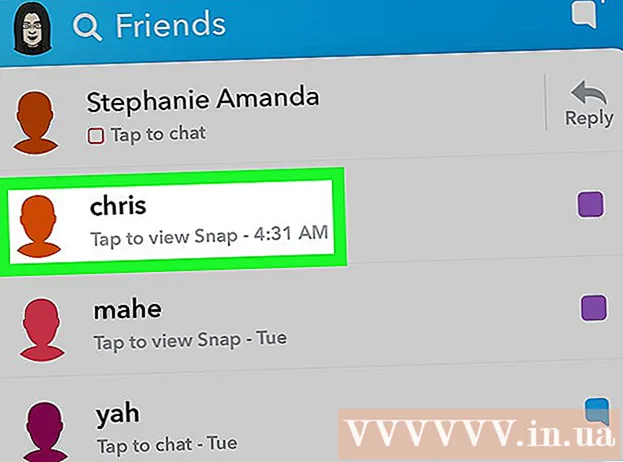Autor:
Clyde Lopez
Loomise Kuupäev:
19 Juuli 2021
Värskenduse Kuupäev:
23 Juunis 2024

Sisu
Microsoft Word 2007 on võrreldes eelmise versiooniga palju muutunud: täiustatud funktsioonid, muudetud liides. Siin on uue versiooni kiirjuhend.
Sammud
Meetod 1: 2: põhitõed
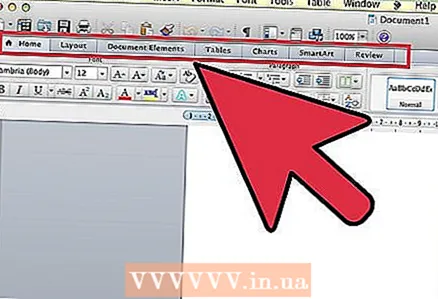 1 Alustame tööriistaribast. See koosneb seitsmest sakist: Peamine, Lisad, Lehe märgistus, Lingid, Uudiskiri, Vastastikused ülevaated ja Liigid.
1 Alustame tööriistaribast. See koosneb seitsmest sakist: Peamine, Lisad, Lehe märgistus, Lingid, Uudiskiri, Vastastikused ülevaated ja Liigid.  2 Peamine. Sellel vahekaardil on põhilised tekstitööriistad: fondid, suurused, värvid, stiilid jne. See on enim kasutatud vahekaart.
2 Peamine. Sellel vahekaardil on põhilised tekstitööriistad: fondid, suurused, värvid, stiilid jne. See on enim kasutatud vahekaart. 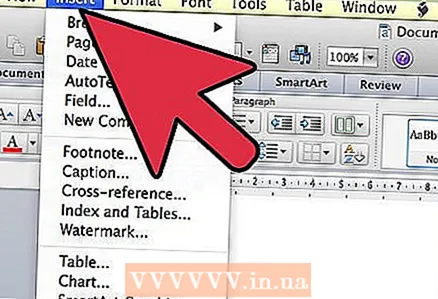 3 Sisesta. Sellel vahekaardil on rohkem tööriistu kui Peamine ja neid kasutatakse professionaalsete dokumentide loomisel piltide, linkide ja muu materjali sisestamiseks.
3 Sisesta. Sellel vahekaardil on rohkem tööriistu kui Peamine ja neid kasutatakse professionaalsete dokumentide loomisel piltide, linkide ja muu materjali sisestamiseks.  4 Lehe kujunduse. Seda vahekaarti kasutatakse peamiselt dokumendi viimase lihvi tegemiseks ja väikeste muudatuste tegemiseks: dokumendi orientatsioon, lehe suurus ja muud asjad, mida tavapäraste vahenditega teha ei saa.
4 Lehe kujunduse. Seda vahekaarti kasutatakse peamiselt dokumendi viimase lihvi tegemiseks ja väikeste muudatuste tegemiseks: dokumendi orientatsioon, lehe suurus ja muud asjad, mida tavapäraste vahenditega teha ei saa.  5 Lingid. Seda vahekaarti kasutatakse linkide, tsitaatide, sisukorra, joonealuste märkuste, bibliograafia, pealkirjade jne lisamiseks.
5 Lingid. Seda vahekaarti kasutatakse linkide, tsitaatide, sisukorra, joonealuste märkuste, bibliograafia, pealkirjade jne lisamiseks.  6 Postitused. Seda vahekaarti kasutatakse ümbrike, siltide tegemiseks, kirja mallide koostamiseks (sama dokumendi saatmine mitmele adressaadile).
6 Postitused. Seda vahekaarti kasutatakse ümbrike, siltide tegemiseks, kirja mallide koostamiseks (sama dokumendi saatmine mitmele adressaadile).  7 Ülevaatus. See vahekaart on õigekirja ja grammatika kontrollimiseks. Sellel on ka tõlkimisvõime, seal on tesaurus, võimalus kommentaare lisada jne.
7 Ülevaatus. See vahekaart on õigekirja ja grammatika kontrollimiseks. Sellel on ka tõlkimisvõime, seal on tesaurus, võimalus kommentaare lisada jne.  8 Vaade. See vahekaart on mõeldud dokumendi välimuse muutmiseks. See on analoog "Lehekülje paigutusega", kuid siin saate muuta dokumendi kuvamise skaalat.
8 Vaade. See vahekaart on mõeldud dokumendi välimuse muutmiseks. See on analoog "Lehekülje paigutusega", kuid siin saate muuta dokumendi kuvamise skaalat. 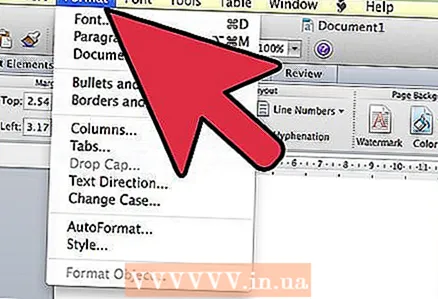 9 Vorming. See vahekaart kuvatakse piltidega töötamisel: pildid, lõikepildid, fotod ja siin saate konfigureerida nende kuvamist: heledust, kontrasti, värvi ja erinevate efektide rakendamist.
9 Vorming. See vahekaart kuvatakse piltidega töötamisel: pildid, lõikepildid, fotod ja siin saate konfigureerida nende kuvamist: heledust, kontrasti, värvi ja erinevate efektide rakendamist.
Meetod 2/2: looge uus dokument
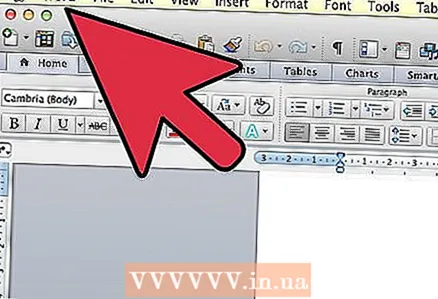 1 Proovime luua uue dokumendi.
1 Proovime luua uue dokumendi. 2 Avage Microsoft Word ja valige Uus. Selleks klõpsake etiketil valge paberilehe kujul, millel on volditud nurk.
2 Avage Microsoft Word ja valige Uus. Selleks klõpsake etiketil valge paberilehe kujul, millel on volditud nurk.  3 Nüüd proovime seda salvestada.
3 Nüüd proovime seda salvestada.- Selleks klõpsake akna vasakus ülanurgas ümmargust Microsoft Office'i logo. Ilmub hüpikaken erinevate valikutega.
- Hõljutage kursorit kohal Salvesta kui... Kui soovite valida, millises vormingus ja mis nime all dokument salvestada, peaksite seda võimalust kasutama Salvesta kui.
- Hüpikaken salvestamisvalikutega.
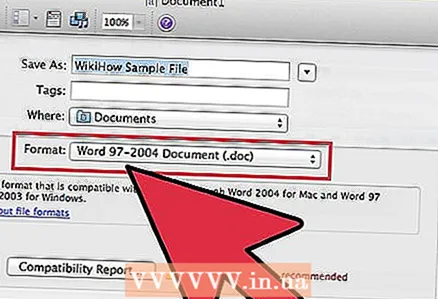 4 Dokumendi salvestamise valikud. Dokumendi saab salvestada programmi varasemate versioonidega ühilduvas vormingus, selleks valige Word 97-2003 dokument... Palun vali Wordi dokument kui töötate Word 2007 või selle versiooniga ühilduvate programmidega.
4 Dokumendi salvestamise valikud. Dokumendi saab salvestada programmi varasemate versioonidega ühilduvas vormingus, selleks valige Word 97-2003 dokument... Palun vali Wordi dokument kui töötate Word 2007 või selle versiooniga ühilduvate programmidega.  5 Kui kasutate Microsoft Word Office 2007 esimest korda, looge oma dokumentidele kaust. Võite seda nimetada "näidisdokumentideks" või anda sellele mõne muu nime.
5 Kui kasutate Microsoft Word Office 2007 esimest korda, looge oma dokumentidele kaust. Võite seda nimetada "näidisdokumentideks" või anda sellele mõne muu nime.  6 Pärast dokumentidele kausta loomist ja praeguse dokumendi salvestamist naaseme oma dokumendi juurde. Valige teksti font, näiteks: Times New Roman, Calibri (peamine), Arial... Pilt näitab, kuidas seda teha saab.
6 Pärast dokumentidele kausta loomist ja praeguse dokumendi salvestamist naaseme oma dokumendi juurde. Valige teksti font, näiteks: Times New Roman, Calibri (peamine), Arial... Pilt näitab, kuidas seda teha saab.  7 Sisestage mis tahes tekst.
7 Sisestage mis tahes tekst.