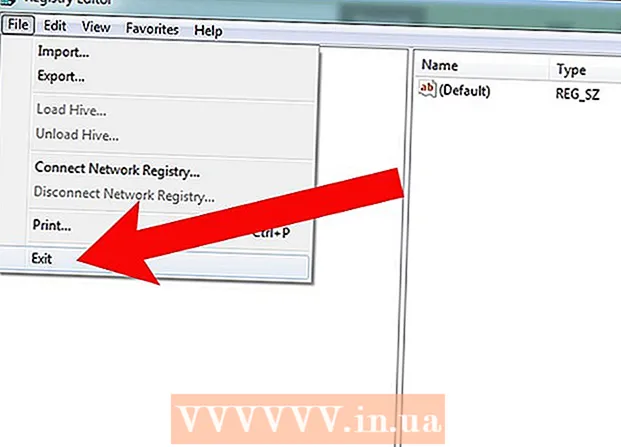Autor:
Sara Rhodes
Loomise Kuupäev:
9 Veebruar 2021
Värskenduse Kuupäev:
1 Juuli 2024

Sisu
- Sammud
- 1. meetod 5 -st: 1. osa: looge Google Analyticsi konto
- 2. meetod 5 -st: 2. osa: jälgimiskoodi manustamine
- 3. meetod 5 -st: 3. osa: liikluse vaatamine
- 4. meetod 5 -st: 4. osa: eesmärkide seadmine
- 5. meetod 5 -st: 5. osa: Google Analyticsi lisafunktsioonide ühendamine
Teil on valmis uus suurepärane ettevõtte veebisait ja jääb üle vaid raha koguda, eks? Kuid enne seda ei tee paha, kui veendute, et teie leht saab piisavalt liiklust. Siin aitab teid Google Analytics. Manustades oma saidile Google Analyticsi koodi, saate jälgida kogu seda läbivat liiklust. Nii võite olla kindel, et teie külastajad saavad täpselt seda, mida nad vajavad. Alustage 1. sammust.
Sammud
1. meetod 5 -st: 1. osa: looge Google Analyticsi konto
 1 Külastage Google Analyticsi veebisaiti. Klõpsake saidi paremas ülanurgas nuppu "Juurdepääs analüüsile". Teid suunatakse uuele lehele, kus näete Google Analyticsi toimimise lühikirjeldust. Google Analyticsi konto loomiseks klõpsake nuppu "Registreeru"
1 Külastage Google Analyticsi veebisaiti. Klõpsake saidi paremas ülanurgas nuppu "Juurdepääs analüüsile". Teid suunatakse uuele lehele, kus näete Google Analyticsi toimimise lühikirjeldust. Google Analyticsi konto loomiseks klõpsake nuppu "Registreeru" - Kui te pole seda juba teinud, peate oma Google'i kontoga sisse logima.
- Saate luua uue Google'i konto spetsiaalselt oma Google Analyticsi andmete jälgimiseks, kui soovite need isiklikust kontost eraldada.
 2 Valige jälgimismeetod. Google näitas hiljuti Universal Analyticsi beetaversiooni, mille saate valida klassikalise Analyticsi asemel. Universal Analyticsi beetaversioon pole veel täielikult valmis, kuid pakub tulevikus rohkem võimalusi ja paindlikkust.
2 Valige jälgimismeetod. Google näitas hiljuti Universal Analyticsi beetaversiooni, mille saate valida klassikalise Analyticsi asemel. Universal Analyticsi beetaversioon pole veel täielikult valmis, kuid pakub tulevikus rohkem võimalusi ja paindlikkust. - Paljud kasutajad kinnitavad, et Universal Analyticsi beetaversioon toimib tõepoolest jälgimisteabega paremini, kuigi lõpuks on valik teie.
 3 Sisestage teave oma kontole. Google Analyticsi konto loomiseks peate Google'ile esitama teatud teabe. See aitab kindlaks teha, kuidas andmeid töödeldakse ja teile tagastatakse.
3 Sisestage teave oma kontole. Google Analyticsi konto loomiseks peate Google'ile esitama teatud teabe. See aitab kindlaks teha, kuidas andmeid töödeldakse ja teile tagastatakse. - Sisestage oma konto nimi.
- Sisestage jaotisse „Kinnisvara seadistamine” oma saidi nimi ja aadress.
- Valige oma saidile kõige sobivam tegevusvaldkond, valige ka ajavöönd, mille järgi saate aruandeid.
 4 Määratlege andmetele juurdepääsu võimaldamise tingimused. Kokku on andmetele juurdepääsu võimaldamiseks kolm võimalust, mille saate lubada või keelata. Nad muudavad teie Google Analyticsi andmed teistele Google'i rakendustele (nt AdSense) statistilistel põhjustel anonüümselt kättesaadavaks. Samuti töötavad spetsialistid teie Google Analyticsi konto optimeerimise ja silumise kallal.
4 Määratlege andmetele juurdepääsu võimaldamise tingimused. Kokku on andmetele juurdepääsu võimaldamiseks kolm võimalust, mille saate lubada või keelata. Nad muudavad teie Google Analyticsi andmed teistele Google'i rakendustele (nt AdSense) statistilistel põhjustel anonüümselt kättesaadavaks. Samuti töötavad spetsialistid teie Google Analyticsi konto optimeerimise ja silumise kallal.
2. meetod 5 -st: 2. osa: jälgimiskoodi manustamine
 1 Klõpsake nuppu "Hangi jälgimise ID". Teid suunatakse lehele, millel on koodilõik, mille peate oma saidi koodi sisestama.
1 Klõpsake nuppu "Hangi jälgimise ID". Teid suunatakse lehele, millel on koodilõik, mille peate oma saidi koodi sisestama. - Kui naasete pärast konto loomist Google Analyticsi saidile, pääsete sellele katkendile juurde, logides sisse oma kontole, klõpsates nupul „Administraator” ja valides oma saidi. Katkendi saamiseks klõpsake nuppu "Jälgimisinfo / jälgimiskood".
 2 Kopeerige see lõikelauale. Kopeerige kindlasti kõik skripti> / script> siltide vahele, kaasa arvatud sildid ise.
2 Kopeerige see lõikelauale. Kopeerige kindlasti kõik skripti> / script> siltide vahele, kaasa arvatud sildid ise. - Püüdke koodi ise mitte muuta, vastasel juhul jälgimine ei tööta.
 3 Avage oma saidi lähtekood. Kui teil pole sellele juurdepääsu, võtke ühendust veebiprogrammeerijaga. Jälgimise manustamiseks peate lähtekoodi muutma.
3 Avage oma saidi lähtekood. Kui teil pole sellele juurdepääsu, võtke ühendust veebiprogrammeerijaga. Jälgimise manustamiseks peate lähtekoodi muutma. - Kui teil on | WordPressi sait, installige pistikprogramm „Google Analytics WordPressile” ja kleepige kood pistikprogrammi menüüväljale „Seaded”.
 4 Kleepige koodilõik. Leidke koodist silt / head>. Sisestage katkend otse märgi / head> ette.
4 Kleepige koodilõik. Leidke koodist silt / head>. Sisestage katkend otse märgi / head> ette. - Sisestage katkend kõikidele lehtedele, mida soovite jälgida. See tähendab, et kood peab olema teie saidi kõigil lehtedel, mitte ainult avalehel.
 5 Oodake jälgimise algust. Pärast koodi värskendamist algab jälgimine 24 tunni pärast. Saate kontrollida, kas kood on õigesti sisestatud, logides sisse oma Google Analyticsi kontole, klõpsates nupul „Administraator“, valides vahekaardi „Jälgimiskood“ ja vaadates jaotist „Jälgimise olek“. Peaksite nägema valikut Jälgimine installitud.
5 Oodake jälgimise algust. Pärast koodi värskendamist algab jälgimine 24 tunni pärast. Saate kontrollida, kas kood on õigesti sisestatud, logides sisse oma Google Analyticsi kontole, klõpsates nupul „Administraator“, valides vahekaardi „Jälgimiskood“ ja vaadates jaotist „Jälgimise olek“. Peaksite nägema valikut Jälgimine installitud.
3. meetod 5 -st: 3. osa: liikluse vaatamine
 1 Avage Google Analyticsi veebisaidi jaotis "Administraator". See avab konto avalehe. Näete kõigi oma saitide loendit, mida Google Analytics jälgib.
1 Avage Google Analyticsi veebisaidi jaotis "Administraator". See avab konto avalehe. Näete kõigi oma saitide loendit, mida Google Analytics jälgib.  2 Klõpsake menüüd "Kõik kontod". Seejärel valige „Kuva külastused”, et näha kiiresti iga saidi külastajate arvu ja erinevust võrreldes eelmise kuuga protsentides. See võimaldab teil lühidalt mõista, milline teie leht vajab rohkem liiklust.
2 Klõpsake menüüd "Kõik kontod". Seejärel valige „Kuva külastused”, et näha kiiresti iga saidi külastajate arvu ja erinevust võrreldes eelmise kuuga protsentides. See võimaldab teil lühidalt mõista, milline teie leht vajab rohkem liiklust.  3 Avage armatuurlaud. Saate vaadata iga saidi kokkuvõtteid saidi vasakul küljel asuva menüü Armatuurlauad abil. Juhtpaneelid võimaldavad teil näha üksikasjalikku teavet saidi liikluse kohta.
3 Avage armatuurlaud. Saate vaadata iga saidi kokkuvõtteid saidi vasakul küljel asuva menüü Armatuurlauad abil. Juhtpaneelid võimaldavad teil näha üksikasjalikku teavet saidi liikluse kohta.  4 Muutke armatuurlaudu. Igal "armatuurlaual" on algselt põhiseaded. Saate neid vastavalt oma vajadustele paremini muuta. Uue vidina lisamiseks armatuurlauale klõpsake menüüs „Juhtpaneel” nuppu „+ Lisa vidin”. Samuti saate eemaldada kõik aktiivsed vidinad.
4 Muutke armatuurlaudu. Igal "armatuurlaual" on algselt põhiseaded. Saate neid vastavalt oma vajadustele paremini muuta. Uue vidina lisamiseks armatuurlauale klõpsake menüüs „Juhtpaneel” nuppu „+ Lisa vidin”. Samuti saate eemaldada kõik aktiivsed vidinad.  5 Looge uusi bülletääne. Saate luua juhtpaneele, et jälgida saidi täpsemaid näitu. Saate luua kuni 20 bülletääni.Uue loomiseks klõpsake menüül "Armatuurlaud", seejärel valige "+ Uus armatuurlaud".
5 Looge uusi bülletääne. Saate luua juhtpaneele, et jälgida saidi täpsemaid näitu. Saate luua kuni 20 bülletääni.Uue loomiseks klõpsake menüül "Armatuurlaud", seejärel valige "+ Uus armatuurlaud". - Kõik peamised vidinad on lisatud alglaadimiste hulka.
- "Tühi lõuend" ei sisalda vidinaid.
 6 Nähtava liikluse filtreerimiseks kasutage filtreid. Kui teie töötajad tekitavad liiga palju liiklust, saate selle filtritega välja filtreerida. Samuti saate filtrite abil kuvada ainult kindlale alamkataloogile vastava liikluse või peita liikluse antud alamkataloogis.
6 Nähtava liikluse filtreerimiseks kasutage filtreid. Kui teie töötajad tekitavad liiga palju liiklust, saate selle filtritega välja filtreerida. Samuti saate filtrite abil kuvada ainult kindlale alamkataloogile vastava liikluse või peita liikluse antud alamkataloogis.
4. meetod 5 -st: 4. osa: eesmärkide seadmine
 1 Naaske saidi jaotisse "Administraator". Valige konto, mille alt eesmärke seate. Vaadake vahekaarti "Vaated". Kui lisate oma kontole saite, näete selle piirkonna kontode loendit.
1 Naaske saidi jaotisse "Administraator". Valige konto, mille alt eesmärke seate. Vaadake vahekaarti "Vaated". Kui lisate oma kontole saite, näete selle piirkonna kontode loendit.  2 Klõpsake menüü vasakus servas nuppu "Eesmärgid". Uue eesmärgi määratlemise alustamiseks valige „Loo eesmärk”, seejärel andke sellele nimi.
2 Klõpsake menüü vasakus servas nuppu "Eesmärgid". Uue eesmärgi määratlemise alustamiseks valige „Loo eesmärk”, seejärel andke sellele nimi. - Sihtmärgi kohese jälgimise alustamiseks veenduge, et märkeruut „Aktiivne” oleks märgitud.
 3 Valige eesmärgi tüüp, mille soovite luua. Teil on juurdepääs mitmesugustele mallidele, sõltuvalt sellest, millise valdkonna te oma saidile jälgimiskoodi loomisel valisite.
3 Valige eesmärgi tüüp, mille soovite luua. Teil on juurdepääs mitmesugustele mallidele, sõltuvalt sellest, millise valdkonna te oma saidile jälgimiskoodi loomisel valisite. - Kui soovite näha, kui palju konkreetse aadressi külastusi tehti, valige sihtmärgiks „Sihtkoht”.
- Valige "Leheküljed külastuse kohta" või "Ekraanid külastuse kohta", et määrata, kui palju lehti teie kasutajad külastavad. Määrake "Seisund" ja külastatud lehtede arv. Neid külastajaid nimetatakse mõnikord "lugejateks".
- Valige "Kestus", et määrata külastajad, kes veedavad lehel pikka aega. Täitke aeg minutites ja sekundites. Seejärel sisestage sihtväärtus. Selliseid külastajaid nimetatakse "kaasatud kasutajateks".
- Valige tegevusele kutsumiseks sündmuse sihtmärk, näiteks pileti ostmine või kinnitustaotluse saatmine. Peate tagasi minema ja selle eesmärgi täitma kohe, kui aktiveerite Analyticsi eesmärkide jälgimise funktsiooni.
- Valige Müük või mõni muu e -kaubanduse eesmärk, et jälgida plaanitavate ostjate arvu.
 4 Salvestage oma uus eesmärk. Valige "Salvesta", kui olete oma eesmärgi kõik üksikasjad määratlenud. Saate luua kuni kakskümmend eesmärki.
4 Salvestage oma uus eesmärk. Valige "Salvesta", kui olete oma eesmärgi kõik üksikasjad määratlenud. Saate luua kuni kakskümmend eesmärki.  5 Lugege "Eesmärgi voo aruannet". See aruanne annab teile teavet selle kohta, kuidas külastajad teie eesmärgi saavutavad. See asub jaotises Tavaline aruandlus> Konversioonid / tulemused> Eesmärgid.
5 Lugege "Eesmärgi voo aruannet". See aruanne annab teile teavet selle kohta, kuidas külastajad teie eesmärgi saavutavad. See asub jaotises Tavaline aruandlus> Konversioonid / tulemused> Eesmärgid. - Näete, kust külastajad sisenevad lehtrisse eesmärgi suunas, kust lahkuvad, kui lahkuvad liiga vara, kus liiklus naaseb tsükli algusesse ja palju muud.
5. meetod 5 -st: 5. osa: Google Analyticsi lisafunktsioonide ühendamine
 1 Jälgige e -posti, sotsiaalmeediat ja turunduskampaaniaid Google Analyticsiga. Looge kohandatud URL, mis jälgib iga uue kampaania liiklust.
1 Jälgige e -posti, sotsiaalmeediat ja turunduskampaaniaid Google Analyticsiga. Looge kohandatud URL, mis jälgib iga uue kampaania liiklust. - Kasutage linki Kampaaniate URL -i koostaja, et luua oma saidi URL ja määratleda selle väärtused „allikas”, „meedium”, „termin” ja „sisu”. Kasutage seda URL -i koos linkidega. Google jälgib kasutajateavet.
- Avage vahekaart Kampaaniad. Valige „Liikluse allikad” ja minge vahekaardile „Allikad”, et analüüsida konkreetsete kampaaniate edu.
 2 Seadistage lingitud kontod Google AdWordsi abil. Kui teie kontotüüp on Pay per Click (PPC), linkige see Google Analyticsiga ja saate jälgida konversioonimäärasid ning saada aruandeid iga PPC -reklaami kohta.
2 Seadistage lingitud kontod Google AdWordsi abil. Kui teie kontotüüp on Pay per Click (PPC), linkige see Google Analyticsiga ja saate jälgida konversioonimäärasid ning saada aruandeid iga PPC -reklaami kohta.  3 Kasutage "Sündmuste jälgimist". Nagu kohandatud kampaania URL -ide puhul, looge oma sündmuste lingid lähte- ja piletikonversioonide jälgimiseks.
3 Kasutage "Sündmuste jälgimist". Nagu kohandatud kampaania URL -ide puhul, looge oma sündmuste lingid lähte- ja piletikonversioonide jälgimiseks. - Lisage oma sündmuse üksikasjad aadressi teisele poole järgmises järjekorras: "sündmus", "kategooria", "tegevus" ja "silt". Lisateavet URL -ide seadistamise kohta leiate spetsiaalsest sündmuste jälgimise juhendist. Vaadake teavet oma sündmuste liikumise kohta jaotises "Aruanded".