Autor:
Carl Weaver
Loomise Kuupäev:
21 Veebruar 2021
Värskenduse Kuupäev:
1 Juuli 2024
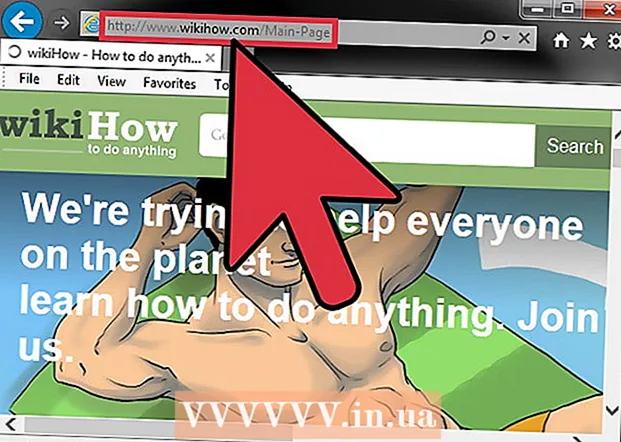
Sisu
- Sammud
- Meetod 1/4: looge Google Chrome'is puhverserveriga ühendus
- Meetod 2/4: ühenduse loomine puhverserveriga Mozilla Firefoxis
- Meetod 3/4: ühendage Safaris puhverserveriga
- Meetod 4/4: looge Internet Exploreris puhverserveriga ühendus
Puhverserver on võrgus olev arvuti või programm, mis toimib väravana veelgi suuremasse võrgustruktuuri (nt Internet ja suured serverid), et parandada ühenduse tõhusust ja usaldusväärsust. Puhverserveriga ühenduse loomiseks peate hankima protokolli aadressi ja installima selle teatud brauserisse.
Sammud
Meetod 1/4: looge Google Chrome'is puhverserveriga ühendus
 1 Käivitage Google Chrome'i brauser, klõpsates töölaual otseteel.
1 Käivitage Google Chrome'i brauser, klõpsates töölaual otseteel. 2 Minge menüüsse "Seaded". Rippmenüü avamiseks klõpsake akna paremas ülanurgas asuvat menüünuppu. Google Chrome'i seadete akna avamiseks valige rippmenüüst valik "Seaded".
2 Minge menüüsse "Seaded". Rippmenüü avamiseks klõpsake akna paremas ülanurgas asuvat menüünuppu. Google Chrome'i seadete akna avamiseks valige rippmenüüst valik "Seaded".  3 Avage täpsemad seaded. Brauseri täpsemate seadete kuvamiseks klõpsake suvandil "Kuva täpsemad seaded".
3 Avage täpsemad seaded. Brauseri täpsemate seadete kuvamiseks klõpsake suvandil "Kuva täpsemad seaded".  4 Avage "Atribuudid:Internet ". Tõmmake seadete menüü jaotisse "Võrk" ja klõpsake väikese Interneti -atribuutide akna avamiseks nuppu "Muuda puhverserveri seadeid".
4 Avage "Atribuudid:Internet ". Tõmmake seadete menüü jaotisse "Võrk" ja klõpsake väikese Interneti -atribuutide akna avamiseks nuppu "Muuda puhverserveri seadeid".  5 Avage praegused võrguseaded. Praeguse kohaliku võrgu seadete avamiseks klõpsake väikeses aknas nuppu "Võrguseaded".
5 Avage praegused võrguseaded. Praeguse kohaliku võrgu seadete avamiseks klõpsake väikeses aknas nuppu "Võrguseaded".  6 Lülitage puhverserver sisse. Selleks märkige ruut valiku "Kasuta puhverserverit kohalike ühenduste jaoks (ei kehti sissehelistamis- ja VPN-ühenduste puhul)" kõrval.
6 Lülitage puhverserver sisse. Selleks märkige ruut valiku "Kasuta puhverserverit kohalike ühenduste jaoks (ei kehti sissehelistamis- ja VPN-ühenduste puhul)" kõrval. 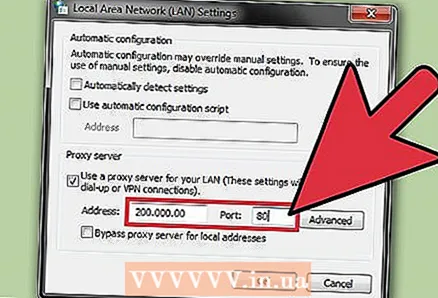 7 Sisestage puhverserveri IP -aadress ja pordi number, millega soovite ühenduse luua. Sisestage aadress ja pordi number vastavatele väljadele.
7 Sisestage puhverserveri IP -aadress ja pordi number, millega soovite ühenduse luua. Sisestage aadress ja pordi number vastavatele väljadele. - Võtke ühendust oma ettevõtte IT -osakonnaga, kui te ei tea selle puhverserveri IP -aadressi ja pordi numbrit, millega soovite ühenduse luua.
 8 Salvestage seaded. Chrome'i puhverserveri seadetes tehtud muudatuste salvestamiseks klõpsake nuppu OK.
8 Salvestage seaded. Chrome'i puhverserveri seadetes tehtud muudatuste salvestamiseks klõpsake nuppu OK.  9 Kontrollige ühendust. Ühenduse testimiseks sisestage Google Chrome'i aadressiribale selle serveri veebiaadress, millega soovite ühenduse luua.
9 Kontrollige ühendust. Ühenduse testimiseks sisestage Google Chrome'i aadressiribale selle serveri veebiaadress, millega soovite ühenduse luua.
Meetod 2/4: ühenduse loomine puhverserveriga Mozilla Firefoxis
 1 Käivitage Mozilla Firefoxi brauser, klõpsates töölaual otseteel.
1 Käivitage Mozilla Firefoxi brauser, klõpsates töölaual otseteel. 2 Avage seadete menüü. Rippmenüü avamiseks klõpsake brauseri paremas ülanurgas menüünupul.
2 Avage seadete menüü. Rippmenüü avamiseks klõpsake brauseri paremas ülanurgas menüünupul.  3 Minge menüüsse "Seaded". Brauseri seadete akna avamiseks valige rippmenüüst "Seaded".
3 Minge menüüsse "Seaded". Brauseri seadete akna avamiseks valige rippmenüüst "Seaded".  4 Avage seaded "Ühendus". Klõpsake menüüd "Täpsem". Seejärel avage vahekaart "Võrk" ja jaotises "Ühendus" klõpsake brauseri ühenduse seadete avamiseks nuppu "Seadista".
4 Avage seaded "Ühendus". Klõpsake menüüd "Täpsem". Seejärel avage vahekaart "Võrk" ja jaotises "Ühendus" klõpsake brauseri ühenduse seadete avamiseks nuppu "Seadista".  5 Luba "Puhverserveri teenuse käsitsi konfigureerimine". Selle lubamiseks klõpsake suvandit Käsitsi puhverserveri teenuse kõrval olevat raadionuppu.
5 Luba "Puhverserveri teenuse käsitsi konfigureerimine". Selle lubamiseks klõpsake suvandit Käsitsi puhverserveri teenuse kõrval olevat raadionuppu.  6 Sisestage puhverserveri IP / HTTP -aadress ja pordi number, millega soovite ühenduse luua. Sisestage aadress ja pordi number vastavatele väljadele.
6 Sisestage puhverserveri IP / HTTP -aadress ja pordi number, millega soovite ühenduse luua. Sisestage aadress ja pordi number vastavatele väljadele. - Võtke ühendust oma ettevõtte IT -osakonnaga, kui te ei tea selle puhverserveri IP -aadressi ja pordi numbrit, millega soovite ühenduse luua.
 7 Salvestage seaded. Firefoxi puhverserveri seadistuses tehtud muudatuste salvestamiseks klõpsake nuppu OK.
7 Salvestage seaded. Firefoxi puhverserveri seadistuses tehtud muudatuste salvestamiseks klõpsake nuppu OK.  8 Kontrollige ühendust. Ühenduse testimiseks sisestage Mozilla Firefoxi aadressiribale selle serveri veebiaadress, millega soovite ühenduse luua.
8 Kontrollige ühendust. Ühenduse testimiseks sisestage Mozilla Firefoxi aadressiribale selle serveri veebiaadress, millega soovite ühenduse luua.
Meetod 3/4: ühendage Safaris puhverserveriga
 1 Käivitage Safari brauser. Selleks peate avama otsetee töölaual või dokis (kui olete Maci kasutaja).
1 Käivitage Safari brauser. Selleks peate avama otsetee töölaual või dokis (kui olete Maci kasutaja).  2 Avage seadete menüü. Klõpsake menüüriba vasakus ülanurgas nuppu "Safari" ja valige brauseri seadete akna avamiseks ripploendist valik "Eelistused".
2 Avage seadete menüü. Klõpsake menüüriba vasakus ülanurgas nuppu "Safari" ja valige brauseri seadete akna avamiseks ripploendist valik "Eelistused".  3 Minge vahekaardile "Lisandmoodulid". Brauseri lisavalikute avamiseks klõpsake seadete menüü paremas servas hammasrattaikoonil.
3 Minge vahekaardile "Lisandmoodulid". Brauseri lisavalikute avamiseks klõpsake seadete menüü paremas servas hammasrattaikoonil. 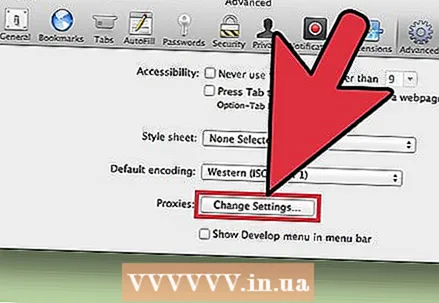 4 Klõpsake nuppu "Muuda seadeid". Nüüd lisage või muutke brauseri kasutatavaid puhverservereid.
4 Klõpsake nuppu "Muuda seadeid". Nüüd lisage või muutke brauseri kasutatavaid puhverservereid.  5 Valige puhverserver. Loendis "Valige konfigureeritav protokoll" peate valima puhverserveri tüübi, mida soovite kasutada.
5 Valige puhverserver. Loendis "Valige konfigureeritav protokoll" peate valima puhverserveri tüübi, mida soovite kasutada. - Kui te pole kindel, millise puhverserveri protokolliga ühenduse luua, küsige abi oma IT -osakonnalt. Kui kasutate Interneti -ühenduse loomiseks tavalist puhverserverit, valige loendist Web -puhverserver (HTTP).
 6 Sisestage puhverserveri IP / HTTP -aadress ja pordi number, millega soovite ühenduse luua. Sisestage aadress ja pordi number vastavatele väljadele.
6 Sisestage puhverserveri IP / HTTP -aadress ja pordi number, millega soovite ühenduse luua. Sisestage aadress ja pordi number vastavatele väljadele. - Võtke ühendust oma ettevõtte IT -osakonnaga, kui te ei tea selle puhverserveri IP -aadressi ja pordi numbrit, millega soovite ühenduse luua.
 7 Salvestage seaded. Safari puhverserveri seadistuses tehtud muudatuste salvestamiseks klõpsake nuppu OK.
7 Salvestage seaded. Safari puhverserveri seadistuses tehtud muudatuste salvestamiseks klõpsake nuppu OK.  8 Kontrollige ühendust. Ühenduse testimiseks sisestage Safari aadressiribale selle serveri veebiaadress, millega soovite ühenduse luua.
8 Kontrollige ühendust. Ühenduse testimiseks sisestage Safari aadressiribale selle serveri veebiaadress, millega soovite ühenduse luua.
Meetod 4/4: looge Internet Exploreris puhverserveriga ühendus
 1 Käivitage Internet Exploreri brauser. Selleks topeltklõpsake töölaual otseteed.
1 Käivitage Internet Exploreri brauser. Selleks topeltklõpsake töölaual otseteed.  2 Avage menüü Brauseri valikud. Klõpsake vasakus ülanurgas menüüribal "Tööriistad" ja valige ripploendist "Brauseri valikud".
2 Avage menüü Brauseri valikud. Klõpsake vasakus ülanurgas menüüribal "Tööriistad" ja valige ripploendist "Brauseri valikud".  3 Avage võrguseadete menüü. Kui avaneb väike aken, minge vahekaardile "Ühendused" ja klõpsake allosas nuppu "Võrguseaded". Pärast seda avaneb väike aken kohaliku võrgu parameetritega.
3 Avage võrguseadete menüü. Kui avaneb väike aken, minge vahekaardile "Ühendused" ja klõpsake allosas nuppu "Võrguseaded". Pärast seda avaneb väike aken kohaliku võrgu parameetritega.  4 Lülitage puhverserver sisse. Selleks märkige ruut valiku "Kasuta kohalike ühenduste jaoks puhverserverit (ei kehti sissehelistamis- või VPN-ühenduste puhul)" kõrval.
4 Lülitage puhverserver sisse. Selleks märkige ruut valiku "Kasuta kohalike ühenduste jaoks puhverserverit (ei kehti sissehelistamis- või VPN-ühenduste puhul)" kõrval.  5 Sisestage puhverserveri IP -aadress ja pordi number, millega soovite ühenduse luua. Sisestage aadress ja pordi number vastavatele väljadele.
5 Sisestage puhverserveri IP -aadress ja pordi number, millega soovite ühenduse luua. Sisestage aadress ja pordi number vastavatele väljadele. - Võtke ühendust oma ettevõtte IT -osakonnaga, kui te ei tea selle puhverserveri IP -aadressi ja pordi numbrit, millega soovite ühenduse luua.
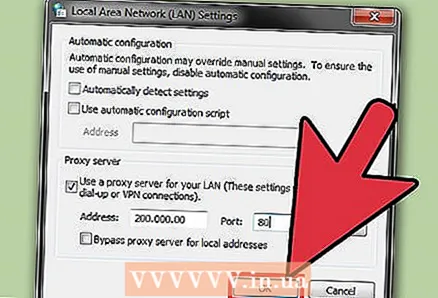 6 Salvestage seaded. Internet Exploreri puhverserveri seadistuses tehtud muudatuste salvestamiseks klõpsake nuppu OK.
6 Salvestage seaded. Internet Exploreri puhverserveri seadistuses tehtud muudatuste salvestamiseks klõpsake nuppu OK.  7 Kontrollige ühendust. Ühenduse testimiseks sisestage Internet Exploreri aadressiribale selle serveri veebiaadress, millega soovite ühenduse luua.
7 Kontrollige ühendust. Ühenduse testimiseks sisestage Internet Exploreri aadressiribale selle serveri veebiaadress, millega soovite ühenduse luua.



