Autor:
Gregory Harris
Loomise Kuupäev:
15 Aprill 2021
Värskenduse Kuupäev:
1 Juuli 2024
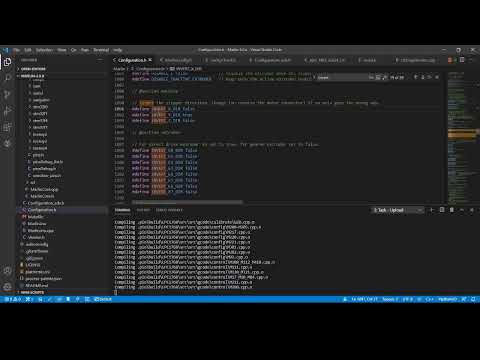
Sisu
- Sammud
- Osa 1: 5: põhilised sammud
- Osa 2 viiest: Kuidas kohandada heli Windowsis
- Osa 3 /5: Kuidas häält reguleerida Mac OS X -is
- Osa 4/5: Kuidas draivereid Windowsis värskendada
- Osa 5/5: Mac OS X draiverite värskendamine
- Näpunäiteid
- Hoiatused
See artikkel näitab teile, kuidas Windowsi ja Mac OS X arvutite arvutikõlarite probleemide tõrkeotsingut ja lahendamist teha. Ainult tehnik saab kõlareid ise parandada, kuid enamikul juhtudel on need põhjustatud arvuti riist- või tarkvarast ja neid on lihtne parandada.
Sammud
Osa 1: 5: põhilised sammud
 1 Pidage meeles, kuidas kõlarid töötavad. See on vajalik kõlarite probleemide lahendamiseks.
1 Pidage meeles, kuidas kõlarid töötavad. See on vajalik kõlarite probleemide lahendamiseks. - Arvuti genereeritud helisignaalid saadetakse arvuti heliporti (see port on tavaliselt roheline).
- Kõlarid on ühendatud selle helipordiga ja helisignaal saadetakse kõlaritesse sisseehitatud väikesesse võimendisse.
- Võimendi väljund on ühendatud kõlaritega.
- Aku (sülearvuti) või pistikupesa (lauaarvuti) abil võimendab nõrk helisignaal arvutist sellisele tasemele, et kõlarite sees olevate mähiste vibratsioon põhjustab õhus akustilisi vibratsioone, tekitades heli.
 2 Pidage meeles, mis võib põhjustada kõlarite heli. Kuigi viimases etapis loetletud sündmusteahela ebaõnnestumine võib kõlareid kahjustada, on heli puudumise peamised põhjused järgmised:
2 Pidage meeles, mis võib põhjustada kõlarite heli. Kuigi viimases etapis loetletud sündmusteahela ebaõnnestumine võib kõlareid kahjustada, on heli puudumise peamised põhjused järgmised: - Tarkvara - tarkvaraprobleemid võivad tekkida mis tahes põhjusel, näiteks tühjenenud aku või aegunud draiverid.
- Riistvara - riistvaraprobleemid tekivad füüsiliste rikete või halvasti kinnitatud kõlariosade tõttu. Sellisel juhul saab kõlareid parandada tõenäoliselt ainult spetsialist (eriti kui sülearvuti kõlarid ei tööta).
- Ainus erand on see, kui kõlarid pole arvutiga korralikult ühendatud.
 3 Ühendage sülearvuti pistikupessa. Paljud Windowsi sülearvutid lülituvad vähese energiatarbega režiimi, kui aku langeb alla teatud taseme. See põhjustab mõnikord arvuti teatud funktsioonide (nt heli) talitlushäireid. Selle vältimiseks ühendage sülearvuti vooluvõrku.
3 Ühendage sülearvuti pistikupessa. Paljud Windowsi sülearvutid lülituvad vähese energiatarbega režiimi, kui aku langeb alla teatud taseme. See põhjustab mõnikord arvuti teatud funktsioonide (nt heli) talitlushäireid. Selle vältimiseks ühendage sülearvuti vooluvõrku. - Lauaarvuti puhul jätke see samm vahele.
 4 Kontrollige kõlarite või arvuti helitugevust. Kui teie kõlaritel on oma helitugevuse regulaator, kasutage seda heli kuulamiseks helitugevuse suurendamiseks. Veenduge ka, et heli ei oleks arvutis vaigistatud, kuna see on üsna tavaline.
4 Kontrollige kõlarite või arvuti helitugevust. Kui teie kõlaritel on oma helitugevuse regulaator, kasutage seda heli kuulamiseks helitugevuse suurendamiseks. Veenduge ka, et heli ei oleks arvutis vaigistatud, kuna see on üsna tavaline. - Sülearvutis suurendage helitaset maksimaalse väärtuseni.
 5 Veenduge, et arvutiga pole ühendatud kõrvaklappe. Kui arvuti kõrvaklappide pesasse on midagi ühendatud, siis kõlarid ei tööta.
5 Veenduge, et arvutiga pole ühendatud kõrvaklappe. Kui arvuti kõrvaklappide pesasse on midagi ühendatud, siis kõlarid ei tööta. - Lauaarvutites asub kõrvaklappide pesa šassii tagaküljel.
- Paljudel kõlaritel on oma kõrvaklappide pesa, nii et kontrollige, kas midagi on ühendatud.
 6 Lülitage oma arvutis Bluetooth välja. Mõnikord on arvuti ühendatud traadita heli taasesitusseadmetega, nii et heli väljastatakse mitte teisest seadmest kui kõlaritest (ja need ei tundu teile sobivat).
6 Lülitage oma arvutis Bluetooth välja. Mõnikord on arvuti ühendatud traadita heli taasesitusseadmetega, nii et heli väljastatakse mitte teisest seadmest kui kõlaritest (ja need ei tundu teile sobivat). - Windows - vajutage Võida+A (või klõpsake paremas alanurgas olevat ikooni) ja seejärel klõpsake värvilisel Bluetoothi ikoonil
 .
. - Mac - klõpsake Bluetoothi ikooni
 paremas ülanurgas ja seejärel valige menüüst Keela Bluetooth.
paremas ülanurgas ja seejärel valige menüüst Keela Bluetooth.
- Windows - vajutage Võida+A (või klõpsake paremas alanurgas olevat ikooni) ja seejärel klõpsake värvilisel Bluetoothi ikoonil
 7 Kontrollige, kas heli tuleb kõrvaklappidest. Kui kõrvaklapid pole arvutiga ühendatud, kuid kõlaritest ei kostu heli, ühendage kõrvaklapid vooluvõrku ja kontrollige, kas heli ei kostu läbi, see aitab kindlaks teha, kas arvuti on probleemi allikas:
7 Kontrollige, kas heli tuleb kõrvaklappidest. Kui kõrvaklapid pole arvutiga ühendatud, kuid kõlaritest ei kostu heli, ühendage kõrvaklapid vooluvõrku ja kontrollige, kas heli ei kostu läbi, see aitab kindlaks teha, kas arvuti on probleemi allikas: - Kui kõrvaklappides on heli, kuid mitte kõlarites, on probleem kõlarites või nende ühenduses.
- Kui kõrvaklappides või kõlarites pole heli, on probleem tarkvaras.
 8 Kontrollige kõlarite ühendusi. Need ei pruugi olla korralikult arvutiga või üksteisega ühendatud. Kõlarite omavahelise ühenduse kontrollimiseks uurige kõlarite tagaküljega ühendatud kaableid. Kõlarite arvutiga ühenduste kontrollimiseks uurige arvuti tagaküljega ühendatud kaableid.
8 Kontrollige kõlarite ühendusi. Need ei pruugi olla korralikult arvutiga või üksteisega ühendatud. Kõlarite omavahelise ühenduse kontrollimiseks uurige kõlarite tagaküljega ühendatud kaableid. Kõlarite arvutiga ühenduste kontrollimiseks uurige arvuti tagaküljega ühendatud kaableid. - Kõlarid tuleks ühendada arvuti heliväljundi pordiga, mis on tavaliselt kõrvaklappide pesa ja roheline.
- Kui kõlarid on ühendatud HDMI -kaabli, optilise kaabli, Thunderbolt'i jms kaudu, kontrollige ühenduse tihedust.
 9 Taaskäivitage arvuti. See lahendab palju tarkvaraprobleeme. Selleks lülitage arvuti välja, oodake mõni minut ja seejärel uuesti sisse.
9 Taaskäivitage arvuti. See lahendab palju tarkvaraprobleeme. Selleks lülitage arvuti välja, oodake mõni minut ja seejärel uuesti sisse. - Windows - avage menüü Start
 , klõpsake "Shutdown"
, klõpsake "Shutdown"  > Lülitage välja, jätke arvuti viieks minutiks üksi ja seejärel vajutage arvuti toitenuppu.
> Lülitage välja, jätke arvuti viieks minutiks üksi ja seejärel vajutage arvuti toitenuppu. - Mac - avage menüü "Apple"
 , klõpsake kaks korda väljalülitamisel, jätke arvuti viieks minutiks üksi ja seejärel vajutage arvuti toitenuppu.
, klõpsake kaks korda väljalülitamisel, jätke arvuti viieks minutiks üksi ja seejärel vajutage arvuti toitenuppu.
- Windows - avage menüü Start
 10 Proovige tarkvara probleeme lahendada. Järgmised jaotised käsitlevad heli reguleerimist ja draiverite värskendamist Windowsi või Mac OS X arvutites. Kui seadistate heli õigesti ja värskendate draivereid, siis kõlarid mitte ainult ei tööta, vaid kasutavad ka uusimat tarkvara.
10 Proovige tarkvara probleeme lahendada. Järgmised jaotised käsitlevad heli reguleerimist ja draiverite värskendamist Windowsi või Mac OS X arvutites. Kui seadistate heli õigesti ja värskendate draivereid, siis kõlarid mitte ainult ei tööta, vaid kasutavad ka uusimat tarkvara. - Kui ükski siin kirjeldatud meetoditest ei õnnestu, viige kõlarid ja / või arvuti töökotta.
Osa 2 viiest: Kuidas kohandada heli Windowsis
 1 Avage menüü Start
1 Avage menüü Start  . Klõpsake ekraani vasakus alanurgas Windowsi logo.
. Klõpsake ekraani vasakus alanurgas Windowsi logo.  2 Avage juhtpaneeli jaotis "Heli". Sisenema helija seejärel puudutage menüü ülaosas Heli (kõlarikujuline ikoon).
2 Avage juhtpaneeli jaotis "Heli". Sisenema helija seejärel puudutage menüü ülaosas Heli (kõlarikujuline ikoon). - Heli valiku all näete juhtpaneeli.
 3 Klõpsake vahekaarti Mängis. See asub heliakna ülaosas. Avanevad heliseaded.
3 Klõpsake vahekaarti Mängis. See asub heliakna ülaosas. Avanevad heliseaded. - Kui praegune vahekaart ei muutu, kui klõpsate määratud vahekaardil, olete juba vahekaardil Taasesitus.
 4 Valige kõlarid. Selleks klõpsake nende nimel (tavaliselt kõlarite tootja nime ja mudeli numbri kombinatsioon).
4 Valige kõlarid. Selleks klõpsake nende nimel (tavaliselt kõlarite tootja nime ja mudeli numbri kombinatsioon).  5 Kliki Vaikimisi. See asub akna paremas alanurgas. Valitud kõlarid paigaldatakse peamiseks taasesitusseadmeks, mis tähendab, et kõik helisignaalid lähevad läbi kõlarite (kui muidugi pole arvutiga ühendatud kõrvaklappe).
5 Kliki Vaikimisi. See asub akna paremas alanurgas. Valitud kõlarid paigaldatakse peamiseks taasesitusseadmeks, mis tähendab, et kõik helisignaalid lähevad läbi kõlarite (kui muidugi pole arvutiga ühendatud kõrvaklappe).  6 Kliki Rakenda > Okei. Mõlemad valikud on akna allosas. Muudatused jõustuvad ja aken sulgub.
6 Kliki Rakenda > Okei. Mõlemad valikud on akna allosas. Muudatused jõustuvad ja aken sulgub.  7 Testige kõlareid. Veenduge, et nende helitugevus on seatud õigele tasemele, seejärel esitage video või lugu. Kui veerud töötavad, ei pea te edasi lugema; muidu värskendage helidraivereid.
7 Testige kõlareid. Veenduge, et nende helitugevus on seatud õigele tasemele, seejärel esitage video või lugu. Kui veerud töötavad, ei pea te edasi lugema; muidu värskendage helidraivereid.
Osa 3 /5: Kuidas häält reguleerida Mac OS X -is
 1 Avage Apple'i menüü
1 Avage Apple'i menüü  . Klõpsake ekraani vasakus ülanurgas Apple'i logo.
. Klõpsake ekraani vasakus ülanurgas Apple'i logo.  2 Kliki Süsteemisätted. Selle valiku leiate menüüst.
2 Kliki Süsteemisätted. Selle valiku leiate menüüst.  3 Kliki Heli. See kõlarikujuline ikoon asub süsteemieelistuste aknas. Avaneb aken Heli.
3 Kliki Heli. See kõlarikujuline ikoon asub süsteemieelistuste aknas. Avaneb aken Heli.  4 Klõpsake vahekaarti Taasesitus. See asub heliakna ülaosas. Avanevad heliseaded.
4 Klõpsake vahekaarti Taasesitus. See asub heliakna ülaosas. Avanevad heliseaded.  5 Valige kõlarid. Selleks klõpsake nende nimel. Valitud kõlarid seatakse peamiseks taasesitusseadmeks.
5 Valige kõlarid. Selleks klõpsake nende nimel. Valitud kõlarid seatakse peamiseks taasesitusseadmeks.  6 Tühjendage valik Vaigista (kui see on olemas). See asub vahekaardi Taasesitus paremas alanurgas.
6 Tühjendage valik Vaigista (kui see on olemas). See asub vahekaardi Taasesitus paremas alanurgas.  7 Testige kõlareid. Veenduge, et nende helitugevus on seatud õigele tasemele, seejärel esitage video või lugu. Kui veerud töötavad, ei pea te edasi lugema; muidu värskendage helidraivereid.
7 Testige kõlareid. Veenduge, et nende helitugevus on seatud õigele tasemele, seejärel esitage video või lugu. Kui veerud töötavad, ei pea te edasi lugema; muidu värskendage helidraivereid.
Osa 4/5: Kuidas draivereid Windowsis värskendada
 1 Avage menüü Start
1 Avage menüü Start  . Klõpsake ekraani vasakus alanurgas Windowsi logo.
. Klõpsake ekraani vasakus alanurgas Windowsi logo.  2 Avage seadmehaldur. Sisenema seadmehaldus menüüs Start ja seejärel klõpsake menüü ülaosas nuppu Seadmehaldur.
2 Avage seadmehaldur. Sisenema seadmehaldus menüüs Start ja seejärel klõpsake menüü ülaosas nuppu Seadmehaldur.  3 Topeltklõpsake Heliseadmed. Selle valiku leiate seadmehalduri akna ülaosast. Jaotist "Heliseadmed" laiendatakse, see tähendab, et ekraanile kuvatakse heliseadmete loend.
3 Topeltklõpsake Heliseadmed. Selle valiku leiate seadmehalduri akna ülaosast. Jaotist "Heliseadmed" laiendatakse, see tähendab, et ekraanile kuvatakse heliseadmete loend. - Kui näete määratud jaotises seadmete loendit, on see jaotis juba laiendatud.
 4 Valige kõlarid. Selleks klõpsake nende nimel (tavaliselt kõlarite tootja nime ja mudeli numbri kombinatsioon).
4 Valige kõlarid. Selleks klõpsake nende nimel (tavaliselt kõlarite tootja nime ja mudeli numbri kombinatsioon).  5 Klõpsake ikooni "Värskenda draivereid". See näeb välja nagu must ruut, millel on roheline ülespoole suunatud nool ja mis asub akna ülaosas. Avaneb hüpikmenüü.
5 Klõpsake ikooni "Värskenda draivereid". See näeb välja nagu must ruut, millel on roheline ülespoole suunatud nool ja mis asub akna ülaosas. Avaneb hüpikmenüü.  6 Kliki Otsige värskendatud draivereid automaatselt. See on hüpikmenüüs. Alustatakse helidraiverite otsimist.
6 Kliki Otsige värskendatud draivereid automaatselt. See on hüpikmenüüs. Alustatakse helidraiverite otsimist.  7 Järgige ekraanil kuvatavaid juhiseid. Enamikul juhtudel installitakse draiverid automaatselt ja kuvatakse kinnituskuva. Mõnel juhul peate võib -olla klõpsama menüül või taaskäivitama arvuti, kui seda küsitakse.
7 Järgige ekraanil kuvatavaid juhiseid. Enamikul juhtudel installitakse draiverid automaatselt ja kuvatakse kinnituskuva. Mõnel juhul peate võib -olla klõpsama menüül või taaskäivitama arvuti, kui seda küsitakse. - Kui uusi helidraivereid pole, kuvatakse teade "Viimased draiverid on juba installitud", kuid saate avada Windows Update'i ja klõpsata nupul "Otsi värskendatud draivereid".
 8 Testige kõlareid. Veenduge, et nende helitugevus on seatud õigele tasemele, seejärel esitage video või lugu. Kui kõlarite probleem oli draiverites, peaksid need nüüd töötama.
8 Testige kõlareid. Veenduge, et nende helitugevus on seatud õigele tasemele, seejärel esitage video või lugu. Kui kõlarite probleem oli draiverites, peaksid need nüüd töötama. - Kui kõlarid ikkagi ei tööta, viige need töökotta.
Osa 5/5: Mac OS X draiverite värskendamine
 1 Avage Apple'i menüü
1 Avage Apple'i menüü  . Klõpsake ekraani vasakus ülanurgas Apple'i logo.
. Klõpsake ekraani vasakus ülanurgas Apple'i logo.  2 Kliki Tarkvara värskendamine. See valik on menüüs. Avaneb aken, kus kuvatakse saadaolevate tarkvaravärskenduste loend.
2 Kliki Tarkvara värskendamine. See valik on menüüs. Avaneb aken, kus kuvatakse saadaolevate tarkvaravärskenduste loend.  3 Kliki Värskenda kõiki. Kui saadaval on vähemalt üks värskendus, leiate selle valiku akna paremas ülanurgas.
3 Kliki Värskenda kõiki. Kui saadaval on vähemalt üks värskendus, leiate selle valiku akna paremas ülanurgas.  4 Oodake värskenduste installimist. See võtab aega, sõltuvalt värskenduste arvust. Kui teie helidraiverid on aegunud, laaditakse nende värskendus koos teiste värskendustega alla.
4 Oodake värskenduste installimist. See võtab aega, sõltuvalt värskenduste arvust. Kui teie helidraiverid on aegunud, laaditakse nende värskendus koos teiste värskendustega alla. - Võimalik, et peate arvuti taaskäivitama.
 5 Testige kõlareid. Veenduge, et nende helitugevus on seatud õigele tasemele, seejärel esitage video või lugu. Kui kõlarite probleem oli draiverites, peaksid need nüüd töötama.
5 Testige kõlareid. Veenduge, et nende helitugevus on seatud õigele tasemele, seejärel esitage video või lugu. Kui kõlarite probleem oli draiverites, peaksid need nüüd töötama. - Kui kõlarid ikkagi ei tööta, viige need töökotta.
Näpunäiteid
- Helidraiverid leiate kõlarite tootja veebisaidilt jaotisest „Tugi”, „Allalaadimised” või „Abi”.
- Kui teie mittetöötavatele kõlaritele kehtib endiselt garantii, viige need poodi tagasi ja küsige asendust. Ärge võtke kõlareid lahti!
- Soovi korral kontrollige joodetud ühendusi ja kõlarite sisemist juhtmestikku; Selleks avage kõlarite korpused. Tehke seda, kui kõlarid on vanad või garantiiaeg on möödas.
Hoiatused
- Mõnikord on uute kõlarite ostmine lihtsam ja odavam kui vanade parandamine.
- Kõlarite demonteerimiseks ja parandamiseks vajate vastavaid tehnilisi teadmisi. Kui te pole kindel, mida teha, ärge proovige kõlarite sisemisi osi joota ega muul viisil parandada.



