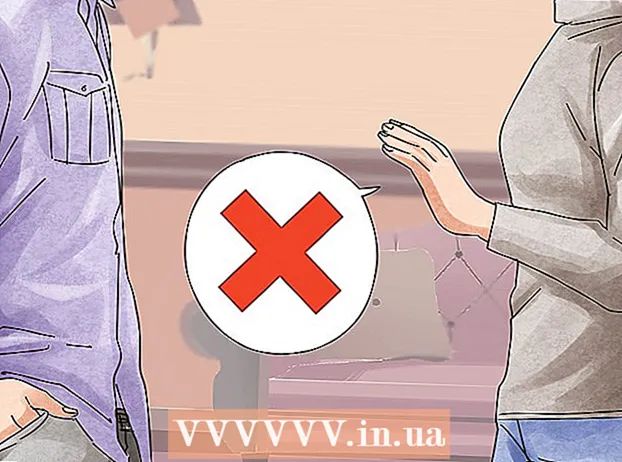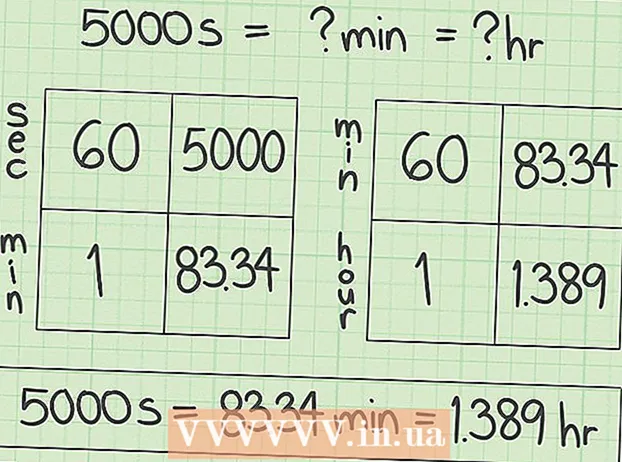Autor:
Clyde Lopez
Loomise Kuupäev:
24 Juuli 2021
Värskenduse Kuupäev:
1 Juuli 2024

Sisu
- Sammud
- Osa 1 /3: Kuidas käivitada USB -mälupulk või -ketas
- Osa 2 /3: Kuidas valmistuda installiprotsessiks
- Osa 3/3: Kuidas Windows 7 uuesti installida
- Näpunäiteid
- Hoiatused
See artikkel näitab teile, kuidas Windows 7 ilma installiketta uuesti installida. Selleks vajate tootenumbrit ja tühja USB -draivi (mälupulka) või tühja DVD -d.
Sammud
Osa 1 /3: Kuidas käivitada USB -mälupulk või -ketas
 1 Uurige oma arvuti bitimahtu. Windows 7 õige versiooni allalaadimiseks peate teadma protsessori bitti (32-bitine või 64-bitine).
1 Uurige oma arvuti bitimahtu. Windows 7 õige versiooni allalaadimiseks peate teadma protsessori bitti (32-bitine või 64-bitine).  2 Leidke oma Windows 7 tootenumber. See on 25-tähemärgiline võti, mille saite koos oma Windows 7 koopiaga. Tavaliselt asub tootenumber sülearvuti allosas või Windows 7 installikettaga.
2 Leidke oma Windows 7 tootenumber. See on 25-tähemärgiline võti, mille saite koos oma Windows 7 koopiaga. Tavaliselt asub tootenumber sülearvuti allosas või Windows 7 installikettaga. - Kui olete oma Windows 7 koopia võrgus aktiveerinud, siis tõenäoliselt saite Microsoftilt e -kirja koos aktiveerimiskinnituse ja tootenumbriga.
- Kui te ei leia tootenumbrit paberilt, leidke see oma arvutist käsurea või tarkvara abil.
 3 Valige installimeetod. Süsteemi saate installida käivitatavalt USB -mälupulgalt või DVD -lt. Mälupulga puhul peab selle maht olema vähemalt 4 GB.
3 Valige installimeetod. Süsteemi saate installida käivitatavalt USB -mälupulgalt või DVD -lt. Mälupulga puhul peab selle maht olema vähemalt 4 GB. - Kui kavatsete installida plaadilt, veenduge, et arvutisse oleks installitud optiline draiv. Selleks otsige draivialusel või selle lähedalt "DVD" logo.
- Kui teie arvutis pole DVD -draivi, ei saa te DVD -d kirjutada.
 4 Avage allalaadimisleht Windows 7. See on ametlik leht, kust saate Windows 7 pildi alla laadida.
4 Avage allalaadimisleht Windows 7. See on ametlik leht, kust saate Windows 7 pildi alla laadida.  5 Kerige alla ja sisestage oma tootenumber. Leidke lehe allservast tekstikasti „Sisestage oma tootenumber”; klõpsake seda välja ja sisestage varem leitud 25-kohaline tootenumber.
5 Kerige alla ja sisestage oma tootenumber. Leidke lehe allservast tekstikasti „Sisestage oma tootenumber”; klõpsake seda välja ja sisestage varem leitud 25-kohaline tootenumber.  6 Kliki Kontrollima. See on tootenumbri tekstivälja all olev sinine nupp. Tootenumber kinnitatakse ja teid suunatakse keelevaliku lehele.
6 Kliki Kontrollima. See on tootenumbri tekstivälja all olev sinine nupp. Tootenumber kinnitatakse ja teid suunatakse keelevaliku lehele.  7 Valige keel. Avage ripploend "Vali keel" ja klõpsake soovitud keelt.
7 Valige keel. Avage ripploend "Vali keel" ja klõpsake soovitud keelt.  8 Kliki Kinnitage. See nupp asub keeltega ripploendi all.
8 Kliki Kinnitage. See nupp asub keeltega ripploendi all.  9 Valige allalaaditav pilt. Klõpsake 64-bitist või 32-bitist (lehe keskel). Süsteemipildi versioon peab vastama arvuti bitusele. Alustatakse süsteemipildi allalaadimist.
9 Valige allalaaditav pilt. Klõpsake 64-bitist või 32-bitist (lehe keskel). Süsteemipildi versioon peab vastama arvuti bitusele. Alustatakse süsteemipildi allalaadimist. - Brauser võib paluda teil faili allalaadimiseks kausta määrata või allalaadimise kinnitada.
 10 Oodake, kuni fail teie arvutisse alla laaditakse. Windows 7 pilt käivitatakse ISO -vormingus. Kui allalaadimine on lõpule jõudnud, leiate ISO -faili allalaadimiskaustast (näiteks kaustast Allalaadimised).
10 Oodake, kuni fail teie arvutisse alla laaditakse. Windows 7 pilt käivitatakse ISO -vormingus. Kui allalaadimine on lõpule jõudnud, leiate ISO -faili allalaadimiskaustast (näiteks kaustast Allalaadimised).  11 Looge buutiv USB -mälupulk või ketas. Seejärel kirjutage Windows 7 pilt USB -mälupulgale / kettale. Selleks sisestage USB -mälupulk või ketas arvutisse ja järgige neid samme:
11 Looge buutiv USB -mälupulk või ketas. Seejärel kirjutage Windows 7 pilt USB -mälupulgale / kettale. Selleks sisestage USB -mälupulk või ketas arvutisse ja järgige neid samme: - mälupulk: valige ISO -fail, klõpsake Ctrl+Cselle kopeerimiseks klõpsake akna vasakus alanurgas oma mälupulga nimel ja seejärel klõpsake Ctrl+Vfaili sisestamiseks USB -mälupulgale.
- DVD plaat: Valige Exploreris ISO-fail, klõpsake nuppu „Põleta plaadi pilt” ja seejärel hüpikakna allosas nuppu „Põleta”.
- Samuti saab ISO -faili Windows 10 -s plaadile põletada.
Osa 2 /3: Kuidas valmistuda installiprotsessiks
 1 Varundage oma failid. Enamik kaasaegseid operatsioonisüsteeme võimaldab teil kasutajafailid süsteemi uuesti installimise ajal säilitada, kuid soovitame failidest varukoopia koostada, kui midagi läheb valesti.
1 Varundage oma failid. Enamik kaasaegseid operatsioonisüsteeme võimaldab teil kasutajafailid süsteemi uuesti installimise ajal säilitada, kuid soovitame failidest varukoopia koostada, kui midagi läheb valesti.  2 Sisestage arvutisse buutiv USB -draiv või DVD.
2 Sisestage arvutisse buutiv USB -draiv või DVD. 3 Taaskäivitage arvuti. Klõpsake nuppu Start
3 Taaskäivitage arvuti. Klõpsake nuppu Start  ekraani vasakus alanurgas, seejärel klõpsake suvandil Shut Down paremal asuvat noolt ja klõpsake nuppu Taaskäivita.
ekraani vasakus alanurgas, seejärel klõpsake suvandil Shut Down paremal asuvat noolt ja klõpsake nuppu Taaskäivita.  4 BIOS -i sisenemiseks vajutage klahvi. Tehke seda enne süsteemi käivitamist. Tavaliselt on see võti Esc, Kustuta või F2, kuid teie arvutis võib see võti olla erinev. Vajutage klahvi, kuni BIOS avaneb.
4 BIOS -i sisenemiseks vajutage klahvi. Tehke seda enne süsteemi käivitamist. Tavaliselt on see võti Esc, Kustuta või F2, kuid teie arvutis võib see võti olla erinev. Vajutage klahvi, kuni BIOS avaneb. - Kui jätsite BIOS -i sisenemise hetke kasutamata, taaskäivitage arvuti ja proovige uuesti.
- BIOS -klahvi kuvatakse sekundiks ekraani allosas real „Vajuta X, et siseneda käivitamisse“.
- Et teada saada, millist klahvi vajutada, lugege oma arvuti või emaplaadi juhiseid (paberil või veebis).
 5 Leidke jaotis Boot Order. BIOS -i liides võib arvutiti erineda, kuid navigeerige jaotisse Boot Order või Boot Options (või sakk) nooleklahvide abil.
5 Leidke jaotis Boot Order. BIOS -i liides võib arvutiti erineda, kuid navigeerige jaotisse Boot Order või Boot Options (või sakk) nooleklahvide abil. - Mõnes BIOS -i versioonis asub jaotis Boot Order (Täiendavad suvandid) vahekaardi Advanced Options (Täpsemad suvandid) all.
- Mõnes BIOS -i versioonis asub jaotis Boot Order avalehel.
 6 Valige installimisvalik. Valige nooleklahvide abil USB, eemaldatav salvestusruum või samaväärne mälupulk või valige CD -draiv või samaväärne plaat. Teie valik sõltub sellest, kas kavatsete süsteemi installida mälupulgalt või kettalt.
6 Valige installimisvalik. Valige nooleklahvide abil USB, eemaldatav salvestusruum või samaväärne mälupulk või valige CD -draiv või samaväärne plaat. Teie valik sõltub sellest, kas kavatsete süsteemi installida mälupulgalt või kettalt.  7 Liigutage valitud suvand loendi ülaossa. Selleks vajutage mitu korda +... Kui USB- või CD -valik on alglaadimistellimuste loendi ülaosas, leiab arvuti ja tunneb ära Windows 7 installifaili.
7 Liigutage valitud suvand loendi ülaossa. Selleks vajutage mitu korda +... Kui USB- või CD -valik on alglaadimistellimuste loendi ülaosas, leiab arvuti ja tunneb ära Windows 7 installifaili. - Reeglina on ekraani paremas alanurgas klahvide loend koos nende toimingute kirjeldusega.
 8 Salvestage seaded ja väljuge BIOS -ist. Klõpsake „Salvesta ja välju“ (otsige ekraani paremas alanurgas olevast loendist vastav võti) ja oodake, kuni BIOS sulgub.
8 Salvestage seaded ja väljuge BIOS -ist. Klõpsake „Salvesta ja välju“ (otsige ekraani paremas alanurgas olevast loendist vastav võti) ja oodake, kuni BIOS sulgub. - Võimalik, et peate oma otsuse kinnitama; Selleks valige "Jah" ja vajutage klahvi.
Osa 3/3: Kuidas Windows 7 uuesti installida
 1 Kui küsitakse, vajutage suvalist klahvi. Süsteemi installiprotsess algab.
1 Kui küsitakse, vajutage suvalist klahvi. Süsteemi installiprotsess algab.  2 Märkige ruut "Nõustu" ja klõpsake nuppu Edasi. See viib teid Microsofti tarkvara kasutustingimuste juurde ja liigub järgmisele lehele.
2 Märkige ruut "Nõustu" ja klõpsake nuppu Edasi. See viib teid Microsofti tarkvara kasutustingimuste juurde ja liigub järgmisele lehele.  3 Desinstallige installitud Windows 7 koopia. Valige kõvaketas, kuhu Windows 7 on installitud, ja seejärel klõpsake nuppu Eemalda.
3 Desinstallige installitud Windows 7 koopia. Valige kõvaketas, kuhu Windows 7 on installitud, ja seejärel klõpsake nuppu Eemalda.  4 Kliki Jahkui küsitakse. Windows 7 installitud koopia eemaldatakse teie kõvakettalt.
4 Kliki Jahkui küsitakse. Windows 7 installitud koopia eemaldatakse teie kõvakettalt.  5 Valige süsteemi installimiseks draiv ja seejärel klõpsake Edasi. Klõpsake tühjal kettal, kust te süsteemi just pühkisite.
5 Valige süsteemi installimiseks draiv ja seejärel klõpsake Edasi. Klõpsake tühjal kettal, kust te süsteemi just pühkisite.  6 Installige Windows 7. Installiprotsess võtab olenevalt arvuti kiirusest aega mõnest minutist tunnini.
6 Installige Windows 7. Installiprotsess võtab olenevalt arvuti kiirusest aega mõnest minutist tunnini. - Installiprotsessi ajal taaskäivitub arvuti mitu korda.
 7 Sisestage oma kasutajanimi ja seejärel klõpsake Edasi. Tehke seda akna ülaosas tekstiväljal.
7 Sisestage oma kasutajanimi ja seejärel klõpsake Edasi. Tehke seda akna ülaosas tekstiväljal.  8 Sisestage oma parool ja seejärel vajutage Edasi. Täitke järgmised väljad:
8 Sisestage oma parool ja seejärel vajutage Edasi. Täitke järgmised väljad: - Sisestage oma parool (soovitatav): Sisestage parool;
- Salasõna kinnitamine: sisestage parool uuesti;
- Sisestage paroolivihje: Sisestage vihje parooli meelde tuletamiseks (valikuline).
 9 Kliki Kasutage soovitatud seadeidkui küsitakse. Windows reguleerib turvataset.
9 Kliki Kasutage soovitatud seadeidkui küsitakse. Windows reguleerib turvataset.  10 Oodake, kuni Windows 7 installitakse. Ekraanile ilmub töölaud.
10 Oodake, kuni Windows 7 installitakse. Ekraanile ilmub töölaud.
Näpunäiteid
- Kui süsteem on installitud, looge kõigepealt Interneti -ühendus.
- Kui installimine on lõpule jõudnud, konfigureerige täiendavaid seadeid, nagu aeg, piirkond ja traadita võrk.
Hoiatused
- Ärge muutke BIOS -is ühtegi muud sätet, välja arvatud käesolevas artiklis näidatud.
- Kui ostsite arvuti, millesse on juba installitud Windows 7, võib Microsoft nõuda teilt uue Windows 7 koopia ostmist.