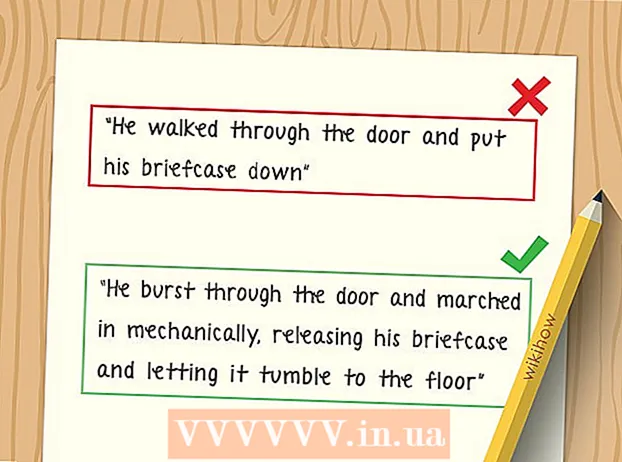Autor:
Janice Evans
Loomise Kuupäev:
4 Juuli 2021
Värskenduse Kuupäev:
1 Juuli 2024
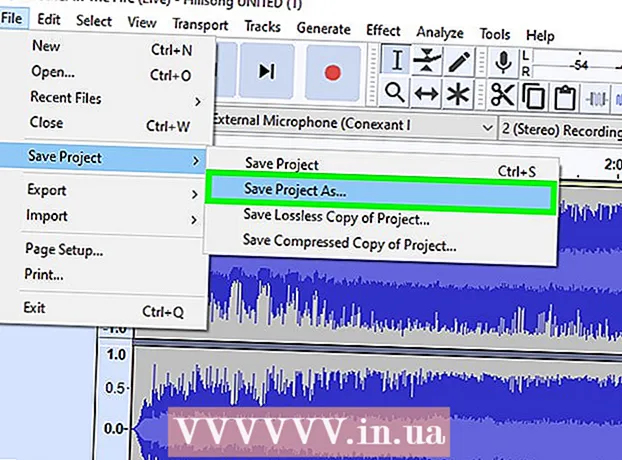
Sisu
- Sammud
- Osa 1: 4: Salvestamiseks valmistuge
- Osa 2/4: tehke helisalvestis Windowsis
- Osa 3/4: tehke helisalvestis Macis
- Osa 4/4: helisalvestise töötlemine
- Näpunäiteid
- Hoiatused
Selles artiklis saate teada, kuidas heli kassetisalvestist (tekilt) Windowsi või MacOS -i arvutisse üle kanda. Pärast diktofoni ühendamist arvuti mikrofoni (või liini) sisendiga sobiva kaabli abil kasutage kassetidelt heli salvestamiseks Audacity (Windows) või QuickTime (Mac).
Sammud
Osa 1: 4: Salvestamiseks valmistuge
 1 Tutvuge kassettsalvestise edastamise protseduuriga. Helilindi salvestamiseks arvutisse peate ühendama kassettmaki oma arvuti mikrofoni (või liini) sisendiga ja seejärel seadistama arvuti salvestama ainult liinitaset. See takistab arvutil kõrvaliste helide (nt taustamüra) salvestamist, võimaldades teil saada puhta ja kvaliteetse lindi.
1 Tutvuge kassettsalvestise edastamise protseduuriga. Helilindi salvestamiseks arvutisse peate ühendama kassettmaki oma arvuti mikrofoni (või liini) sisendiga ja seejärel seadistama arvuti salvestama ainult liinitaset. See takistab arvutil kõrvaliste helide (nt taustamüra) salvestamist, võimaldades teil saada puhta ja kvaliteetse lindi.  2 Valmistage kõik vajalik ette. Lisaks kassettdekile ja arvutile vajate kaablit, et ühendada linttekas arvuti line-in-liidesega.
2 Valmistage kõik vajalik ette. Lisaks kassettdekile ja arvutile vajate kaablit, et ühendada linttekas arvuti line-in-liidesega. - Peaaegu kõigil kassettmakkidel on 3,5 mm kõrvaklappide pesa, nii et peate arvutiga ühendamiseks leidma tavalise 3,5 mm kaabli.
- Mõnel kassetipakil on tasakaalustamata liiniväljundid. Neid saab ära tunda nende punaste ja valgete sadamate järgi. Nende jaoks vajate RCA kuni 3,5 mm kaablit.
- Kallitel kassettmakkidel võivad olla tasakaalustatud liiniväljundid, millel on kaks 3-kontaktilist XLR-F pistikut või tasakaalustatud 1/4 "telefonipistikud. Nende jaoks peate ostma adapteri, mis sobib nii arvuti 3,5 mm pesaga kui ka väljunditega.
 3 Leidke oma arvutis sisendpesa. Arvutites, millel on eraldi kõrvaklappide ja mikrofoni pordid, on see pistik tavaliselt roosaga tähistatud. Kui teie arvutil on ainult üks 3,5 mm kõrvaklappide pesa, toetab see nii sisend- kui ka väljundühendust.
3 Leidke oma arvutis sisendpesa. Arvutites, millel on eraldi kõrvaklappide ja mikrofoni pordid, on see pistik tavaliselt roosaga tähistatud. Kui teie arvutil on ainult üks 3,5 mm kõrvaklappide pesa, toetab see nii sisend- kui ka väljundühendust. - Lauaarvutites võib selle pesa leida tavaliselt arvuti taga või ees.
- Sülearvutitel on tavaliselt mono sisend ja väljund. Seega, kuigi seda pesa saab kasutada heli edastamiseks magnetofonilt, ei saa seda stereosalvestada.
 4 Vajadusel ühendage adapter arvutiga. Kui ühendate arvutiga tasakaalustatud line-out kassettdeki, sisestage kindlasti 3,5 mm pistikuadapter arvuti väljundpessa.
4 Vajadusel ühendage adapter arvutiga. Kui ühendate arvutiga tasakaalustatud line-out kassettdeki, sisestage kindlasti 3,5 mm pistikuadapter arvuti väljundpessa. - Jätke see samm vahele, kui ühendate magnetofoni 3,5 mm pistikupesaga või tasakaalustamata pesadega linttekki.
 5 Ühendage kaabli üks ots linttekiga. Ühendusprotseduur sõltub kassetipaki tüübist:
5 Ühendage kaabli üks ots linttekiga. Ühendusprotseduur sõltub kassetipaki tüübist: - 3,5 mm - Ühendage kaabli üks 3,5 mm ots (olenemata sellest) kassetipesa 3,5 mm line-out pesaga (mitte kõrvaklappide pesaga).
- Tasakaalustamata - ühendage punane RCA -kaabel punase pistikuga ja valge RCA -kaabel valge pistikuga.
- Tasakaal - Ühendage XLR või 1/4 "kaablid diktofoni vastavate pesadega.
 6 Ühendage kaabli teine ots arvutiga. Ühendage kaabli teine ots arvuti 3,5 mm sisendpordiga.
6 Ühendage kaabli teine ots arvutiga. Ühendage kaabli teine ots arvuti 3,5 mm sisendpordiga. - Eraldi mikrofoni ja kõrvaklappide portidega arvutite liinisisestus on tavaliselt tähistatud roosa värviga.
- Kui kasutate adapterit, ühendage 3,5 mm kaabel selle olemasolevasse pesasse.
 7 Reguleerige oma arvuti helitaset. Kui soovite salvestuse helitugevust suurendada (või vähendada), minge heliseadetele:
7 Reguleerige oma arvuti helitaset. Kui soovite salvestuse helitugevust suurendada (või vähendada), minge heliseadetele: - Windows - Avage menüü Start
 , sisenema heli, valige Heli, minge vahekaardile Salvestus, topeltklõpsake lindi sisendit, minge vahekaardile Tasemed ja libistage helitugevuse suurendamiseks või vähendamiseks liugurit Mikrofon vasakule või paremale. Kui olete lõpetanud, klõpsake mõlemal avatud aknal nuppu "OK".
, sisenema heli, valige Heli, minge vahekaardile Salvestus, topeltklõpsake lindi sisendit, minge vahekaardile Tasemed ja libistage helitugevuse suurendamiseks või vähendamiseks liugurit Mikrofon vasakule või paremale. Kui olete lõpetanud, klõpsake mõlemal avatud aknal nuppu "OK". - Mac - avage Apple'i menüü
 , klõpsake "System Preferences", avage "Sound", klõpsake "Input", valige magnetofoni sisend ja helitugevuse vähendamiseks või suurendamiseks liigutage "Volume" liugurit vasakule või paremale.
, klõpsake "System Preferences", avage "Sound", klõpsake "Input", valige magnetofoni sisend ja helitugevuse vähendamiseks või suurendamiseks liigutage "Volume" liugurit vasakule või paremale. - Vähendage magnetofoni või stereosüsteemi helitugevust, kuna liiga kõrge signaaltase võib kahjustada arvuti sisendahelat.
- Windows - Avage menüü Start
 8 Veenduge, et kõik kaablid oleksid kindlalt oma pistikupesades. Lahtised kaablid võivad salvestamise ajal kvaliteeti halvendada, seega veenduge, et kaablid on kindlalt kinnitatud nii arvuti küljele kui ka lindile. Kui kõik ühendused on seadistatud, saate alustada heli salvestamist magnetofonilt.
8 Veenduge, et kõik kaablid oleksid kindlalt oma pistikupesades. Lahtised kaablid võivad salvestamise ajal kvaliteeti halvendada, seega veenduge, et kaablid on kindlalt kinnitatud nii arvuti küljele kui ka lindile. Kui kõik ühendused on seadistatud, saate alustada heli salvestamist magnetofonilt.
Osa 2/4: tehke helisalvestis Windowsis
 1 Laadige alla ja installige Audacity. Audacity on tasuta programm, mis võimaldab salvestada lineaarset heli mõne muudatusega. Selle installimiseks toimige järgmiselt.
1 Laadige alla ja installige Audacity. Audacity on tasuta programm, mis võimaldab salvestada lineaarset heli mõne muudatusega. Selle installimiseks toimige järgmiselt. - Minge oma brauseris järgmisele URL -ile: https://www.audacityteam.org/download/.
- Klõpsake Windowsi jaoks Audacity.
- Audacity X.X.X installi (kus X on programmi praegune versioon) allalaadimiseks klõpsake linki.
- Topeltklõpsake allalaaditud installifaili.
- Järgige paigaldusjuhiseid.
 2 Avage Audacity. Kui Audacity ei avane automaatselt, avage menüü Start
2 Avage Audacity. Kui Audacity ei avane automaatselt, avage menüü Start  , sisenema jultumus ja valige käivitusmenüü ülaosas Audacity.
, sisenema jultumus ja valige käivitusmenüü ülaosas Audacity.  3 Veenduge, et heliväljundi meetodiks on valitud MME. Valik "MME" tuleks valida Audacity akna vasakus ülanurgas olevast ripploendist. Vastasel juhul klõpsake rippmenüüd ja valige MME.
3 Veenduge, et heliväljundi meetodiks on valitud MME. Valik "MME" tuleks valida Audacity akna vasakus ülanurgas olevast ripploendist. Vastasel juhul klõpsake rippmenüüd ja valige MME.  4 Klõpsake ripploendit "Salvesti". See on kast Audacity akna ülaosas asuvast mikrofoniikoonist paremal. Ilmub rippmenüü.
4 Klõpsake ripploendit "Salvesti". See on kast Audacity akna ülaosas asuvast mikrofoniikoonist paremal. Ilmub rippmenüü.  5 Valige suvand Mikrofon. Selle valiku nimi võib olla erinev, kuid veenduge, et pealkiri ütleb "Mikrofon" (või midagi sarnast). Ärge valige suvandit Microsoft Sound Mapper või Primary Sound Capture.
5 Valige suvand Mikrofon. Selle valiku nimi võib olla erinev, kuid veenduge, et pealkiri ütleb "Mikrofon" (või midagi sarnast). Ärge valige suvandit Microsoft Sound Mapper või Primary Sound Capture.  6 Klõpsake nuppu Põleta. See on punane ring Audacity akna ülaosas. Audacity alustab salvestamist.
6 Klõpsake nuppu Põleta. See on punane ring Audacity akna ülaosas. Audacity alustab salvestamist.  7 Vajutage magnetofoni esitusnuppu. Salvesti sisselülitamisel peaks Audacity akna keskele ilmuma helilaine.
7 Vajutage magnetofoni esitusnuppu. Salvesti sisselülitamisel peaks Audacity akna keskele ilmuma helilaine.  8 Lõpetage salvestamine, kui olete lõpetanud. Vajutage magnetofoni nuppu "Stopp" ja seejärel musta nuppu "Stopp"
8 Lõpetage salvestamine, kui olete lõpetanud. Vajutage magnetofoni nuppu "Stopp" ja seejärel musta nuppu "Stopp"  Audacity akna ülaosas.
Audacity akna ülaosas.  9 Salvestage helisalvestis. MP3 helifaili loomiseks toimige järgmiselt.
9 Salvestage helisalvestis. MP3 helifaili loomiseks toimige järgmiselt. - Klõpsake akna vasakus ülanurgas nuppu "Fail".
- Valige kuvatavast menüüst "Eksport".
- Valige kuvatavast menüüst "Ekspordi MP3 -sse".
- Valige salvestuskoht.
- Sisestage faili nimi tekstiväljale Faili nimi.
- Klõpsake "Salvesta".
- Kui teil palutakse kinnitada, klõpsake nuppu OK.
Osa 3/4: tehke helisalvestis Macis
 1 Avage QuickTime. Klõpsake dokis QuickTime Q ikooni. Kui seda pole, topeltklõpsake kausta Rakendused QuickTime ikooni.
1 Avage QuickTime. Klõpsake dokis QuickTime Q ikooni. Kui seda pole, topeltklõpsake kausta Rakendused QuickTime ikooni.  2 Vajutage Fail ekraani vasakus ülanurgas. Ilmub rippmenüü.
2 Vajutage Fail ekraani vasakus ülanurgas. Ilmub rippmenüü.  3 Vajutage Uus helisalvestis rippmenüü ülaosas. See lülitab QuickTime akna heli salvestamiseks.
3 Vajutage Uus helisalvestis rippmenüü ülaosas. See lülitab QuickTime akna heli salvestamiseks.  4 Klõpsake rippmenüü ikooni
4 Klõpsake rippmenüü ikooni  QuickTime akna paremas servas. Ilmub rippmenüü.
QuickTime akna paremas servas. Ilmub rippmenüü.  5 Valige suvand Mikrofon rippmenüüst. See valib helisalvestusseadmeks Maci line-in.
5 Valige suvand Mikrofon rippmenüüst. See valib helisalvestusseadmeks Maci line-in. 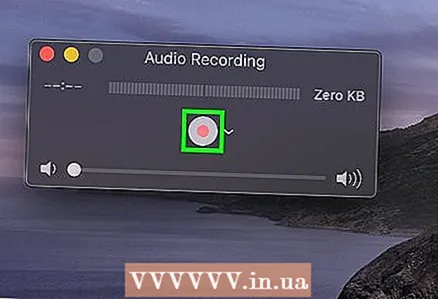 6 Klõpsake nuppu Põleta. See on punane ring QuickTime akna keskel. QuickTime alustab salvestamist.
6 Klõpsake nuppu Põleta. See on punane ring QuickTime akna keskel. QuickTime alustab salvestamist.  7 Vajutage esitusnuppu, et QuickTime hakkaks lindile salvestama.
7 Vajutage esitusnuppu, et QuickTime hakkaks lindile salvestama. 8 Lõpetage salvestamine, kui olete lõpetanud. Kui salvestamine on lõppenud, vajutage salvestamise lõpetamiseks diktofoni nuppu Stop ja seejärel punast nuppu Record QuickTime aknas. Salvestis salvestatakse teie Maci töölauale helifailina.
8 Lõpetage salvestamine, kui olete lõpetanud. Kui salvestamine on lõppenud, vajutage salvestamise lõpetamiseks diktofoni nuppu Stop ja seejärel punast nuppu Record QuickTime aknas. Salvestis salvestatakse teie Maci töölauale helifailina.
Osa 4/4: helisalvestise töötlemine
 1 Kirjutage kõigepealt väike osa üles. Enne kassettide kogu sisu kõvakettale kopeerimist veenduge, et saate kvaliteetseid lugusid. Kuula uuesti salvestatud katkendit. Kui ühendasite ja seadistasite kõik õigesti, peaksite lõpuks saama vanade analoogkassettide üsna puhta digitaalse koopia.
1 Kirjutage kõigepealt väike osa üles. Enne kassettide kogu sisu kõvakettale kopeerimist veenduge, et saate kvaliteetseid lugusid. Kuula uuesti salvestatud katkendit. Kui ühendasite ja seadistasite kõik õigesti, peaksite lõpuks saama vanade analoogkassettide üsna puhta digitaalse koopia. - Kui salvestus on liiga vaikne või selles on palju müra (taustamüra uputab muusika), siis oli väljundsignaal liiga nõrk ja programm ei suutnud olemasolevat müra kompenseerida.
- Kui salvestus kõlab nii, nagu seda esitataks läbi vigase kõlari või läbitakse lihaveski, siis oli väljundsignaal liiga tugev, mis põhjustas heli moonutamise.
- Ülaltoodud probleemide lahendamiseks muutke oma arvuti heliseadeid.
 2 Muutke kirjet. Võimalik, et te ei pea üldse midagi redigeerima, kuid soovi korral aitab enamik salvestustarkvara teil vaikuse alasid välja lõigata, üksikuid lugusid kustutada või helitugevust muuta. Põhilist redigeerimist saab teha sellistes programmides nagu Audacity (ühildub nii Windowsi kui ka MacOS -iga), samas kui arenenumad tasulised programmid võivad salvestuse kustutada.
2 Muutke kirjet. Võimalik, et te ei pea üldse midagi redigeerima, kuid soovi korral aitab enamik salvestustarkvara teil vaikuse alasid välja lõigata, üksikuid lugusid kustutada või helitugevust muuta. Põhilist redigeerimist saab teha sellistes programmides nagu Audacity (ühildub nii Windowsi kui ka MacOS -iga), samas kui arenenumad tasulised programmid võivad salvestuse kustutada. - Enne redigeerimist soovitame teha originaalfailist varukoopia, et tõrke korral saaks otsast alustada. Kui olete tulemusega rahul, kustutage loodud koopia, et säästa arvutis kettaruumi.
 3 Vajadusel normaliseerige heli. Saadud rekordit saab parandada tarkvara tööriistade õige rakendamisega, millest peamine on "normaliseerimine". Põhimõtteliselt kasutatakse seda nii, et helitugevuse piigid ei ületaks 100% skaala tasemest (kui kõik indikaatorribad süttivad) ega langeks alla 0 dB (sõltuvalt mõõtmismeetodist).
3 Vajadusel normaliseerige heli. Saadud rekordit saab parandada tarkvara tööriistade õige rakendamisega, millest peamine on "normaliseerimine". Põhimõtteliselt kasutatakse seda nii, et helitugevuse piigid ei ületaks 100% skaala tasemest (kui kõik indikaatorribad süttivad) ega langeks alla 0 dB (sõltuvalt mõõtmismeetodist). - Enamik helitoimetajaid võimaldab teil helisalvestust normaliseerida.
 4 Tihendada. See ei ole õige viis kõigi salvestuste jaoks, mida te teete, või saate muusika elutuks muuta. Kompressiooni olemus on hoida valju heli taset ja suurendada vaiksete helide taset. Nii kaotate dünaamika vaiksete helide ja tugevate helide vahel, kuid vastutasuks saate valjema salvestuse. Tihendamine pole koduseks kasutamiseks vajalik, kuid kui põletate autos kuulamiseks CD -plaati, võib see olla väga kasulik.
4 Tihendada. See ei ole õige viis kõigi salvestuste jaoks, mida te teete, või saate muusika elutuks muuta. Kompressiooni olemus on hoida valju heli taset ja suurendada vaiksete helide taset. Nii kaotate dünaamika vaiksete helide ja tugevate helide vahel, kuid vastutasuks saate valjema salvestuse. Tihendamine pole koduseks kasutamiseks vajalik, kuid kui põletate autos kuulamiseks CD -plaati, võib see olla väga kasulik. 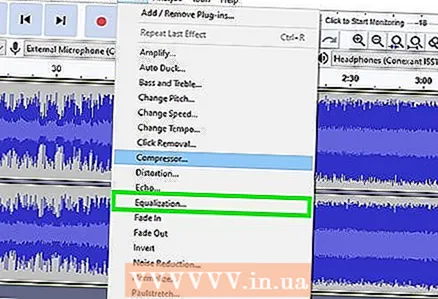 5 Kasutage ekvalaiserit (EQ). Sõltuvalt kõlaritest, nende seadetest ja helisüsteemi kvaliteedist võiksite heli reguleerida ekvalaiseriga. Kuid pidage meeles, et EQ reguleerimine, nagu kompressiooni rakendamine, on maitse asi. Ekvalaiseri reguleerimine võimaldab muusikal teie süsteemis hästi kõlada, kuid teises süsteemis võib salvestus kõlada moonutatult.
5 Kasutage ekvalaiserit (EQ). Sõltuvalt kõlaritest, nende seadetest ja helisüsteemi kvaliteedist võiksite heli reguleerida ekvalaiseriga. Kuid pidage meeles, et EQ reguleerimine, nagu kompressiooni rakendamine, on maitse asi. Ekvalaiseri reguleerimine võimaldab muusikal teie süsteemis hästi kõlada, kuid teises süsteemis võib salvestus kõlada moonutatult.  6 Töötage ainult koopiaga. Kui olete kõik raskused vanade lintide arvutisse ümberkirjutamisel läbi saanud, varundage need enne pöördumatute muudatuste tegemist (normaliseerimine, ekvalaiser, tihendamine jne).
6 Töötage ainult koopiaga. Kui olete kõik raskused vanade lintide arvutisse ümberkirjutamisel läbi saanud, varundage need enne pöördumatute muudatuste tegemist (normaliseerimine, ekvalaiser, tihendamine jne).
Näpunäiteid
- Audacity on saadaval ka Maci arvutites.
- Kui otsite professionaalset heliredaktorit, et teisendada kassetid helifailideks, on Sound Forge, PolderbitS, Cubase, Garage Band, Logic Pro ja ProTools üsna kindlad (kuigi tasulised) valikud.
- Vastupidiseks-lugude uuesti salvestamiseks arvutist kassetti-võtke sama kaabel ja ühendage selle üks ots magnetofoni mikrofoni sisend- või liinisisendisse ja teine ots arvuti väljundisse, kõlarite või kõrvaklappide pesa. Alustage lindistamist magnetofoniga ja esitage seejärel arvutis muusikat. Reguleerige helitugevust vastuvõetava helikvaliteedi saavutamiseks ja alustage sellel tasemel salvestamist.
- Salvestise töötlemisel kaaluge müravähendusrežiimi kasutamist. See pole kõigis tarkvaras saadaval, kuid see võib parandada salvestuskvaliteeti ja vähendada müra.
- Lõpptulemus, eriti muusikakassettide puhul, sõltub paljudest teguritest, nagu kassettide, kassettmagnetofoni, arvuti ja ADC (helikaart), kasutatava kaabli kvaliteet ja seisukord, teie teadmiste tase ja kogemused helitöötlusega .
Hoiatused
- Ärge visake kassetti minema. Hoidke alati originaali. See on kasulik, kui teie kõvaketas ebaõnnestub, kui salvestuses leitakse viga või kui teil õnnestub uues arvutis parem salvestus teha. See tagab ka äsja tehtud koopia autoriõiguse.
- Kui proovite salvestada magnetofoni või kaasaskantava stereosüsteemiga, võivad salvestused olla madalama kvaliteediga.
- Püüa mitte rikkuda oma postitustega autoriõiguse seadusi. Kassetid võivad olla väga vanad, kuid see ei tähenda, et need poleks autoriõigusega kaitstud. Hoidke digitaalseid dokumente isiklikuks kasutamiseks ja ärge müüge neid kasumi saamiseks.
- Valige kaabel vastutustundlikult. Odavad kaablid ei ole sageli varjestatud. Kui kaabel ei ole varjestatud, võib heli peal olla ventilaatori suminat ja muid analoogmüra.