Autor:
Florence Bailey
Loomise Kuupäev:
23 Märts 2021
Värskenduse Kuupäev:
1 Juuli 2024
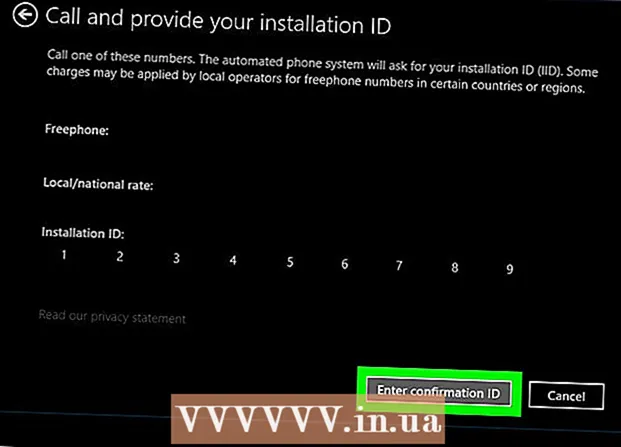
Sisu
See artikkel näitab teile, kuidas oma Windows 10 litsents / tootevõti uude arvutisse üle kanda. See võimaldab teil uuel kõvakettal kasutada Windowsi kasti või hõlpsasti täiendatavat versiooni.
Sammud
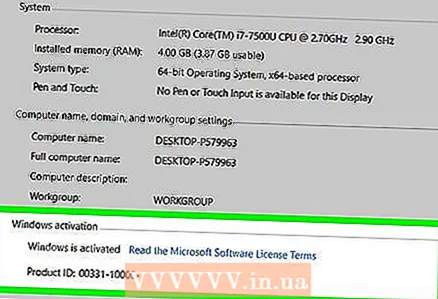 1 Uurige, kas saate aktiveeritud Windows 10 üldse teise arvutisse üle kanda. Litsentsi üleandmise protsessil on teatud piirangud.
1 Uurige, kas saate aktiveeritud Windows 10 üldse teise arvutisse üle kanda. Litsentsi üleandmise protsessil on teatud piirangud. - Kui täiendasite Windows 7, 8 või 8.1 kastiga versioonilt, saate oma litsentsi üle anda (kuid ainult üks kord).
- Kui teil on Windows 10 täielik koopia, saate selle üle viia nii mitu korda kui soovite.
- Kui uuendasite OEM-i versioonilt (tootja on teie arvutisse eelinstallinud) Windows 7, 8 või 8.1, ei saa te oma Windows 10 koopiat üle kanda.
- Kui uuendasite operatsioonisüsteemi Windows 10 versioonilt Windows 10 Professional versioonile Easy Upgrade, saate oma litsentsi digitaalse litsentsi abil üle kanda.
 2 Eemaldage litsents lähtearvutist. Lihtsaim viis on tootevõtme eemaldamine. Seda saate teha järgmiselt.
2 Eemaldage litsents lähtearvutist. Lihtsaim viis on tootevõtme eemaldamine. Seda saate teha järgmiselt. - Kliki Võida+x.
- Palun vali Windows PowerShell (administraator).
- Sisenema slmgr.vbs / upk.
- Kliki Sisestage... See eemaldab litsentsivõtme Windowsist, et saaksite seda teises süsteemis kasutada.
 3 Installige Windows oma uude arvutisse. Windowsi installimisel küsitakse teilt tootenumbrit. Selleks tehke järgmist.
3 Installige Windows oma uude arvutisse. Windowsi installimisel küsitakse teilt tootenumbrit. Selleks tehke järgmist. - Valige „Mul ei ole tootenumbrit” (kui te pole ostnud Windows 10 poest, siis sisestage oma tootenumber).
- Valige oma litsentsi versioon.
- Kui teisaldate litsentsi operatsioonisüsteemist Windows 7 Starter, Home Premium või Windows 8.1 Core, valige Windows 10 Home.
- Kui lähete üle versioonile Windows 7 Professional, Ultimate või Windows 8.1 Professional, valige Windows 10 Professional.
- Lõpetage installimine. Kui Windowsi installimine on lõpule jõudnud, olete töölaual.
 4 Kliki Võida+Rkui installimine on lõpule jõudnud ja teid suunatakse töölauale. Avaneb dialoogiboks Käivita.
4 Kliki Võida+Rkui installimine on lõpule jõudnud ja teid suunatakse töölauale. Avaneb dialoogiboks Käivita. 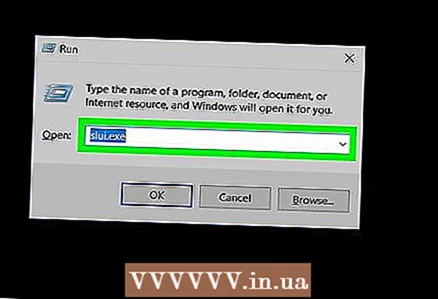 5 Sisenema slui.exe ja vajutage EdasiWindowsi aktiveerimisviisardi avamiseks.
5 Sisenema slui.exe ja vajutage EdasiWindowsi aktiveerimisviisardi avamiseks. 6 Valige oma riik ja klõpsake Edasi. Ekraanile ilmub telefoninumber ja installimise ID.
6 Valige oma riik ja klõpsake Edasi. Ekraanile ilmub telefoninumber ja installimise ID. 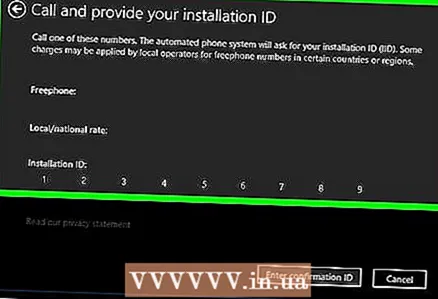 7 Helistage näidatud telefoninumbrile ja teatage installimise ID. Kõnekeskuse operaator kontrollib toote koodi ja annab teile kinnitusnumbri.
7 Helistage näidatud telefoninumbrile ja teatage installimise ID. Kõnekeskuse operaator kontrollib toote koodi ja annab teile kinnitusnumbri.  8 Vajutage Sisesta kinnituskoodaktiveerimise lõpuleviimiseks. Windowsi aktiveerimiseks sisestage kinnituskood, nagu ekraanil näidatud.
8 Vajutage Sisesta kinnituskoodaktiveerimise lõpuleviimiseks. Windowsi aktiveerimiseks sisestage kinnituskood, nagu ekraanil näidatud. - Kui ostsite Windows 10 Professionali, peate oma versiooni uuesti aktiveerimiseks digitaalse litsentsi kaudu sisse logima oma Microsofti kontole.



