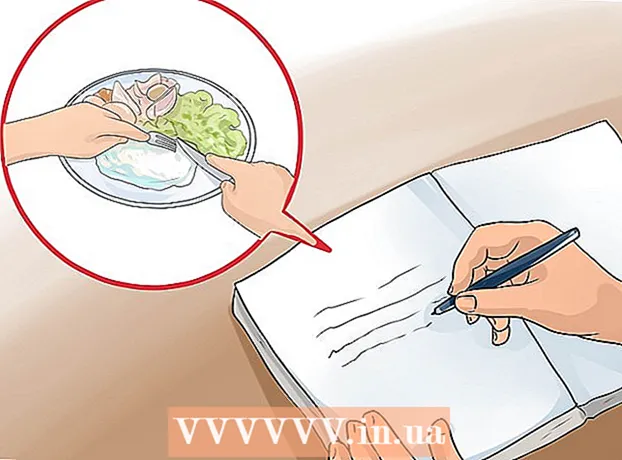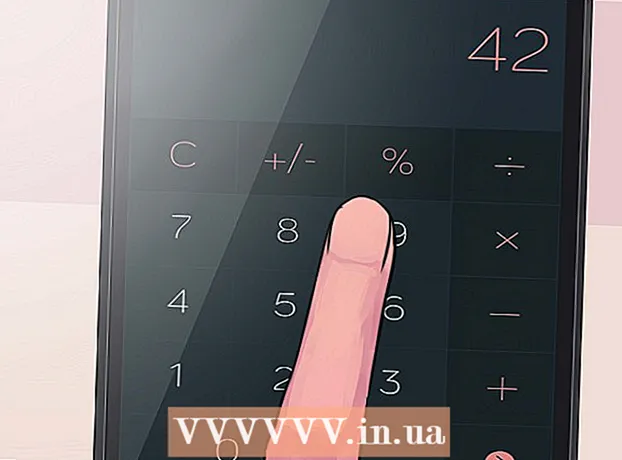Autor:
Carl Weaver
Loomise Kuupäev:
1 Veebruar 2021
Värskenduse Kuupäev:
1 Juuli 2024

Sisu
- Sammud
- Meetod 1 /3: Google Drive (Gmail)
- Meetod 2/3: OneDrive (Outlook)
- Meetod 3/3: iCloud Drive ja Mail Drop (iCloud Mail)
- Näpunäiteid
- Hoiatused
See artikkel näitab teile, kuidas saata suuri videofaile e -posti teel. Enamiku meiliteenuste manused on piiratud 20 megabaiti (MB), seega peate suurte failide saatmiseks tavalise e -posti teel kasutama pilvesalvestust.
Sammud
Meetod 1 /3: Google Drive (Gmail)
 1 Avama Gmaili veebisait. Gmaili kontole sisselogimiseks sisestage oma e -posti aadress ja parool.
1 Avama Gmaili veebisait. Gmaili kontole sisselogimiseks sisestage oma e -posti aadress ja parool.  2 Klõpsake nuppu Kirjuta.
2 Klõpsake nuppu Kirjuta. 3 Klõpsake valikul Google Drive. See on kolmnurgakujuline ikoon uue sõnumi akna allosas.
3 Klõpsake valikul Google Drive. See on kolmnurgakujuline ikoon uue sõnumi akna allosas.  4 Klõpsake nuppu Laadi alla. See asub Google Drive'i akna paremas ülanurgas.
4 Klõpsake nuppu Laadi alla. See asub Google Drive'i akna paremas ülanurgas. - Kui videofail on juba Google Drive'i üles laaditud, kleepige fail avanevast Google Drive'i aknast.
 5 Klõpsake valikul Arvutis failide valimine.
5 Klõpsake valikul Arvutis failide valimine. 6 Leidke ja tõstke esile videofail. Sõltuvalt videofaili asukohast arvutis peate faili leidmiseks võib -olla navigeerima teise kausta (näiteks kausta Dokumendid).
6 Leidke ja tõstke esile videofail. Sõltuvalt videofaili asukohast arvutis peate faili leidmiseks võib -olla navigeerima teise kausta (näiteks kausta Dokumendid).  7 Klõpsake nuppu Laadi alla. See asub Google Drive'i akna vasakus alanurgas.
7 Klõpsake nuppu Laadi alla. See asub Google Drive'i akna vasakus alanurgas. - Videofaili allalaadimine võib võtta kaua aega. Kui allalaadimine on lõpule jõudnud, kuvatakse uue sõnumi aknas link videole.
 8 Sisestage kirja andmed. See tähendab, et sisestage adressaadi e -posti aadress, teema ja tekst.
8 Sisestage kirja andmed. See tähendab, et sisestage adressaadi e -posti aadress, teema ja tekst.  9 Klõpsake nuppu Esita. See on sinine nupp uue sõnumi akna vasakus alanurgas. Videofail saadetakse lingina, kust kirja saaja saab faili alla laadida.
9 Klõpsake nuppu Esita. See on sinine nupp uue sõnumi akna vasakus alanurgas. Videofail saadetakse lingina, kust kirja saaja saab faili alla laadida. - Kui adressaadil pole luba teie kirjade manuseid vaadata, klõpsake avanevas aknas nuppu Jaga ja saada.
- Ka selles aknas (rippmenüüs) saate lubada adressaadil faili redigeerida või kommentaare lisada (vaikeseade on "vaade").
Meetod 2/3: OneDrive (Outlook)
 1 Avage Outlooki sait. Outlooki kontole sisselogimiseks sisestage oma e -posti aadress ja parool.
1 Avage Outlooki sait. Outlooki kontole sisselogimiseks sisestage oma e -posti aadress ja parool.  2 Klõpsake kolm korda kolme ruudustiku ikooni. See asub Outlooki akna vasakus ülanurgas.
2 Klõpsake kolm korda kolme ruudustiku ikooni. See asub Outlooki akna vasakus ülanurgas.  3 Klõpsake OneDrive.
3 Klõpsake OneDrive. 4 Lohistage videofail OneDrive'i aknasse. Või klõpsake nuppu Laadi alla (ekraani ülaosas), seejärel käsku Failid ja valige videofail.
4 Lohistage videofail OneDrive'i aknasse. Või klõpsake nuppu Laadi alla (ekraani ülaosas), seejärel käsku Failid ja valige videofail. - Videofaili allalaadimine algab kohe, kuid see võib võtta kaua aega.
- Video allalaadimise ajal ärge sulgege OneDrive'i lehte.
 5 Kui fail on üles laaditud, sulgege OneDrive'i leht. Videofaili saab nüüd meilile saata.
5 Kui fail on üles laaditud, sulgege OneDrive'i leht. Videofaili saab nüüd meilile saata.  6 Klõpsake nuppu Loo. See on nupp lehe ülaosas (postkasti kohal).
6 Klõpsake nuppu Loo. See on nupp lehe ülaosas (postkasti kohal).  7 Klõpsake käsul Lisa. See asub kirjaklambri ikooni kõrval (ekraani vasakul küljel).
7 Klõpsake käsul Lisa. See asub kirjaklambri ikooni kõrval (ekraani vasakul küljel).  8 Klõpsake OneDrive. See nupp asub lehe ülaosas.
8 Klõpsake OneDrive. See nupp asub lehe ülaosas.  9 Valige videofail.
9 Valige videofail. 10 Klõpsake nuppu Edasi.
10 Klõpsake nuppu Edasi. 11 Klõpsake suvandit Manusta OneDrive -failina. Kui faili suurus on väiksem kui 20 GB, on see ainus võimalus.
11 Klõpsake suvandit Manusta OneDrive -failina. Kui faili suurus on väiksem kui 20 GB, on see ainus võimalus.  12 Sisestage kirja andmed. See tähendab, et sisestage adressaadi e -posti aadress, teema ja tekst.
12 Sisestage kirja andmed. See tähendab, et sisestage adressaadi e -posti aadress, teema ja tekst.  13 Klõpsake nuppu Esita. Videofail saadetakse lingina, kust kirja saaja saab faili alla laadida.
13 Klõpsake nuppu Esita. Videofail saadetakse lingina, kust kirja saaja saab faili alla laadida. - Erinevalt Gmailist saab OneDrive'i kaudu saadetud faile automaatselt jagada.
Meetod 3/3: iCloud Drive ja Mail Drop (iCloud Mail)
 1 Avage sait e -post iCloud Mail. Sisselogimiseks sisestage oma Apple ID ja parool.
1 Avage sait e -post iCloud Mail. Sisselogimiseks sisestage oma Apple ID ja parool. - Kui iCloud Mail ei avane automaatselt, klõpsake nuppu Mail (iCloudi lehe vasakus ülanurgas.
 2 Klõpsake hammasrattakujulisel ikoonil (lehe vasakus alanurgas).
2 Klõpsake hammasrattakujulisel ikoonil (lehe vasakus alanurgas). 3 Klõpsake nuppu Seaded.
3 Klõpsake nuppu Seaded. 4 Minge vahekaardile Loo. See asub eelistuste akna ülaosas.
4 Minge vahekaardile Loo. See asub eelistuste akna ülaosas.  5 Märkige suurte manuste saatmisel ruut Kasuta käsku Mail Drop. Mail Drop võimaldab meilile lisada kuni 5 GB faile lingina.
5 Märkige suurte manuste saatmisel ruut Kasuta käsku Mail Drop. Mail Drop võimaldab meilile lisada kuni 5 GB faile lingina. - Kui see suvand on juba märgitud, jätkake järgmise sammuga.
 6 Klõpsake nuppu Lõpeta.
6 Klõpsake nuppu Lõpeta. 7 Klõpsake nuppu Loo. Sellel nupul on pliiatsi ja märkmiku märk (veebilehe ülaosas).
7 Klõpsake nuppu Loo. Sellel nupul on pliiatsi ja märkmiku märk (veebilehe ülaosas). - Uue sõnumiakna avamiseks hoidke all klahve Alt + Tõstuklahv ja seejärel vajutage N.
- Mac OS X -is hoidke Alt asemel Alt.
 8 Klõpsake kirjaklambri ikooni. See asub uue sõnumiakna ülaosas.
8 Klõpsake kirjaklambri ikooni. See asub uue sõnumiakna ülaosas.  9 Leidke ja tõstke esile videofail. Sõltuvalt videofaili asukohast arvutis peate võib -olla muutma teise kausta.
9 Leidke ja tõstke esile videofail. Sõltuvalt videofaili asukohast arvutis peate võib -olla muutma teise kausta.  10 Sisestage kirja andmed. See tähendab, et sisestage adressaadi e -posti aadress, teema ja tekst.
10 Sisestage kirja andmed. See tähendab, et sisestage adressaadi e -posti aadress, teema ja tekst.  11 Klõpsake nuppu Esita. Kui e -kiri vastab määratud kriteeriumidele, saadetakse videofail lingina.
11 Klõpsake nuppu Esita. Kui e -kiri vastab määratud kriteeriumidele, saadetakse videofail lingina. - Videofaili vaatamiseks peab adressaat selle e -kirjast alla laadima.
Näpunäiteid
- Enamik pilvesalvestusteenuseid võimaldab teil lisatasu eest (tavaliselt kuutasu) mälumahtu suurendada.
- Google Drive'il, OneDrive'il ja Dropboxil on mobiilirakendused. Kui iOS -i seadme või Android -seadme mällu on salvestatud suur videofail, laadige fail ühte määratud pilvesalvestisse (tingimusel, et on piisavalt vaba ruumi) ja saatke seejärel videofail vastava rakenduse abil e -postiga või arvuti.
- Üleslaadimisprotsessi lihtsustamiseks kopeerige videofail töölauale.
Hoiatused
- Kui teie pilvesalvestuses pole piisavalt vaba ruumi, täiendage oma salvestusruumi (st ostke rohkem salvestusruumi) või lülitage teisele pilvesalvestusteenusele.