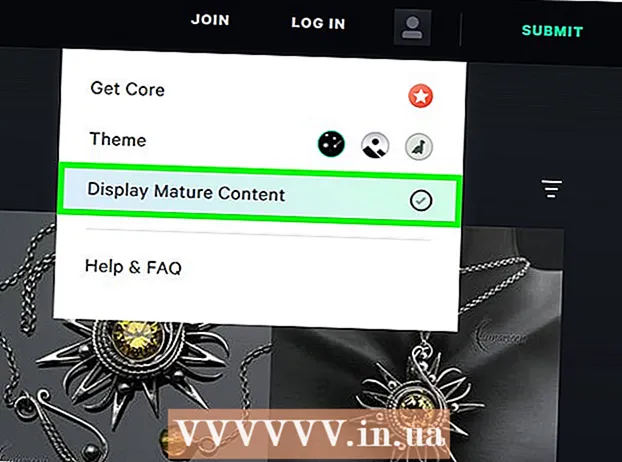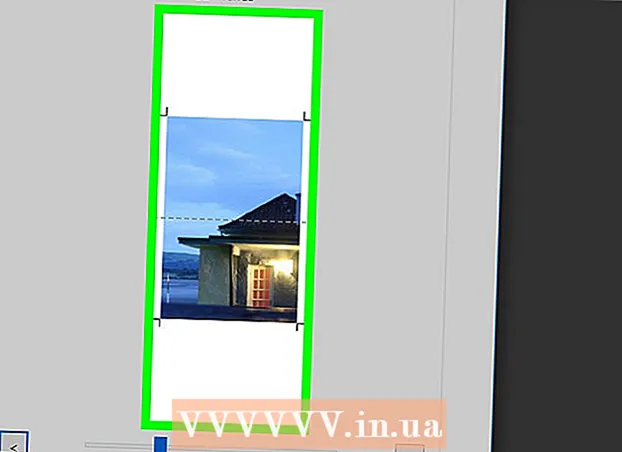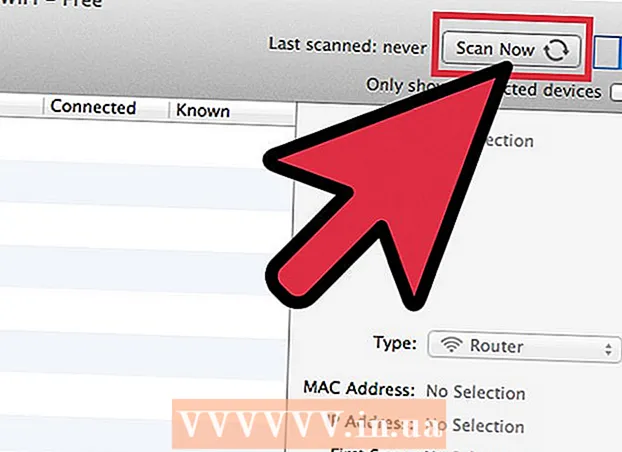Autor:
Eric Farmer
Loomise Kuupäev:
8 Märts 2021
Värskenduse Kuupäev:
1 Juuli 2024

Sisu
Selles artiklis näitame teile, kuidas Gmaili abil meilisõnumeid saata. Seda saate teha oma arvutis Gmaili veebisaidil või mobiilseadme Gmaili rakenduses.
Sammud
Meetod 1: 2: arvutis
 1 Avage Gmaili veebisait. Minge oma arvuti veebibrauseris aadressile https://www.gmail.com/. Kui olete juba sisse logitud, avaneb teie Gmaili postkast.
1 Avage Gmaili veebisait. Minge oma arvuti veebibrauseris aadressile https://www.gmail.com/. Kui olete juba sisse logitud, avaneb teie Gmaili postkast. - Kui te pole veel oma Gmaili kontole sisse logitud, sisestage oma e -posti aadress ja parool.
 2 Kliki Kirjuta. See asub teie Gmaili postkasti vasakus ülanurgas. Avaneb uue sõnumi aken paremas alanurgas.
2 Kliki Kirjuta. See asub teie Gmaili postkasti vasakus ülanurgas. Avaneb uue sõnumi aken paremas alanurgas. - Gmaili vanas versioonis klõpsake käsul Koosta.
 3 Sisestage kirja saaja e -posti aadress. Klõpsake akna "Uus sõnum" ülaosas rida "Saaja" ja seejärel sisestage oma kirja saaja e -posti aadress.
3 Sisestage kirja saaja e -posti aadress. Klõpsake akna "Uus sõnum" ülaosas rida "Saaja" ja seejärel sisestage oma kirja saaja e -posti aadress. - Mitme e -posti aadressi sisestamiseks sisestage esimene aadress ja klõpsake Vahekaart ↹ ja korrake seda teiste e -posti aadressidega.
- Kirja koopia või pimekoopia saatmiseks teisele isikule klõpsake rea Saaja paremal küljel Cc või Bcc ja sisestage seejärel oma e -posti aadress Cc või Bcc reale.
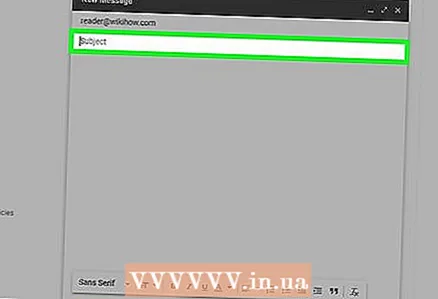 4 Sisestage oma e -kirja teema. Tehke seda real "Teema".
4 Sisestage oma e -kirja teema. Tehke seda real "Teema". - Tavaliselt kirjeldab teemarea lühidalt, millest kiri räägib.
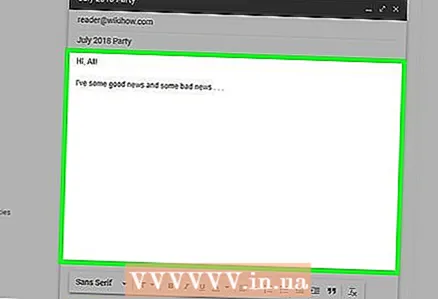 5 Sisestage oma e -kirja tekst. Tehke seda suures tekstikasti teemarea all.
5 Sisestage oma e -kirja tekst. Tehke seda suures tekstikasti teemarea all.  6 Vormindage tekst (valikuline). Teksti paksuks muutmiseks, kaldkirjaks muutmiseks või lõikudeks jaotamiseks valige soovitud tekst ja seejärel klõpsake uue sõnumi akna allosas olevat vormindamisvalikut.
6 Vormindage tekst (valikuline). Teksti paksuks muutmiseks, kaldkirjaks muutmiseks või lõikudeks jaotamiseks valige soovitud tekst ja seejärel klõpsake uue sõnumi akna allosas olevat vormindamisvalikut. - Näiteks teksti paksuks muutmiseks valige see ja klõpsake tähe all olevat ikooni "B".
 7 Manustage fail (vajadusel). Selleks klõpsake ikooni
7 Manustage fail (vajadusel). Selleks klõpsake ikooni  valige akna allservast failid, mida soovite manustada, ja seejärel klõpsake nuppu Ava (või valige Macis).
valige akna allservast failid, mida soovite manustada, ja seejärel klõpsake nuppu Ava (või valige Macis). - Saate kirjale lisada foto või sisestada selle otse kirja. Klõpsake ikooni
 klõpsake akna allosas nuppu "Vali failid", valige soovitud fotod ja klõpsake "Ava".
klõpsake akna allosas nuppu "Vali failid", valige soovitud fotod ja klõpsake "Ava".
- Saate kirjale lisada foto või sisestada selle otse kirja. Klõpsake ikooni
 8 Kliki saada. See sinine nupp asub meiliakna paremas alanurgas. E -kiri saadetakse määratud e -posti aadressidele.
8 Kliki saada. See sinine nupp asub meiliakna paremas alanurgas. E -kiri saadetakse määratud e -posti aadressidele.
Meetod 2/2: mobiilseadmes
 1 Käivitage Gmaili rakendus. Klõpsake valgel taustal punast M -ikooni. Kui olete juba sisse logitud, avaneb teie Gmaili postkast.
1 Käivitage Gmaili rakendus. Klõpsake valgel taustal punast M -ikooni. Kui olete juba sisse logitud, avaneb teie Gmaili postkast. - Kui te pole veel oma Gmaili kontole sisse logitud, valige oma konto ja / või sisestage oma e -posti aadress ja parool.
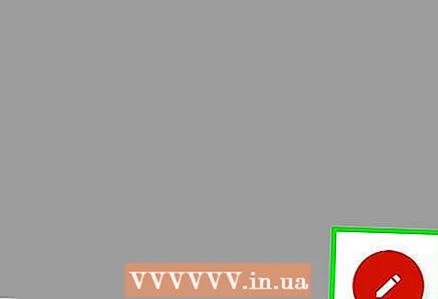 2 Puudutage ikooni
2 Puudutage ikooni  . See asub ekraani paremas alanurgas. Avaneb uue kirja loomise aken.
. See asub ekraani paremas alanurgas. Avaneb uue kirja loomise aken.  3 Sisesta oma emaili aadress. Klõpsake rida "Saaja" ja sisestage kirja saaja e -posti aadress.
3 Sisesta oma emaili aadress. Klõpsake rida "Saaja" ja sisestage kirja saaja e -posti aadress. - Kirja koopia või pimekoopia saatmiseks teisele isikule klõpsake rea Saaja paremal küljel Cc või Bcc ja sisestage seejärel oma e -posti aadress Cc või Bcc reale.
 4 Sisestage oma e -kirja teema. Tehke seda real "Teema".
4 Sisestage oma e -kirja teema. Tehke seda real "Teema". - Tavaliselt kirjeldab teemarea lühidalt, millest kiri räägib.
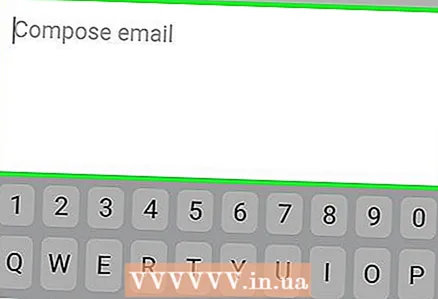 5 Sisestage oma e -kirja tekst. Tehke seda tekstikastis "Kirjutage kiri".
5 Sisestage oma e -kirja tekst. Tehke seda tekstikastis "Kirjutage kiri". 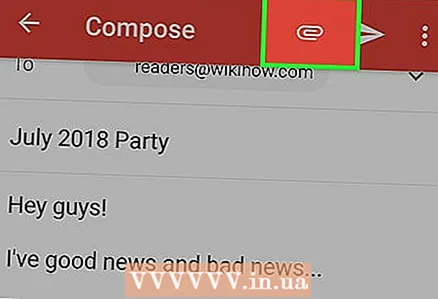 6 Lisage kirjale fail või foto (vajadusel). Selle jaoks:
6 Lisage kirjale fail või foto (vajadusel). Selle jaoks: - Kliki
 ekraani ülaosas.
ekraani ülaosas. - Puudutage Camera Roll (iPhone) või Attach File (Android).
- Valige foto või fail.
- Kliki
 7 Puudutage saatmisikooni
7 Puudutage saatmisikooni  . See näeb välja nagu paberlennuk ja asub ekraani paremas ülanurgas. E -kiri saadetakse.
. See näeb välja nagu paberlennuk ja asub ekraani paremas ülanurgas. E -kiri saadetakse.
Näpunäiteid
- E -kirja mustandina arvutisse salvestamiseks oodake, kuni akna paremas alanurgas prügikastiikooni kõrval kuvatakse teade „Salvestatud“, ja klõpsake siis akna paremas ülanurgas X -il. Teie kiri salvestatakse kausta "Mustandid", mis asub teie postkasti vasakul paanil.
- Pimekoopia saaja aadressi ei avaldata põhikirja saajale.
- Lugege kiri uuesti. Ärge kunagi lisage sellele oma aadressi, telefoninumbrit ega muud sarnast isiklikku teavet, kui te ei saada kirja lähedasele sõbrale või pereliikmele.
Hoiatused
- Ärge loetlege oma e -posti aadressi kahtlastel saitidel ega jagage seda võõrastega.