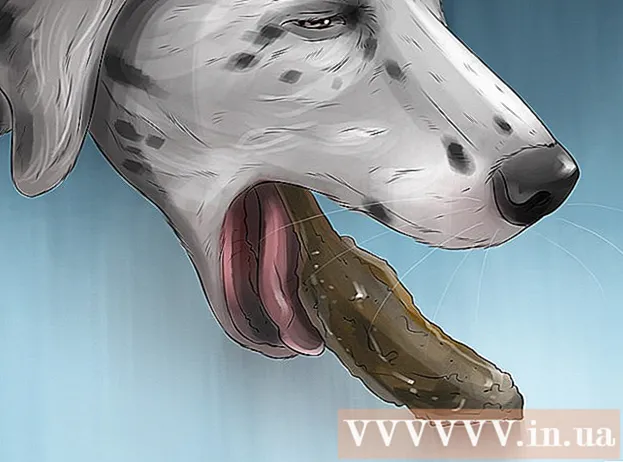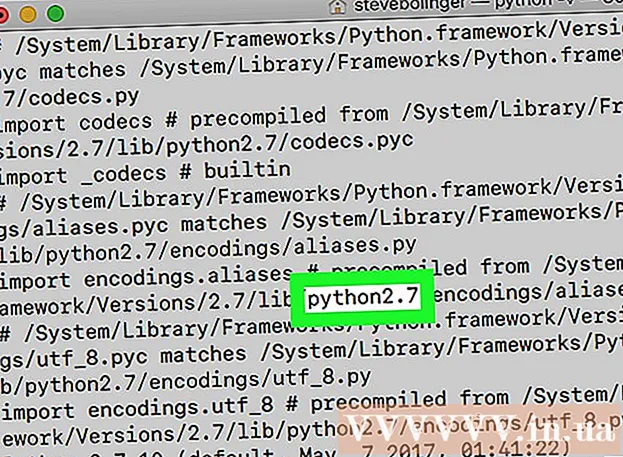Autor:
Sara Rhodes
Loomise Kuupäev:
9 Veebruar 2021
Värskenduse Kuupäev:
1 Juuli 2024

Sisu
Selles artiklis näitame teile, kuidas eemaldada USB -draivilt kirjutuskaitse, et seda Windowsis või macOS -is vormindada.
Sammud
Meetod 1: 2: Windows
 1 Otsige ajamilt kirjutuskaitse lülitit. Kui selline lüliti on olemas, libistage see ja vormindage draiv. Kui lülitit pole, jätkake järgmise sammuga.
1 Otsige ajamilt kirjutuskaitse lülitit. Kui selline lüliti on olemas, libistage see ja vormindage draiv. Kui lülitit pole, jätkake järgmise sammuga.  2 Ühendage draiv arvuti USB -porti.
2 Ühendage draiv arvuti USB -porti. 3 Kliki Võida+R. Avaneb aken Käivita.
3 Kliki Võida+R. Avaneb aken Käivita.  4 Sisenema diskpart ja vajutage Okei. Avaneb käsuviiba aken.
4 Sisenema diskpart ja vajutage Okei. Avaneb käsuviiba aken. - Kui avaneb kasutajakonto kontrolli aken, klõpsake nuppu Jah.
 5 Sisenema nimekirja ketas ja vajutage Sisestage. Kuvatakse kõigi arvutiga ühendatud draivide (sh välised kettad) loend.
5 Sisenema nimekirja ketas ja vajutage Sisestage. Kuvatakse kõigi arvutiga ühendatud draivide (sh välised kettad) loend.  6 Leidke oma USB -draivi number. Seadmed on märgistatud kui "Disc 0", "Disc 1", "Disc 2" jne. Saate teada, milline kettadest on teie kettavõimsus.
6 Leidke oma USB -draivi number. Seadmed on märgistatud kui "Disc 0", "Disc 1", "Disc 2" jne. Saate teada, milline kettadest on teie kettavõimsus.  7 Sisenema Valige ketas [number] ja vajutage Sisestage. Asendage [number] oma draivi numbriga (näiteks „Valige ketas 1”). Ilmub teade „Plaat [number] valitud”.
7 Sisenema Valige ketas [number] ja vajutage Sisestage. Asendage [number] oma draivi numbriga (näiteks „Valige ketas 1”). Ilmub teade „Plaat [number] valitud”.  8 Sisenema atribuutide ketas on kirjutuskaitstud ja vajutage Sisestage. See käsk eemaldab draivilt kirjutuskaitse - ekraanile kuvatakse vastav teade.
8 Sisenema atribuutide ketas on kirjutuskaitstud ja vajutage Sisestage. See käsk eemaldab draivilt kirjutuskaitse - ekraanile kuvatakse vastav teade.  9 Sisenema puhas ja vajutage Sisestage. Kõik kettal olevad andmed kustutatakse.
9 Sisenema puhas ja vajutage Sisestage. Kõik kettal olevad andmed kustutatakse.  10 Sisenema looge esmane partitsioon ja vajutage Sisestage. Draivi vormindamiseks luuakse uus sektsioon. Kui ekraanile ilmub viip "DISKPART>", sulgege käsuviiba aken - klõpsake paremas ülanurgas nuppu "X".
10 Sisenema looge esmane partitsioon ja vajutage Sisestage. Draivi vormindamiseks luuakse uus sektsioon. Kui ekraanile ilmub viip "DISKPART>", sulgege käsuviiba aken - klõpsake paremas ülanurgas nuppu "X".  11 Kliki Võida+Eavada Exploreri aken. See kuvab teie arvutis olevad failid ja kettad.
11 Kliki Võida+Eavada Exploreri aken. See kuvab teie arvutis olevad failid ja kettad.  12 Kerige vasakul paanil alla ja seejärel paremklõpsake oma USB -draivi. See asub vasaku paani allosas. Avaneb kontekstimenüü.
12 Kerige vasakul paanil alla ja seejärel paremklõpsake oma USB -draivi. See asub vasaku paani allosas. Avaneb kontekstimenüü.  13 Kliki Vorming. Avaneb dialoogiboks mitme vormindamisvalikuga.
13 Kliki Vorming. Avaneb dialoogiboks mitme vormindamisvalikuga.  14 Valige suvand menüüst Failisüsteem.
14 Valige suvand menüüst Failisüsteem.- Rasv: - See failisüsteem ühildub draividega, mille maksimaalne maht on 32 GB, samuti Windowsi ja macOS -i operatsioonisüsteemidega.
- NTFS: - see failisüsteem ühildub ainult Windowsiga.
- exFAT: - see failisüsteem ühildub Windowsi ja macOS -iga.
 15 Sisestage oma draivi nimi. Tehke seda real "Helitugevuse silt".
15 Sisestage oma draivi nimi. Tehke seda real "Helitugevuse silt".  16 Kliki Alustada. See asub akna allosas. Ilmub hoiatus, et vormindamine kustutab kõik draivil olevad andmed.
16 Kliki Alustada. See asub akna allosas. Ilmub hoiatus, et vormindamine kustutab kõik draivil olevad andmed.  17 Kliki Okei. Vormindamise protsess algab ja võtab paar minutit. Kui protsess on lõpule jõudnud, ilmub hüpikaken.
17 Kliki Okei. Vormindamise protsess algab ja võtab paar minutit. Kui protsess on lõpule jõudnud, ilmub hüpikaken.  18 Kliki Okei. Nüüd saate draivi kasutada.
18 Kliki Okei. Nüüd saate draivi kasutada.
Meetod 2/2: macOS
 1 Otsige ajamilt kirjutuskaitse lülitit. Kui selline lüliti on olemas, libistage see ja vormindage draiv. Kui lülitit pole, jätkake järgmise sammuga.
1 Otsige ajamilt kirjutuskaitse lülitit. Kui selline lüliti on olemas, libistage see ja vormindage draiv. Kui lülitit pole, jätkake järgmise sammuga.  2 Ühendage draiv arvuti USB -porti.
2 Ühendage draiv arvuti USB -porti. 3 Avage Finderi aken
3 Avage Finderi aken  . Finderi ikooni leiate doki vasakult küljelt.
. Finderi ikooni leiate doki vasakult küljelt.  4 Avage menüü Üleminek. Selle leiate ekraani ülaosast.
4 Avage menüü Üleminek. Selle leiate ekraani ülaosast.  5 Kliki Kommunaalteenused.
5 Kliki Kommunaalteenused. 6 Topeltklõpsake Ketta utiliit. See suvand on tähistatud stetoskoobiga kõvakettaikooniga.
6 Topeltklõpsake Ketta utiliit. See suvand on tähistatud stetoskoobiga kõvakettaikooniga.  7 Klõpsake oma USB -draivil. Selle leiate vasakult paanilt.
7 Klõpsake oma USB -draivil. Selle leiate vasakult paanilt.  8 Kliki Kustuta.
8 Kliki Kustuta. 9 Sisestage oma draivi nimi. See kuvatakse Finderi aknas selle nime all.
9 Sisestage oma draivi nimi. See kuvatakse Finderi aknas selle nime all.  10 Valige failisüsteem. Tehke seda menüüs "Vorming".
10 Valige failisüsteem. Tehke seda menüüs "Vorming". - Laiendatud Mac OS (ajakiri): - see failisüsteem ühildub ainult macOS -iga.
- MS-DOS (FAT): - See failisüsteem ühildub draividega, mille maksimaalne maht on 32 GB, samuti Windowsi ja macOS -i operatsioonisüsteemidega.
- ExFAT: - See failisüsteem ühildub mis tahes võimsusega draividega, samuti Windowsi ja macOS -i operatsioonisüsteemidega.
 11 Kliki Kustuta. Alustatakse draivi vormindamise protsessi.
11 Kliki Kustuta. Alustatakse draivi vormindamise protsessi.  12 Kliki Valmis. Nüüd saate draivi kasutada.
12 Kliki Valmis. Nüüd saate draivi kasutada.