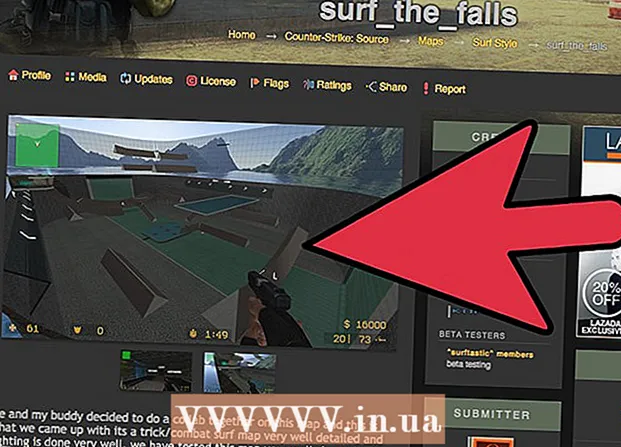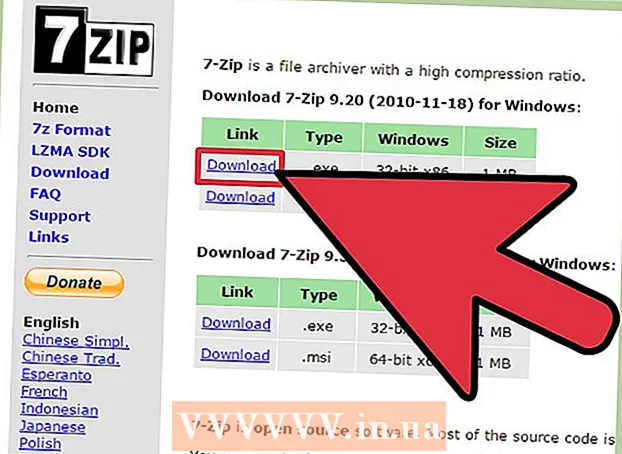Autor:
Carl Weaver
Loomise Kuupäev:
24 Veebruar 2021
Värskenduse Kuupäev:
1 Juuli 2024

Sisu
Mõnikord võib printeritega probleeme tekkida. Selles artiklis kirjeldatakse üht levinumat probleemi: probleemi prindihalduriga. Prindihaldur (prinditööde samaaegne töötlemine võrgus) on termin, mis antakse süsteemile, mis võtab vastu ja saadab prinditöid. Mõnikord tasub see süsteem välja lülitada, et takistada trükihalduril printida dokumenti, mida te ei kavatsenud printida. Võimalik, et printisite dokumendi kogemata kaks korda, ühendasite printeri vooluvõrgust lahti enne printimise lõpetamist ja ühendasite printeri uuesti vooluvõrku ning leidsite, et süsteemimälus on endiselt dokument, mida te ei soovi printida.
Sammud
Meetod 1 /3: käsurealt
 1 Avage menüü Start. Selleks vajutage klaviatuuril klahvi "Windows" või ekraani vasakus alanurgas asuvat ikooni "Start".
1 Avage menüü Start. Selleks vajutage klaviatuuril klahvi "Windows" või ekraani vasakus alanurgas asuvat ikooni "Start".  2 Sisestage "cmd". Kui olete menüüs Start, sisestage "cmd". See on kood käsurea leidmiseks. Tulemuste loendi ülaosas on käsurida.
2 Sisestage "cmd". Kui olete menüüs Start, sisestage "cmd". See on kood käsurea leidmiseks. Tulemuste loendi ülaosas on käsurida.  3 Avage administraatorina käsuviip. Paremklõpsake käsuviiba ikooni ja valige rippmenüüst "Käivita administraatorina". Ilmuvas dialoogiboksis klõpsake "Jah".
3 Avage administraatorina käsuviip. Paremklõpsake käsuviiba ikooni ja valige rippmenüüst "Käivita administraatorina". Ilmuvas dialoogiboksis klõpsake "Jah". - Käsurealt saate sisestada tekstikäsklusi. Graafilises liideses saab klaviatuuri ja hiire abil täita samu käske, kuid mõnikord on seda lihtsam teha käsurealt.
 4 Sisestage "net stop spooler". Sisestage käsuviip võrgu peatamise spool ja vajutage Sisestage... Näete fraasi "Prindihalduri teenus peatub." Kui käsk õnnestus, näete mõne aja pärast fraasi "Prindihalduri teenus on edukalt peatatud."
4 Sisestage "net stop spooler". Sisestage käsuviip võrgu peatamise spool ja vajutage Sisestage... Näete fraasi "Prindihalduri teenus peatub." Kui käsk õnnestus, näete mõne aja pärast fraasi "Prindihalduri teenus on edukalt peatatud."  5 Prinditööde kustutamine. Et printer ei hakkaks pärast printimishalduri taaskäivitamist dokumente printima, peate tühistama kõik prinditööd. Sisestage Exploreri aadressiribale: C: Windows system32 spool PRINTERS ja klõpsake Sisestage... Kui teil palutakse administraatorina jätkata, klõpsake nuppu Jätka.
5 Prinditööde kustutamine. Et printer ei hakkaks pärast printimishalduri taaskäivitamist dokumente printima, peate tühistama kõik prinditööd. Sisestage Exploreri aadressiribale: C: Windows system32 spool PRINTERS ja klõpsake Sisestage... Kui teil palutakse administraatorina jätkata, klõpsake nuppu Jätka. - Ärge kustutage kausta "PRINTERS", vaid ainult selles olevaid faile.
 6 Taaskäivitage printimishaldur. Taaskäivitage Print Manager, et süsteem saaks uuesti dokumente printida. Sisestage käsureale neto algus spool ja vajutage Sisestage... Kui kõik läheb hästi, näete fraasi "Prindihalduri teenus on edukalt käivitatud".
6 Taaskäivitage printimishaldur. Taaskäivitage Print Manager, et süsteem saaks uuesti dokumente printida. Sisestage käsureale neto algus spool ja vajutage Sisestage... Kui kõik läheb hästi, näete fraasi "Prindihalduri teenus on edukalt käivitatud".  7 Sulgege käsuviip. Spooling on keelatud ja printer lõpetab prindijärjekorrast dokumentide printimise. Sulgege käsuviip.
7 Sulgege käsuviip. Spooling on keelatud ja printer lõpetab prindijärjekorrast dokumentide printimise. Sulgege käsuviip.
Meetod 2/3: manustamine
 1 Lõpetage printimine. Printimise mõneks ajaks peatamine peatab järjekorra ja annab teile aega printimisjärjekorras olevate tööde tühistamiseks.
1 Lõpetage printimine. Printimise mõneks ajaks peatamine peatab järjekorra ja annab teile aega printimisjärjekorras olevate tööde tühistamiseks.  2 Avage "Juhtpaneel". Vajutage Windowsi klahvi, tippige "Juhtpaneel" ja klõpsake Sisestage.
2 Avage "Juhtpaneel". Vajutage Windowsi klahvi, tippige "Juhtpaneel" ja klõpsake Sisestage.  3 Leidke ja topeltklõpsake "Administratsioon". Otsige juhtpaneeli aknast üles haldustööriistade ikoon. Süsteemi seadete ja parameetrite avamiseks avage see.
3 Leidke ja topeltklõpsake "Administratsioon". Otsige juhtpaneeli aknast üles haldustööriistade ikoon. Süsteemi seadete ja parameetrite avamiseks avage see. - Pange tähele, et administratsiooni liiga paljude parameetrite muutmine võib süsteemi kahjustada. Ärge tehke muud, kui peatage prindihaldur.
 4 Leidke valik "Teenused" ja topeltklõpsake seda. Haldustööriistade aknas näete valikut Teenused. Topeltklõpsake seda, et avada arvutis töötavate teenuste loend.
4 Leidke valik "Teenused" ja topeltklõpsake seda. Haldustööriistade aknas näete valikut Teenused. Topeltklõpsake seda, et avada arvutis töötavate teenuste loend. - Kui te seda valikut ei leia, vajutage administreerimisaknas klahvi "C". Iga klahvi "C" vajutamine liigub automaatselt loendi järgmisele valikule, mis algab selle tähega.
 5 Paremklõpsake nuppu "Prindihaldur" ja valige suvand "Peata". Teenuste aknas peaks kasutaja leidma suvandi Prindihaldur ja paremklõpsama seda. Valige rippmenüüst „Stopp“, et peatada spoolimine ja tühistada järjekorras olevate dokumentide printimine.
5 Paremklõpsake nuppu "Prindihaldur" ja valige suvand "Peata". Teenuste aknas peaks kasutaja leidma suvandi Prindihaldur ja paremklõpsama seda. Valige rippmenüüst „Stopp“, et peatada spoolimine ja tühistada järjekorras olevate dokumentide printimine. - Kui te ei leia suvandit Prindihaldur, proovige vajutada klahvi D, et sirvida loendis kõiki selle tähega algavaid valikuid.
 6 Prinditööde kustutamine. Selleks, et printer ei hakkaks pärast printimishalduri taaskäivitamist dokumente printima, tühistage kõik tasumata prinditööd. Sisestage Exploreri aadressiribale: C: Windows system32 spool PRINTERS ja klõpsake Sisestage... Kui teil palutakse administraatorina jätkata, klõpsake nuppu Jätka.
6 Prinditööde kustutamine. Selleks, et printer ei hakkaks pärast printimishalduri taaskäivitamist dokumente printima, tühistage kõik tasumata prinditööd. Sisestage Exploreri aadressiribale: C: Windows system32 spool PRINTERS ja klõpsake Sisestage... Kui teil palutakse administraatorina jätkata, klõpsake nuppu Jätka. - Ärge kustutage kausta "PRINTERS", vaid ainult selles olevaid faile.
 7 Taaskäivitage printimishaldur. Klõpsake uuesti suvandil "Prindihaldur" ja valige "Käivita". Printer on nüüd valmis uusi prinditöid vastu võtma.
7 Taaskäivitage printimishaldur. Klõpsake uuesti suvandil "Prindihaldur" ja valige "Käivita". Printer on nüüd valmis uusi prinditöid vastu võtma.
Meetod 3/3: Task Manageri kaudu
 1 Käivitage tegumihaldur. Kliki Ctrl + Alt + Kustuta ja valige "Task Manager".
1 Käivitage tegumihaldur. Kliki Ctrl + Alt + Kustuta ja valige "Task Manager".  2 Avage vahekaart Teenused. Tegumihalduri ülaosas on palju vahekaarte. Klõpsake sellel, mis ütleb Teenused. Näete kõigi arvutis praegu töötavate teenuste loendit.
2 Avage vahekaart Teenused. Tegumihalduri ülaosas on palju vahekaarte. Klõpsake sellel, mis ütleb Teenused. Näete kõigi arvutis praegu töötavate teenuste loendit.  3 Peatage prindihaldur. Leidke teenus "Spooler", paremklõpsake seda ja valige rippmenüüst "Stop".
3 Peatage prindihaldur. Leidke teenus "Spooler", paremklõpsake seda ja valige rippmenüüst "Stop". - Kui te ei leia teenust Spooler, vajutage selle tähega algavate valikute sirvimiseks klahvi S.
 4 Prinditööde kustutamine. Selleks, et printer ei hakkaks pärast printimishalduri taaskäivitamist dokumente printima, tühistage kõik tasumata prinditööd. Sisestage Exploreri aadressiribale: C: Windows system32 spool PRINTERS ja klõpsake Sisestage... Kui teil palutakse administraatorina jätkata, klõpsake nuppu Jätka.
4 Prinditööde kustutamine. Selleks, et printer ei hakkaks pärast printimishalduri taaskäivitamist dokumente printima, tühistage kõik tasumata prinditööd. Sisestage Exploreri aadressiribale: C: Windows system32 spool PRINTERS ja klõpsake Sisestage... Kui teil palutakse administraatorina jätkata, klõpsake nuppu Jätka. - Ärge kustutage kausta "PRINTERS", vaid ainult selles olevaid faile.
 5 Taaskäivitage printimishaldur. Klõpsake uuesti suvandil "Prindihaldur" ja valige "Käivita".
5 Taaskäivitage printimishaldur. Klõpsake uuesti suvandil "Prindihaldur" ja valige "Käivita".
Hoiatused
- Olge arvuti protsesside väljalülitamisel väga ettevaatlik, kuna see võib põhjustada tõrkeid või süsteemi tõrkeid.