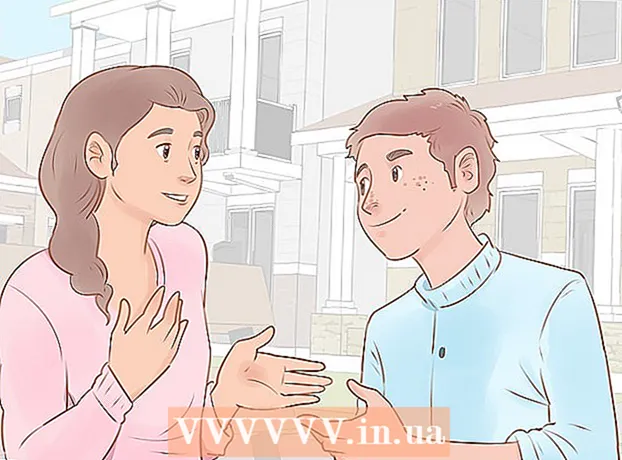Autor:
Marcus Baldwin
Loomise Kuupäev:
21 Juunis 2021
Värskenduse Kuupäev:
24 Juunis 2024
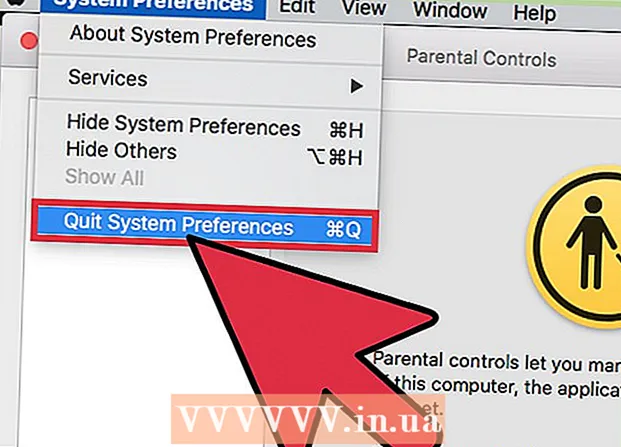
Sisu
- Sammud
- Meetod 1 /3: kuidas keelata vanemlik järelevalve administraatori konto abil
- Meetod 2/3: kuidas vanemlikest piirangutest mööda minna
- Meetod 3/3: kuidas vanemlikust kontrollist ilma administraatorikontota mööda minna
Ühel hetkel võite teada saada, et teie Mac OS X -i on vanemlik kontroll installitud. Olukord on pehmelt öeldes ebameeldiv, kuid üsna parandatav.
Sammud
Meetod 1 /3: kuidas keelata vanemlik järelevalve administraatori konto abil
 1 Juurdepääs administraatori kontole. Vanemliku järelevalve saab OS X -is keelata kas otse kontolt, kuhu see on installitud, või kasutades teist administraatori õigustega kontot. Kui soovite keelata piirangud kontol, kus need on lubatud, peate sisestama administraatori kasutajanime ja parooli. See on ilmne ettevaatusabinõu, et takistada juurdepääsuta inimestel piiranguid välja lülitamast.
1 Juurdepääs administraatori kontole. Vanemliku järelevalve saab OS X -is keelata kas otse kontolt, kuhu see on installitud, või kasutades teist administraatori õigustega kontot. Kui soovite keelata piirangud kontol, kus need on lubatud, peate sisestama administraatori kasutajanime ja parooli. See on ilmne ettevaatusabinõu, et takistada juurdepääsuta inimestel piiranguid välja lülitamast.  2 Avage Apple'i menüüst System Preferences ja valige Parental Controls.
2 Avage Apple'i menüüst System Preferences ja valige Parental Controls. 3 Klõpsake lukuikoonil ja sisestage oma konto andmed. See võimaldab teil piiranguid muuta.
3 Klõpsake lukuikoonil ja sisestage oma konto andmed. See võimaldab teil piiranguid muuta.  4 Valige konto, mille vanemliku järelevalve soovite keelata.
4 Valige konto, mille vanemliku järelevalve soovite keelata.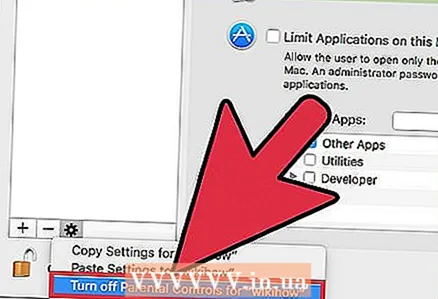 5 Klõpsake paneeli allosas olevat hammasrattaikooni ja valige Kasutajanime jaoks Keela vanemlik järelevalve.
5 Klõpsake paneeli allosas olevat hammasrattaikooni ja valige Kasutajanime jaoks Keela vanemlik järelevalve.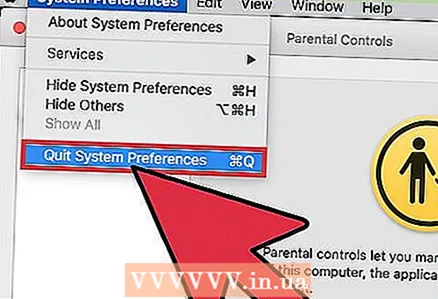 6 Sulgege süsteemi eelistused. Keelake Mac OS X -is kasutaja vanemlik järelevalve.
6 Sulgege süsteemi eelistused. Keelake Mac OS X -is kasutaja vanemlik järelevalve. - See keelab koheselt kõik selle konto jaoks seatud juhtelemendid ja piirangud, nii et te ei pea üksikuid seadeid käsitsi näppima. Pärast seda naaseb Maci konto algsele juurdepääsutasemele (täielik külaliskonto, tavaline konto või administraatori konto).
Meetod 2/3: kuidas vanemlikest piirangutest mööda minna
 1 Näidake vanemlikke piiranguid kiirklahviga ja sisestage vastavad paroolid, kui teate neid.
1 Näidake vanemlikke piiranguid kiirklahviga ja sisestage vastavad paroolid, kui teate neid.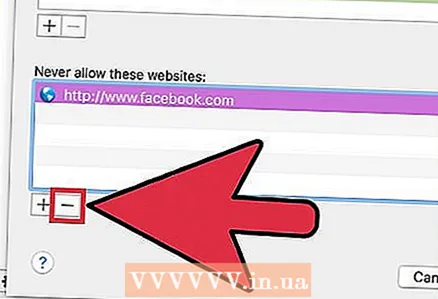 2 Eemaldage saidid või märksõnad mustast nimekirjast.
2 Eemaldage saidid või märksõnad mustast nimekirjast. 3 Piirangute tühistamise kontrollimiseks proovige saite avada.
3 Piirangute tühistamise kontrollimiseks proovige saite avada.
Meetod 3/3: kuidas vanemlikust kontrollist ilma administraatorikontota mööda minna
 1 Arvuti väljalülitamiseks hoidke toitenuppu all.
1 Arvuti väljalülitamiseks hoidke toitenuppu all.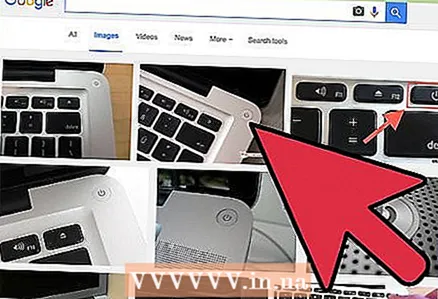 2 Selle uuesti sisselülitamiseks vajutage toitenuppu.
2 Selle uuesti sisselülitamiseks vajutage toitenuppu. 3 Kui kuulete piiksu, hoidke klahve all ⌘ Cmd+S.
3 Kui kuulete piiksu, hoidke klahve all ⌘ Cmd+S.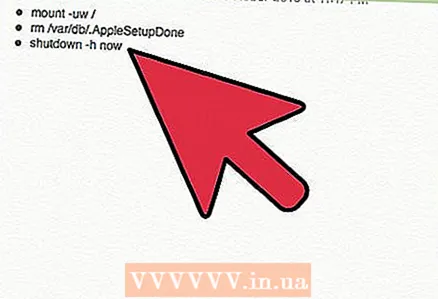 4 Kui ekraanile ilmub käsuviip, sisestage järgmised süsteemi käsud.
4 Kui ekraanile ilmub käsuviip, sisestage järgmised süsteemi käsud.- Nad loovad uue administraatori konto (iga käsk peab algama uuelt realt):
- mount -uw /
- rm /var/db/.AppleSetupDone
- väljalülitus -h nüüd
- Seega arvab Mac, et see on teie esimene loodud konto. Kui arvuti käivitub, peate läbima uue konto loomise protsessi. Klõpsake nuppu "Ära kanna andmeid" ja täitke kõik nõutud väljad, nagu nimi, aadress ja uus parool. Ärge looge uut Maci ID -d.
- Nad loovad uue administraatori konto (iga käsk peab algama uuelt realt):
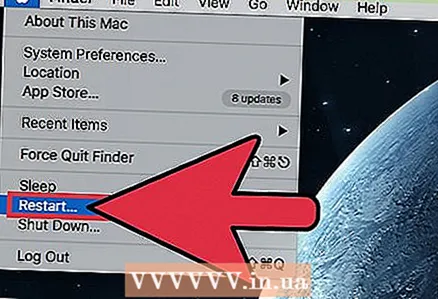 5 Käivitage arvuti uuesti. Pärast teie toiminguid peaks arvuti välja lülitama.Lülitage see sisse ja logige sisse oma uue kontoga.
5 Käivitage arvuti uuesti. Pärast teie toiminguid peaks arvuti välja lülitama.Lülitage see sisse ja logige sisse oma uue kontoga.  6 Avage "Süsteemi eelistused". Kuna uuel kontol on administraatori õigused, klõpsake arvuti ülaosas oleval hallil ribal õunaikoonil ja valige Süsteemieelistused.
6 Avage "Süsteemi eelistused". Kuna uuel kontol on administraatori õigused, klõpsake arvuti ülaosas oleval hallil ribal õunaikoonil ja valige Süsteemieelistused. 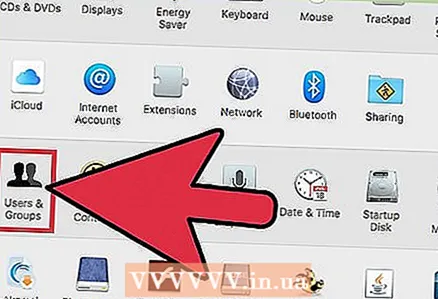 7 Klõpsake "Kontod". See on kahe musta siluetiga lõik.
7 Klõpsake "Kontod". See on kahe musta siluetiga lõik. 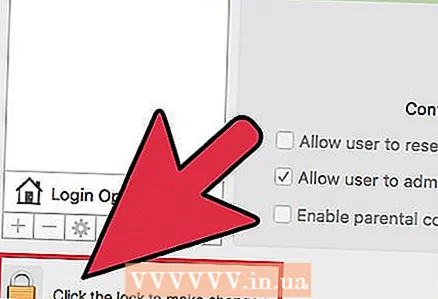 8 Muudatuste tegemiseks ja parooli sisestamiseks klõpsake vasakus alanurgas lukuikoonil.
8 Muudatuste tegemiseks ja parooli sisestamiseks klõpsake vasakus alanurgas lukuikoonil. 9 Otsige üles veerg, mis loetleb teie arvuti kontod. Klõpsake oma vana kontot (mitte uut administraatori kontot). Luba vanemlik järelevalve tuleb märkida. Tühjendage selle konto vanemliku järelevalve seaded või muutke neid.
9 Otsige üles veerg, mis loetleb teie arvuti kontod. Klõpsake oma vana kontot (mitte uut administraatori kontot). Luba vanemlik järelevalve tuleb märkida. Tühjendage selle konto vanemliku järelevalve seaded või muutke neid.  10 Logige süsteemieelistustest välja ja uue administraatori kontolt välja. Uue parooli kasutamiseks logige sisse kontole, mille parooli muutsite.
10 Logige süsteemieelistustest välja ja uue administraatori kontolt välja. Uue parooli kasutamiseks logige sisse kontole, mille parooli muutsite.