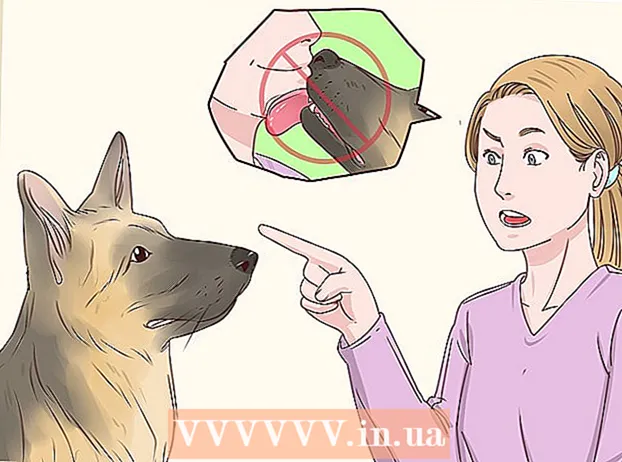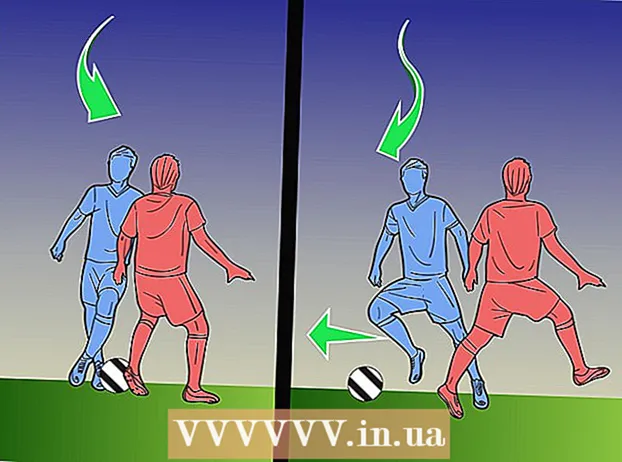Autor:
Gregory Harris
Loomise Kuupäev:
15 Aprill 2021
Värskenduse Kuupäev:
1 Juuli 2024

Sisu
- Sammud
- Meetod 1 /4: nuhkvara tuvastamine ja eemaldamine oma Android -seadmes
- Meetod 2/4: HijackThis kasutamine (Windows)
- 3. meetod 4 -st: Netstati kasutamine (Windows)
- Meetod 4/4: terminali kasutamine (Mac OS X)
- Näpunäiteid
- Hoiatused
Nuhkvara on pahatahtliku tarkvara (tarkvara) tüüp, mis teeb kasutaja teadmata teatud toiminguid, näiteks kuvab reklaame, kogub konfidentsiaalset teavet või muudab seadme seadeid. Kui teie Interneti -ühendus aeglustub, teie brauser muutub aeglaseks või ilmneb mõni muu ebatavaline nähtus, võib teie arvuti nakatuda nuhkvaraga.
Sammud
Meetod 1 /4: nuhkvara tuvastamine ja eemaldamine oma Android -seadmes
 1 Pidage meeles nuhkvara märke. Kui teie Interneti -ühendus katkeb sageli või kui nutitelefoni saate kummalisi tekstsõnumeid, sealhulgas võõraste sõnumeid, on seade tõenäoliselt nuhkvaraga nakatunud.
1 Pidage meeles nuhkvara märke. Kui teie Interneti -ühendus katkeb sageli või kui nutitelefoni saate kummalisi tekstsõnumeid, sealhulgas võõraste sõnumeid, on seade tõenäoliselt nuhkvaraga nakatunud. - Nuhkvara genereerib sageli sõnumeid juhusliku tähemärkide komplektiga või konkreetse koodi sisestamise taotlusega.
 2 Kontrollige, kuidas rakendused Interneti -liiklust kasutavad. Avage rakendus Seaded ja klõpsake nuppu Liikluse juhtimine. Kerige ekraani alla ja vaadake, millist liiklust konkreetne rakendus tarbib. Nuhkvara tarbib reeglina palju liiklust.
2 Kontrollige, kuidas rakendused Interneti -liiklust kasutavad. Avage rakendus Seaded ja klõpsake nuppu Liikluse juhtimine. Kerige ekraani alla ja vaadake, millist liiklust konkreetne rakendus tarbib. Nuhkvara tarbib reeglina palju liiklust.  3 Varundage oma andmed. Ühendage nutitelefon USB -kaabli abil arvutiga ja lohistage seejärel olulised failid (nt fotod või kontaktid) kõvakettale.
3 Varundage oma andmed. Ühendage nutitelefon USB -kaabli abil arvutiga ja lohistage seejärel olulised failid (nt fotod või kontaktid) kõvakettale. - Kuna mobiilseadmel ja arvutil on erinevad operatsioonisüsteemid, ei nakatata arvutit.
 4 Avage rakendus Seaded ja puudutage Varundamine ja lähtestamine. Avaneb ekraan, millel on mitu valikut, sealhulgas võimalus lähtestada seade tehaseseadetele.
4 Avage rakendus Seaded ja puudutage Varundamine ja lähtestamine. Avaneb ekraan, millel on mitu valikut, sealhulgas võimalus lähtestada seade tehaseseadetele.  5 Klõpsake "Lähtesta tehaseseadetele". See asub ekraani Varundamine ja lähtestamine allosas.
5 Klõpsake "Lähtesta tehaseseadetele". See asub ekraani Varundamine ja lähtestamine allosas.  6 Klõpsake "Tehaseseadete lähtestamine". Nutitelefon taaskäivitub automaatselt ning kasutajaandmed ja rakendused, sealhulgas nuhkvara, eemaldatakse.
6 Klõpsake "Tehaseseadete lähtestamine". Nutitelefon taaskäivitub automaatselt ning kasutajaandmed ja rakendused, sealhulgas nuhkvara, eemaldatakse. - Pange tähele, et tehaseseadetele lähtestamine kustutab kõik kasutajaandmed. Seetõttu varundage kindlasti oluline teave.
Meetod 2/4: HijackThis kasutamine (Windows)
 1 Laadige alla ja installige HijackThis. See on utiliit, mis on loodud nuhkvara tuvastamiseks. Selle käivitamiseks topeltklõpsake installifaili. Kui olete selle utiliidi installinud, käivitage see.
1 Laadige alla ja installige HijackThis. See on utiliit, mis on loodud nuhkvara tuvastamiseks. Selle käivitamiseks topeltklõpsake installifaili. Kui olete selle utiliidi installinud, käivitage see. - Sarnane tarkvara on Adaware või MalwareBytes.
 2 Klõpsake Config. See nupp asub ekraani paremas alanurgas jaotise Muud asjad all. Avanevad programmi seaded.
2 Klõpsake Config. See nupp asub ekraani paremas alanurgas jaotise Muud asjad all. Avanevad programmi seaded. - Seadetes saate lubada või keelata teatud funktsioone, näiteks failide varundamist. Kui töötate oluliste failide või tarkvaraga, on soovitatav varukoopia luua. Varukoopia on väike; pealegi saab selle hiljem kustutada (kaustast, kuhu varukoopiad on salvestatud).
- Pange tähele, et funktsioon „Tee enne üksuste parandamist varukoopiad” on vaikimisi lubatud.
 3 Peamenüüsse naasmiseks klõpsake nuppu "Tagasi". See nupp asendab konfigureerimisnupu, kui seadete aken on avatud.
3 Peamenüüsse naasmiseks klõpsake nuppu "Tagasi". See nupp asendab konfigureerimisnupu, kui seadete aken on avatud.  4 Klõpsake "Skaneeri". See nupp asub ekraani vasakus alanurgas, kus kuvatakse potentsiaalselt ohtlike failide loend. Oluline on märkida, et HijackThis skaneerib kiiresti süsteemi kõige haavatavamad sõlmed, nii et kõik loendis olevad failid ei ole pahatahtlikud.
4 Klõpsake "Skaneeri". See nupp asub ekraani vasakus alanurgas, kus kuvatakse potentsiaalselt ohtlike failide loend. Oluline on märkida, et HijackThis skaneerib kiiresti süsteemi kõige haavatavamad sõlmed, nii et kõik loendis olevad failid ei ole pahatahtlikud.  5 Märkige kahtlase faili kõrval olev ruut ja klõpsake "Teave valitud üksuse kohta". Avaneb aken, kus on üksikasjalik teave faili kohta ja põhjus, miks see määratud loendisse lisati. Pärast faili kontrollimist sulgege aken.
5 Märkige kahtlase faili kõrval olev ruut ja klõpsake "Teave valitud üksuse kohta". Avaneb aken, kus on üksikasjalik teave faili kohta ja põhjus, miks see määratud loendisse lisati. Pärast faili kontrollimist sulgege aken. - Ekraanil olev üksikasjalik teave näitab faili asukohta, selle võimalikku kasutamist ja toimingut, mida soovitatakse failile rakendada.
 6 Klõpsake "Parandatud kontrollitud". See nupp asub ekraani vasakus alanurgas; Kaaperdamine See kas taastab või kustutab valitud faili (sõltuvalt valitud toimingust).
6 Klõpsake "Parandatud kontrollitud". See nupp asub ekraani vasakus alanurgas; Kaaperdamine See kas taastab või kustutab valitud faili (sõltuvalt valitud toimingust). - Saate valida mitu faili korraga; Selleks märkige nende kõrval olev ruut.
- Enne mis tahes toimingu tegemist loob HijackThis (vaikimisi) andmetest varukoopia, et kasutaja saaks tehtud muudatused tagasi võtta.
 7 Taastage andmed varukoopiast. HijackThis tehtud muudatuste tagasivõtmiseks klõpsake ekraani paremas alanurgas Config ja seejärel Backup. Valige loendist varufail (selle nimi sisaldab selle loomise kuupäeva ja kellaaega) ja seejärel klõpsake nuppu „Taasta”.
7 Taastage andmed varukoopiast. HijackThis tehtud muudatuste tagasivõtmiseks klõpsake ekraani paremas alanurgas Config ja seejärel Backup. Valige loendist varufail (selle nimi sisaldab selle loomise kuupäeva ja kellaaega) ja seejärel klõpsake nuppu „Taasta”. - Varukoopiaid säilitatakse seni, kuni need kustutate. See tähendab, et saate HijackThis sulgeda ja andmed hiljem taastada.
3. meetod 4 -st: Netstati kasutamine (Windows)
 1 Avage käsuviiba aken. Netstat on sisseehitatud Windowsi utiliit, mis tuvastab nuhkvara ja muud pahatahtlikud failid. Kliki Võida + R, et avada aken Käivita, ja tippige seejärel cmd... Käsurida pakub operatsioonisüsteemiga suhtlemist tekstikäskluste kaudu.
1 Avage käsuviiba aken. Netstat on sisseehitatud Windowsi utiliit, mis tuvastab nuhkvara ja muud pahatahtlikud failid. Kliki Võida + R, et avada aken Käivita, ja tippige seejärel cmd... Käsurida pakub operatsioonisüsteemiga suhtlemist tekstikäskluste kaudu. - Kasutage seda meetodit, kui te ei soovi installida täiendavat tarkvara või soovite rohkem kontrollida pahavara eemaldamise protsessi.
 2 Sisestage käsk netstat -b ja vajutage Sisestage. Kuvatakse protsesside loend, millel on juurdepääs Internetile (võivad avada pordid või kasutada Interneti -ühendust).
2 Sisestage käsk netstat -b ja vajutage Sisestage. Kuvatakse protsesside loend, millel on juurdepääs Internetile (võivad avada pordid või kasutada Interneti -ühendust). - Selles käsus operaator -b tähendab "binaarkoodi". See tähendab, et ekraanil kuvatakse aktiivsed "binaarfailid" (käivitatavad failid) ja nende ühendused.
 3 Uurige välja, millised protsessid on pahatahtlikud. Kui te ei tea protsessi nime või kui see avab pordi, on see tõenäoliselt pahavara. Kui te pole mõne protsessi või pordi suhtes kindel, otsige protsessi nime Internetist. Tõenäoliselt on teised kasutajad juba kohanud ebatavalisi protsesse ja jätnud tagasisidet nende olemuse kohta (pahatahtlikud või kahjutud). Kui olete kindel, et protsess on pahatahtlik, kustutage protsess käivitav fail.
3 Uurige välja, millised protsessid on pahatahtlikud. Kui te ei tea protsessi nime või kui see avab pordi, on see tõenäoliselt pahavara. Kui te pole mõne protsessi või pordi suhtes kindel, otsige protsessi nime Internetist. Tõenäoliselt on teised kasutajad juba kohanud ebatavalisi protsesse ja jätnud tagasisidet nende olemuse kohta (pahatahtlikud või kahjutud). Kui olete kindel, et protsess on pahatahtlik, kustutage protsess käivitav fail. - Kui te pole ikka veel protsessi olemusest aru saanud, on parem mitte vastavat faili kustutada, sest see võib põhjustada mõne programmi krahhi.
 4 Kliki Ctrl + Alt + Kustuta. Avaneb Windowsi tegumihaldur, kus on loetletud kõik aktiivsed protsessid. Kerige loendit alla ja leidke käsurealt tuvastatud pahatahtlik protsess.
4 Kliki Ctrl + Alt + Kustuta. Avaneb Windowsi tegumihaldur, kus on loetletud kõik aktiivsed protsessid. Kerige loendit alla ja leidke käsurealt tuvastatud pahatahtlik protsess.  5 Paremklõpsake protsessi nime ja valige menüüst "Ava faili salvestuskoht". Avaneb pahatahtliku failiga kaust.
5 Paremklõpsake protsessi nime ja valige menüüst "Ava faili salvestuskoht". Avaneb pahatahtliku failiga kaust.  6 Paremklõpsake faili ja valige menüüst "Kustuta". Pahatahtlik fail saadetakse prügikasti, mis takistab protsesside käivitamist.
6 Paremklõpsake faili ja valige menüüst "Kustuta". Pahatahtlik fail saadetakse prügikasti, mis takistab protsesside käivitamist. - Kui avaneb aken, mis hoiatab, et faili ei saa selle kasutamise tõttu kustutada, naaske tegumihalduri aknasse, tõstke protsess esile ja klõpsake nuppu Lõpeta protsess. Protsess viiakse lõpule ja saate vastava faili kustutada.
- Kui kustutasite vale faili, topeltklõpsake selle avamiseks prügikasti ja lohistage fail selle taastamiseks prügikastist.
 7 Paremklõpsake prügikasti ja valige menüüst Tühjenda. See kustutab faili jäädavalt.
7 Paremklõpsake prügikasti ja valige menüüst Tühjenda. See kustutab faili jäädavalt.
Meetod 4/4: terminali kasutamine (Mac OS X)
 1 Avage terminal. Terminalis saate käivitada utiliidi, mis tuvastab nuhkvara (kui see on muidugi olemas). Klõpsake "Rakendused" - "Utiliidid" ja topeltklõpsake "Terminal". Terminal pakub operatsioonisüsteemiga suhtlemist tekstikäskluste kaudu.
1 Avage terminal. Terminalis saate käivitada utiliidi, mis tuvastab nuhkvara (kui see on muidugi olemas). Klõpsake "Rakendused" - "Utiliidid" ja topeltklõpsake "Terminal". Terminal pakub operatsioonisüsteemiga suhtlemist tekstikäskluste kaudu. - Terminali ikooni leiate Launchpadist.
 2 Sisestage käsk sudo lsof -i | grep KUULA ja vajutage Tagasi. Kuvatakse aktiivsete protsesside loend ja teave nende tegevuse kohta võrgus.
2 Sisestage käsk sudo lsof -i | grep KUULA ja vajutage Tagasi. Kuvatakse aktiivsete protsesside loend ja teave nende tegevuse kohta võrgus. - Meeskond sudo annab juurjuurdepääsu järgnevale käsule, see tähendab, et saate vaadata süsteemifaile.
- lsof on lühend "avatud failide loendist". See tähendab, et see käsk võimaldab teil vaadata töötavaid protsesse.
- Operaator -mina näitab, et aktiivsete protsesside loendiga peaks kaasnema teave nende võrgutegevuse kohta, sest nuhkvara ühendub Internetiga, et suhelda väliste allikatega.
- grep KUULA - see käsk valib teatud porte avavad protsessid (nii töötab nuhkvara).
 3 Sisestage oma administraatori parool ja klõpsake nuppu Tagasi. Seda nõuab käsk sudo... Pidage meeles, et parooli sisestades seda terminalis ei kuvata.
3 Sisestage oma administraatori parool ja klõpsake nuppu Tagasi. Seda nõuab käsk sudo... Pidage meeles, et parooli sisestades seda terminalis ei kuvata.  4 Uurige välja, millised protsessid on pahatahtlikud. Kui te ei tea protsessi nime või kui see avab pordi, on see tõenäoliselt pahavara. Kui te pole mõne protsessi või pordi suhtes kindel, otsige protsessi nime Internetist. Tõenäoliselt on teised kasutajad juba kohanud ebatavalisi protsesse ja jätnud tagasisidet nende olemuse kohta (pahatahtlikud või kahjutud). Kui olete kindel, et protsess on pahatahtlik, kustutage protsess käivitav fail.
4 Uurige välja, millised protsessid on pahatahtlikud. Kui te ei tea protsessi nime või kui see avab pordi, on see tõenäoliselt pahavara. Kui te pole mõne protsessi või pordi suhtes kindel, otsige protsessi nime Internetist. Tõenäoliselt on teised kasutajad juba kohanud ebatavalisi protsesse ja jätnud tagasisidet nende olemuse kohta (pahatahtlikud või kahjutud). Kui olete kindel, et protsess on pahatahtlik, kustutage protsess käivitav fail. - Kui te pole ikka veel protsessi olemusest aru saanud, on parem mitte vastavat faili kustutada, sest see võib põhjustada mõne programmi krahhi.
 5 Sisestage käsk lsof | grep cwd ja vajutage Tagasi. Kuvatakse aktiivsetele protsessidele vastavate failidega kaustade teed. Leidke loendist pahatahtlik protsess ja kopeerige sinna tee.
5 Sisestage käsk lsof | grep cwd ja vajutage Tagasi. Kuvatakse aktiivsetele protsessidele vastavate failidega kaustade teed. Leidke loendist pahatahtlik protsess ja kopeerige sinna tee. - cwd tähistab praegust töökataloogi.
- Loendite lugemise hõlbustamiseks käivitage viimane käsk uues terminaliaknas; selleks terminali ajakirjanduses ⌘ Cmd + N.
 6 Sisenema sudo rm -rf [faili tee] ja vajutage Tagasi. Sisestage sulgudes faili tee. See käsk kustutab vastava faili.
6 Sisenema sudo rm -rf [faili tee] ja vajutage Tagasi. Sisestage sulgudes faili tee. See käsk kustutab vastava faili. - rm Kas lühend "eemaldama".
- Veenduge, et soovite selle konkreetse faili kustutada. Pidage meeles, et fail kustutatakse jäädavalt. Seetõttu soovitame teil eelnevalt varukoopia luua. Avage Apple'i menüü ja klõpsake System Preferences> Time Machine> Backup.
Näpunäiteid
- Kui HijackThis toodab liiga palju kahtlaseid faile, klõpsake tulemuste tekstifaili loomiseks ja selle foorumi postitamiseks nuppu Salvesta logi. Võib -olla saavad teised kasutajad soovitada, mida selle või selle failiga teha.
- Porte 80 ja 443 kasutavad paljud usaldusväärsed võrgule juurdepääsu programmid. Muidugi võib nuhkvara neid porte kasutada, kuid see on ebatõenäoline, see tähendab, et nuhkvara avab teised pordid.
- Nuhkvara leidmisel ja eemaldamisel muutke iga konto paroole, millesse oma arvutist sisse logite. Parem karta kui kahetseda.
- Mõned mobiilirakendused, mis väidetavalt tuvastavad ja eemaldavad nuhkvara Android -seadmetes, on tegelikult ebausaldusväärsed või isegi petturid. Parim viis nutitelefoni nuhkvara puhastamiseks on tehase seadetele naasmine.
- Tehase lähtestamine on ka tõhus viis nuhkvara eemaldamiseks iPhone'ist, kuid kui teil pole juurjuurdepääsu süsteemifailidele, ei saa nuhkvara tõenäoliselt iOS -i sisse tungida.
Hoiatused
- Olge tundmatute failide kustutamisel ettevaatlik. Faili kustutamine kaustast Süsteem (Windowsis) võib kahjustada operatsioonisüsteemi ja seejärel Windowsi uuesti installida.
- Samuti olge Mac OS X -i terminali kasutades failide kustutamisel ettevaatlik. Kui arvate, et olete leidnud pahatahtliku protsessi, lugege esmalt selle kohta teavet Internetist.