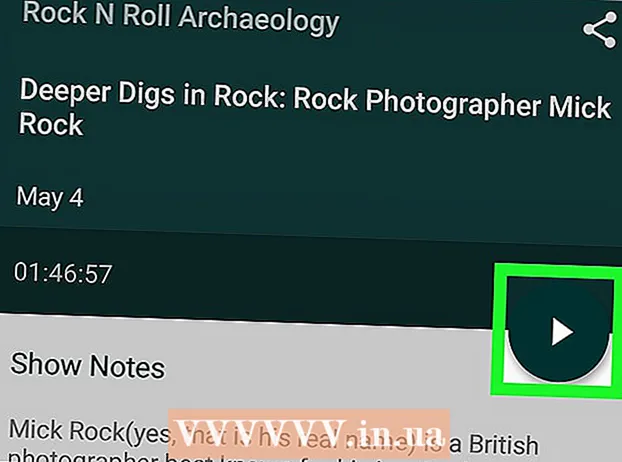Autor:
Virginia Floyd
Loomise Kuupäev:
14 August 2021
Värskenduse Kuupäev:
1 Juuli 2024
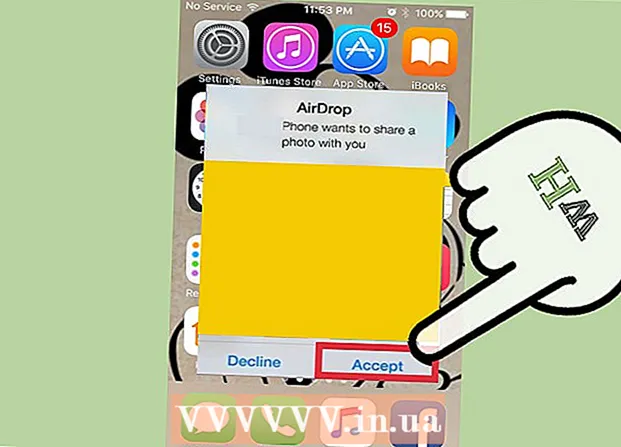
Sisu
AirDrop võimaldab teil kiiresti üle kanda faile (sh pilte, kontakte, dokumente ja muud) ühest Apple'i seadmest teise. Samal ajal ei pea te ühendama ühe võrguga - AirDrop loob oma võrgu, mis suletakse kohe, kui edastusprotsess on lõpule viidud. Kasutage seda kiiret, lihtsat ja turvalist failiedastusmeetodit.
Sammud
Osa 1 /2: AirDropi probleemide tõrkeotsing
AirDropi käivitamine on keeruline, nii et siin on mõned tõrkeotsingu näpunäited selle artikli alguses. AirDropi kasutamise õppimiseks minge järgmisele jaotisele.
 1 Asetage seadmed üksteise kõrvale. AirDrop ei kasuta failide edastamiseks teie tavalist traadita võrku, seega peavad mõlemad seadmed olema üksteise lähedal. Optimaalse jõudluse tagamiseks peaksid seadmed olema üksteisest 10 meetri raadiuses.
1 Asetage seadmed üksteise kõrvale. AirDrop ei kasuta failide edastamiseks teie tavalist traadita võrku, seega peavad mõlemad seadmed olema üksteise lähedal. Optimaalse jõudluse tagamiseks peaksid seadmed olema üksteisest 10 meetri raadiuses.  2 Veenduge, et seadmed ühilduvad. AirDrop võimaldab teil faile iOS -seadmete ja macOS -arvutite vahel üle kanda, kuid need peavad vastama teatud miinimumnõuetele.
2 Veenduge, et seadmed ühilduvad. AirDrop võimaldab teil faile iOS -seadmete ja macOS -arvutite vahel üle kanda, kuid need peavad vastama teatud miinimumnõuetele. - IOS -seadmed: iPhone 5 või uuem, iPad mini, iPad 4. põlvkond või uuem, iPod Touch 5. põlvkond või uuem. Peab olema iOS 7 või uuem ja iOS 8, kui kavatsete AirDropi kasutada iPhone'i ja Maci vahel.
- Maci arvutid: OS X Yosemite (10.10) või uuem failide edastamiseks iOS -seadme ja arvuti vahel. Töötab MacBooks aastast 2012 või uuem ja iMacs 2012. aasta lõpust või uuem.
 3 Kontrollige nähtavuse seadeid. Kui AirDropi nähtavus on välja lülitatud, ei leia teised seadmed teid üles.
3 Kontrollige nähtavuse seadeid. Kui AirDropi nähtavus on välja lülitatud, ei leia teised seadmed teid üles. - iOS - avage juhtimiskeskus ja puudutage AirDrop. Maksimaalse ühilduvuse jaoks valige "Kõigile". Ärge muretsege turvalisuse pärast, sest peate iga failiedastuse kinnitama.
- macOS - Avage Finderi aken ja valige vasakult paanilt AirDrop. Valige menüüst Luba minu avastus Kõik. Ärge muretsege turvalisuse pärast, sest peate iga failiedastuse kinnitama. Teise seadmega ühendamisel jätke AirDropi aken lahti.
 4 Lülitage Bluetooth välja ja uuesti sisse. Tehke seda ühenduse probleemide tõrkeotsinguks.
4 Lülitage Bluetooth välja ja uuesti sisse. Tehke seda ühenduse probleemide tõrkeotsinguks. - iOS - juhtimiskeskuse avamiseks pühkige ekraani allosast üles, seejärel puudutage Bluetooth.
- macOS - avage Bluetoothi menüü, lülitage Bluetooth välja ja uuesti sisse.
 5 Veenduge, et Bluetooth ja Wi-Fi on sisse lülitatud. AirDrop kasutab oma võrgu loomiseks nende võrkude kombinatsiooni. Kontrollige oma iOS -i seadme juhtimiskeskust ja Maci menüüriba, et veenduda, et mõlemad võrgud on sisse lülitatud.
5 Veenduge, et Bluetooth ja Wi-Fi on sisse lülitatud. AirDrop kasutab oma võrgu loomiseks nende võrkude kombinatsiooni. Kontrollige oma iOS -i seadme juhtimiskeskust ja Maci menüüriba, et veenduda, et mõlemad võrgud on sisse lülitatud.  6 Proovige kõiki kaasatud seadmeid värskendada. Mõnikord saab AirDropiga seotud probleeme lahendada tarkvara värskendades. IOS -i ja macOS -i värskendamine võtab natuke aega.
6 Proovige kõiki kaasatud seadmeid värskendada. Mõnikord saab AirDropiga seotud probleeme lahendada tarkvara värskendades. IOS -i ja macOS -i värskendamine võtab natuke aega. - iOS - käivitage rakendus Seaded ja valige Üldine. Klõpsake "Tarkvarauuendus" ja järgige saadaolevate värskenduste installimiseks ekraanil kuvatavaid juhiseid. Tavaliselt võtab see aega umbes 30 minutit. Sellest artiklist saate teada, kuidas oma iOS -i värskendada.
- macOS - Avage Apple'i menüü ja valige App Store. Otsige MacOS -i uusimat versiooni, mis on tavaliselt poe esilehel. Laadige alla värskendus (see võib olla üsna suur) ja järgige selle installimiseks juhiseid.
 7 Proovige välja logida ja seejärel uuesti sisse logida iCloudi (Mac). Kui te ei saa oma Maciga ühendust luua, logige oma arvutis iCloudist välja ja seejärel uuesti sisse.
7 Proovige välja logida ja seejärel uuesti sisse logida iCloudi (Mac). Kui te ei saa oma Maciga ühendust luua, logige oma arvutis iCloudist välja ja seejärel uuesti sisse. - Avage Apple'i menüü ja valige System Preferences. Klõpsake iCloud> Logi välja. Kui väljalogimisprotsess on lõpule jõudnud, logige sisse oma Apple ID -ga.
 8 Kontrollige oma Apple ID -d (iOS 8.1 ja vanemad). Kui kasutate iOS 8.1, on Apple ID -ga viga, mis võib põhjustada ühenduse probleeme.Avage rakenduse Seaded jaotis iCloud. Kui teie Apple ID -l on suured tähed, võib see põhjustada ühenduse probleeme. Logige välja ja seejärel uuesti sisse sama Apple ID -ga, kuid sisestage oma e -posti aadress ainult väiketähtedega. See viga on väidetavalt parandatud operatsioonisüsteemis iOS 8.2.
8 Kontrollige oma Apple ID -d (iOS 8.1 ja vanemad). Kui kasutate iOS 8.1, on Apple ID -ga viga, mis võib põhjustada ühenduse probleeme.Avage rakenduse Seaded jaotis iCloud. Kui teie Apple ID -l on suured tähed, võib see põhjustada ühenduse probleeme. Logige välja ja seejärel uuesti sisse sama Apple ID -ga, kuid sisestage oma e -posti aadress ainult väiketähtedega. See viga on väidetavalt parandatud operatsioonisüsteemis iOS 8.2.
Osa 2: Kuidas AirDropi kasutada
 1 Lülitage iOS-seadmes sisse WiFi ja Bluetooth. AirDropi kasutamiseks vajate mõlemat võrku.
1 Lülitage iOS-seadmes sisse WiFi ja Bluetooth. AirDropi kasutamiseks vajate mõlemat võrku. - Wi-Fi ja Bluetoothi sisselülitamiseks pühkige ekraani allosast üles, et avada juhtimiskeskus, ja seejärel puudutage Wi-Fi ja Bluetooth.
- Kui soovite faile oma iOS-seadme ja Maci vahel üle kanda, lülitage Bluetooth ja Wi-Fi sisse ka oma arvutis.
 2 Juhtimiskeskuse avamiseks pühkige ekraani allosast üles. Tehke seda AirDropi lubamiseks.
2 Juhtimiskeskuse avamiseks pühkige ekraani allosast üles. Tehke seda AirDropi lubamiseks. - 3 Vajutage ja hoidke all ühenduse liugureid. See on WiFi, mobiilside, lennukirežiimi ja Bluetoothi liugur. Avanevad mitmed teised liugurid, sealhulgas lõastamine ja AirDropi liugurid.
 4 Privaatsuse valimiseks klõpsake AirDropil. Puudutage ühte järgmistest valikutest.
4 Privaatsuse valimiseks klõpsake AirDropil. Puudutage ühte järgmistest valikutest. - Vastuvõtt välja - AirDrop lülitatakse välja.
- "Ainult kontaktidele" - teie seade on nähtav ainult neile kasutajatele, kes on teie kontaktides. Selleks vajate Apple ID kontot.
- „Kõigile” - kõik teie läheduses asuvad seadmed leiavad teie seadme.
 5 Avage Macis AirDropi kaust. Kui teisaldate faile oma Maci, avage Finderi aken ja valige vasakpoolsel paanil suvand AirDrop.
5 Avage Macis AirDropi kaust. Kui teisaldate faile oma Maci, avage Finderi aken ja valige vasakpoolsel paanil suvand AirDrop.  6 Avage üksus, mille soovite üle kanda. Tehke seda sobivas rakenduses. Näiteks foto AirDropi avamiseks avage see rakenduses Fotod.
6 Avage üksus, mille soovite üle kanda. Tehke seda sobivas rakenduses. Näiteks foto AirDropi avamiseks avage see rakenduses Fotod.  7 Klõpsake nuppu Jaga. Seda valikut tähistab ruudukujuline ikoon, millel on ülespoole suunatud nool.
7 Klõpsake nuppu Jaga. Seda valikut tähistab ruudukujuline ikoon, millel on ülespoole suunatud nool.  8 Puudutage selle isiku nime, kellega soovite faili AirDropi kaudu jagada. Jagamispaneeli ülaosas kuvatakse AirDropi kasutavate inimeste loend. Faili saatmiseks klõpsake selle inimese fotol.
8 Puudutage selle isiku nime, kellega soovite faili AirDropi kaudu jagada. Jagamispaneeli ülaosas kuvatakse AirDropi kasutavate inimeste loend. Faili saatmiseks klõpsake selle inimese fotol. - AirDropi abil saate kiiresti jagada faile, fotosid, URL -e oma läheduses olevate sõprade ja kontaktisikutega.
 9 Oodake, kuni teine inimene teie faili aktsepteerib. Selleks peab ta oma otsuse kinnitama.
9 Oodake, kuni teine inimene teie faili aktsepteerib. Selleks peab ta oma otsuse kinnitama.