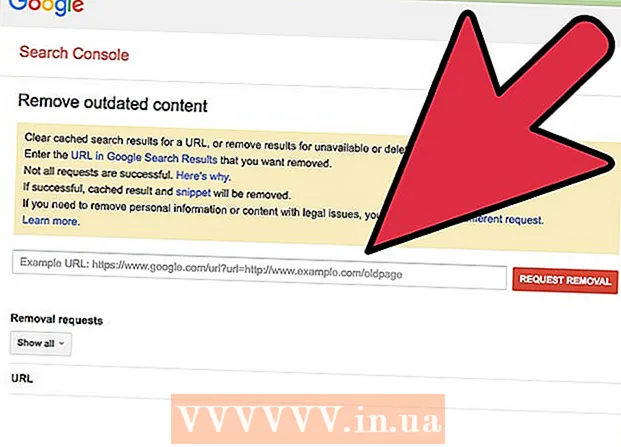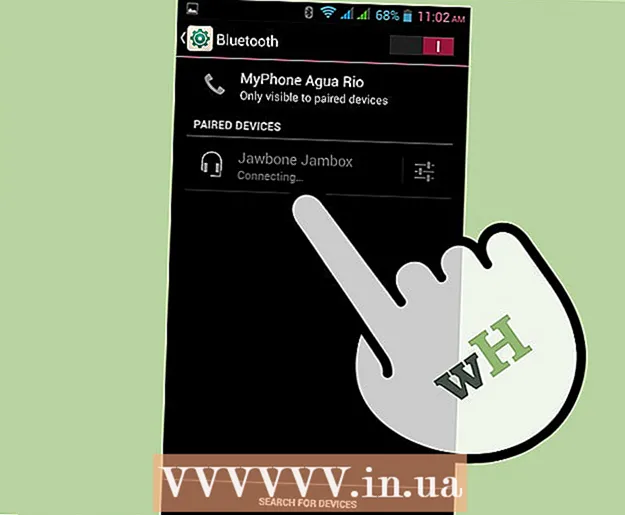Autor:
Janice Evans
Loomise Kuupäev:
28 Juuli 2021
Värskenduse Kuupäev:
1 Juuli 2024

Sisu
- Sammud
- Meetod 1 /4: vanemliku kontrolli programmid
- Meetod 2/4: kohaliku võrgu kaitsmine
- 3. meetod 4 -st: Windowsi perekonna ohutus
- Meetod 4/4: hostifaili muutmine
World Wide Web võib oma sisu tõttu olla ohtlik ja hirmutav, eriti lastele. Õnneks on teie käsutuses tööriistad, mis võivad riske vähendada ja teie lapse Interneti -kasutamist kontrollida. Teie võimuses on vähendada võimalust, et teie laps kohtub ohtlike inimeste või sobimatu sisuga.
Sammud
Meetod 1 /4: vanemliku kontrolli programmid
- 1 Valige õige tarkvara. On kümneid programme, mis erinevad funktsionaalsusest veidi, kuid mõnikord erinevad üksteisest silmapaistvalt hinna poolest. Õnneks on ka tasuta võimalusi. Siin on mõned Venemaa turul kõige populaarsemad:
- Perekond Norton
- Lapseveebikaitsja
- Hidetoolsi vanemlik kontroll
- KinderGate'i vanemlik kontroll
- Laste arvutiaja administraator
- Lapsekontroll 2013
- Interneti tsensor
- CyberMom
- NetKids
- Üksinda kodus
- Kidlogger
- Aja boss
- NetPolice Pro
- 2 Installige programm oma arvutisse. Sõltumata sellest, kas olete valinud tasulise või tasuta programmi, peate selle oma arvutisse installima.
- 3 Käivitage programmifail ja järgige installija juhiseid. Pärast installimise lõpetamist peate võib -olla arvuti taaskäivitama.
- 4 Blokeeritud sisu. Enamik programme võimaldab kohandada keelatud saitide, kategooriate loendeid (mõnes programmis saate iseseisvalt sisestada märksõnu, mille järgi sorteerimine toimub).
- Filtreid värskendatakse sageli automaatselt ja blokeeritavate saitide nimekiri täieneb pidevalt.
- Samuti saate arvutisse installitud programmide juurdepääsu Internetile keelata.
- 5 Määra ajapiirangud. Mõned veebiseireprogrammid võimaldavad teil määrata ajavahemikud teatud sisule juurdepääsu blokeerimiseks / blokeeringu tühistamiseks.
- Näiteks võite keelata juurdepääsu sotsiaalvõrgustikele tundidel, mil laps peab kodutöid tegema.
- 6 Logid. Enamik programme pakub võimalust säilitada ajalugu ja salvestada logides keelatud sisule juurdepääsu katseid. See tähendab, et saate teada, kas teie laps on proovinud midagi vaadata.
Meetod 2/4: kohaliku võrgu kaitsmine
 1 OpenDNS. See tarkvara võimaldab ruuteriga töötades blokeerida juurdepääsu keelatud sisule. Tänu sellele töötab programm kõigil ruuteriga ühendatud seadmetel (arvutid, sülearvutid, tahvelarvutid, telefonid).
1 OpenDNS. See tarkvara võimaldab ruuteriga töötades blokeerida juurdepääsu keelatud sisule. Tänu sellele töötab programm kõigil ruuteriga ühendatud seadmetel (arvutid, sülearvutid, tahvelarvutid, telefonid).  2 Minge ruuteri seadete juurde. Tavaliselt saab seda teha, sisestades brauseri aadressiribale 192.168.1.1 või 192.168.0.1, mille järel peate võib -olla sisestama ruuteri sisselogimise ja parooli.
2 Minge ruuteri seadete juurde. Tavaliselt saab seda teha, sisestades brauseri aadressiribale 192.168.1.1 või 192.168.0.1, mille järel peate võib -olla sisestama ruuteri sisselogimise ja parooli. - Seadete sisestamise meetod, samuti sisselogimine ja parool on tavaliselt märgitud ruuteri kasutusjuhendis.

- Seadete sisestamise meetod, samuti sisselogimine ja parool on tavaliselt märgitud ruuteri kasutusjuhendis.
 3 Leidke vahekaart DNS -i seadete muutmiseks. Täpne asukoht sõltub konkreetsest ruuteri mudelist, kuid tavaliselt on need seaded saadaval jaotises "Internet". Seejärel otsige IP -aadressi sisestusvälju, millel on märge "Kasuta neid DNS -servereid".
3 Leidke vahekaart DNS -i seadete muutmiseks. Täpne asukoht sõltub konkreetsest ruuteri mudelist, kuid tavaliselt on need seaded saadaval jaotises "Internet". Seejärel otsige IP -aadressi sisestusvälju, millel on märge "Kasuta neid DNS -servereid".  4 Sisestage uued aadressid. Kasutage järgmisi aadresse:
4 Sisestage uued aadressid. Kasutage järgmisi aadresse: - 208.67.222.222 esmase DNS -i (peamine DNS -server) jaoks
- 208.67.220.220 sekundaarse DNS -i jaoks (sekundaarne DNS -server)
 5 Klõpsake nuppu Rakenda sätted või Salvesta sätted.
5 Klõpsake nuppu Rakenda sätted või Salvesta sätted.- 6 Luba dünaamiline IP -tugi. See on vajalik selleks, et programm saaks aadressi muutmisel tööd jätkata.
- Logige oma kontole sisse OpenDNS.com veebisaidil, kasutades registreerimisel loodud kasutajanime ja parooli.

- Klõpsake nuppu "Lisa võrk".

- Seejärel sisestage võrgu nimi (mõelge ise), märkige ruut "dünaamiline IP -aadress" ja laadige programm alla. Seejärel klõpsake "Valmis".

- Logige oma kontole sisse OpenDNS.com veebisaidil, kasutades registreerimisel loodud kasutajanime ja parooli.
- 7 Seadistage filtrid. Saate määrata konkreetse blokeerimistaseme, filtreerida kategooria järgi, blokeerida teatud saidid või lubada teatud saidid.
 8 Minge vahekaardile "Seaded", valige loendist oma võrk.
8 Minge vahekaardile "Seaded", valige loendist oma võrk.- Filtreerimistasemed on kõrged, keskmised, madalad, keelatud ja kohandatavad. Kui soovite blokeeritud kategooriaid ise valida, aktiveerige viimane tase.

- Allpool, väljal „Üksikute domeenide haldamine”, saate ise saite lisada. Kui lisate lubatud saidile twitter.com, siis ainult see toimib. Üksiku saidi blokeerimine toimub kahel viisil - ainult saidi blokeerimine ja blokeeritud aadressi sisaldavate saitide kategooriate blokeerimine.

- Filtreerimistasemed on kõrged, keskmised, madalad, keelatud ja kohandatavad. Kui soovite blokeeritud kategooriaid ise valida, aktiveerige viimane tase.
 9 Ajalugu. Märkige jaotises „Statistika ja logid” ruut valiku „Luba statistika ja logid” kõrval. Nüüd saate vaadata oma taotluste ajalugu ja näha, kas teie lapsed on proovinud juurdepääsu keelatud saitidele (kaasa arvatud kuupäev ja kellaaeg).
9 Ajalugu. Märkige jaotises „Statistika ja logid” ruut valiku „Luba statistika ja logid” kõrval. Nüüd saate vaadata oma taotluste ajalugu ja näha, kas teie lapsed on proovinud juurdepääsu keelatud saitidele (kaasa arvatud kuupäev ja kellaaeg).
3. meetod 4 -st: Windowsi perekonna ohutus
 1 Installige programm. Tähelepanu! See tarkvara on operatsioonisüsteemi Windows 8 eelinstallitud ja seda saab installida Windows 7 -sse, Windowsi varasemaid versioone ja muid operatsioonisüsteeme ei toetata.
1 Installige programm. Tähelepanu! See tarkvara on operatsioonisüsteemi Windows 8 eelinstallitud ja seda saab installida Windows 7 -sse, Windowsi varasemaid versioone ja muid operatsioonisüsteeme ei toetata.  2 Aktiveerige programm. Sisselogimiseks vajate jagatud Windows Live ID -d. Kui teil seda pole, on kõige lihtsam luua hotmail.com postkast ja kasutada sisselogimiseks postkasti nime ja parooli.
2 Aktiveerige programm. Sisselogimiseks vajate jagatud Windows Live ID -d. Kui teil seda pole, on kõige lihtsam luua hotmail.com postkast ja kasutada sisselogimiseks postkasti nime ja parooli. - Valige vajalikud jälgimiskontod. Parem on, kui igal pereliikmel on oma konto.

- Inaktiveerige külaliskonto, et lapsed seda ei kasutaks.

- Valige vajalikud jälgimiskontod. Parem on, kui igal pereliikmel on oma konto.
 3 Windows 8. Siin jälgitakse vaikimisi kõiki loodud "alamkontosid". Tavalise konto jälgimise lubamiseks peate selle märkima ka "lapseks".
3 Windows 8. Siin jälgitakse vaikimisi kõiki loodud "alamkontosid". Tavalise konto jälgimise lubamiseks peate selle märkima ka "lapseks". - 4 Logige oma kontole sisse aadressil familysafety.microsoft.com
- Valige vaatamiseks kasutaja. Näete jälgimiseks saadaolevate kasutajate loendit, igaühe jaoks saate konfigureerida filtrid, ajaloo, ajapiirangud ja mängupiirangud.

- Filtreerimine järgib sama kategooria põhimõtet. Samuti saate blokeerida failide allalaadimise Internetist.

- Samuti saate teatud saidid blokeerida / lubada.

- Saate saata kohandamistaotlusi. Seejärel, kui proovite keelatud saidile juurde pääseda, saate teate ja saate otsustada, kas lubada juurdepääs või mitte.

- Ajaraamid võimaldavad määrata arvutile juurdepääsu aja. Saadavusperioodi lõpus kasutajakonto lukustatakse.

- Mängupiirangud võimaldavad teil keelata juurdepääsu mängudele kas nimekirja või reitingu alusel.

- Valige vaatamiseks kasutaja. Näete jälgimiseks saadaolevate kasutajate loendit, igaühe jaoks saate konfigureerida filtrid, ajaloo, ajapiirangud ja mängupiirangud.
Meetod 4/4: hostifaili muutmine
- 1 Hostifail ja Windows. Saate sellele saidile lisada saidiaadressid ja need on eranditult kõigile kasutajatele kättesaamatud.
- Fail asub tavaliselt teel C: Windows System32 drivers etc ja see tuleb avada märkmiku või mõne muu tekstiredaktoriga.

- Liigutage kursor dokumendi lõppu (uuel real pärast viimast kirjet).

- Sisestage 127.0.0.1 saidi nimi> ja vajutage sisestusklahvi. Saidi nime asemel> sisestage blokeeritava saidi aadress (näiteks facebook.com või ok.ru).

- Järgmisel real sisestage sama, kuid lisage "www." - rida peaks välja nägema selline - 127.0.0.1 www.facebook.com (www.ok.ru).

- Seda tasub teha iga lisatud veebisaidi puhul. Kui teate, et sellel on ka teisi alamdomeene või välisversioone, blokeerige ka need (näiteks 127.0.0.1 m.facebook.com, 127.0.0.1 ok.ua).

- Salvestage fail. Ärge muutke faili nime, tüüpi ega asukohta! Muudatuste rakendamiseks taaskäivitage brauser.

- Fail asub tavaliselt teel C: Windows System32 drivers etc ja see tuleb avada märkmiku või mõne muu tekstiredaktoriga.
- 2 Hostifail ja Mac. Toimetamise põhimõte on sama. Fail avatakse terminali kaudu käsuga sudo nano / etc / hosts
- Failide redigeerimine on Windowsis sarnane. pärast muudatuste salvestamist peate DNS -kirjeid värskendama. selleks peate "Terminalis" sisestama käsu dscacheutil -flushcache

- Failide redigeerimine on Windowsis sarnane. pärast muudatuste salvestamist peate DNS -kirjeid värskendama. selleks peate "Terminalis" sisestama käsu dscacheutil -flushcache
- 3 Hostifail ja Linux. Toimetamise põhimõte on sama. Fail avatakse käsurea kaudu käsuga sudo gedit / etc / hosts. Sisu redigeerimine on sarnane Windowsiga.