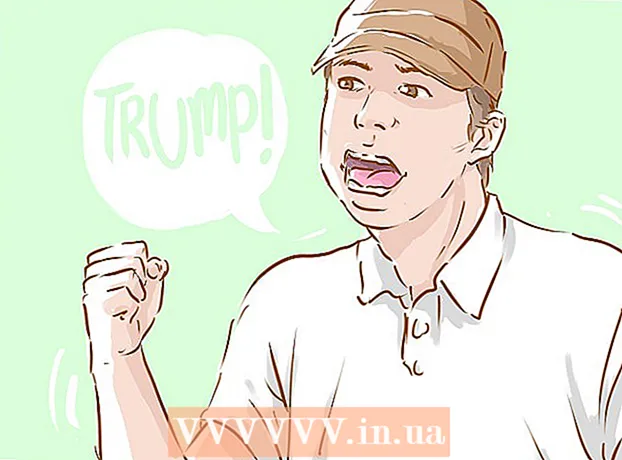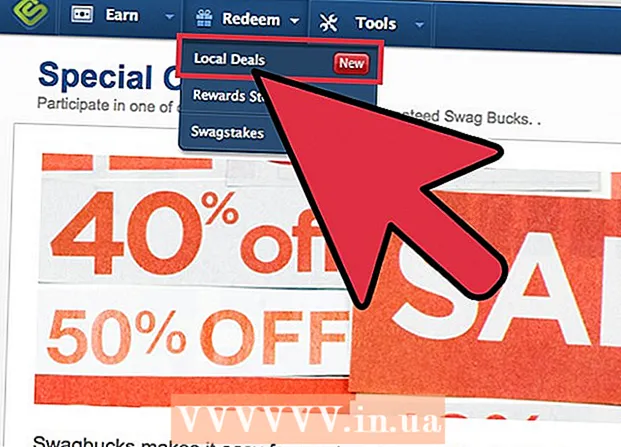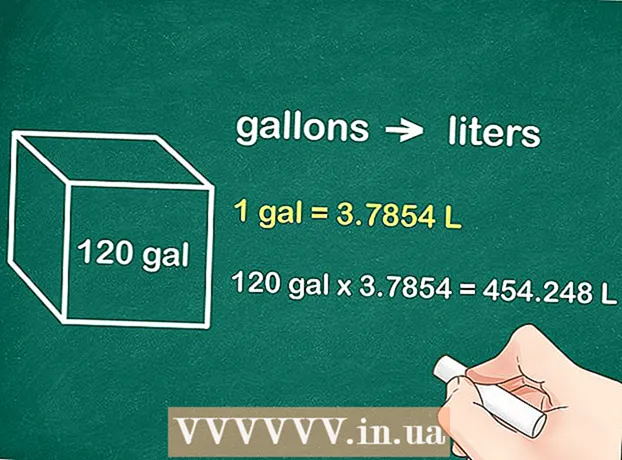Autor:
Mark Sanchez
Loomise Kuupäev:
8 Jaanuar 2021
Värskenduse Kuupäev:
1 Juuli 2024

Sisu
Selles artiklis räägime teile, kuidas ühendada ja konfigureerida teine monitor arvutis või sülearvutis, kus töötab Windows 10. Selleks peab arvutis olema vähemalt üks tasuta videopistik.
Sammud
 1 Veenduge, et saate teise monitori arvutiga ühendada. Windows 10 toetab mitut monitori, mis ei kehti kõigi graafikakaartide puhul. Et teada saada, kas saate teise monitori arvutiga / sülearvutiga ühendada, toimige järgmiselt.
1 Veenduge, et saate teise monitori arvutiga ühendada. Windows 10 toetab mitut monitori, mis ei kehti kõigi graafikakaartide puhul. Et teada saada, kas saate teise monitori arvutiga / sülearvutiga ühendada, toimige järgmiselt. - Arvuti: Leidke arvuti tagaküljelt tasuta videopistik. Kui leiate selle pistiku lähedalt või selle kohal, kuhu esimene monitor on ühendatud, saate arvutiga ühendada teise monitori.
- Märkmik: Kui teie sülearvutil on mis tahes videopistik (nt HDMI, DisplayPort või USB-C), saate sellega monitori ühendada.
 2 Uurige, millist kaablit monitori ühendamiseks vaja läheb. Enamikul juhtudel vajate HDMI- või DisplayPort -kaablit. Kui teil on vanem arvuti või monitor, ostke trapetsikujuliste pistikutega VGA -kaabel.
2 Uurige, millist kaablit monitori ühendamiseks vaja läheb. Enamikul juhtudel vajate HDMI- või DisplayPort -kaablit. Kui teil on vanem arvuti või monitor, ostke trapetsikujuliste pistikutega VGA -kaabel. - Kui teie arvuti saadaval olev videopistik sobib teise kuvari videopistikuga, kasutage kaablit, mis sobib mõlema pistikuga.
- Kui teie arvuti videopistik erineb monitori videopistikust, ostke spetsiaalne kaabel (näiteks USB / C - HDMI) või adapter (näiteks VGA - HDMI).
 3 Paigutage teine monitor. Kui soovite oma töölaua mõlemast kuvarist sirutada, asetage see esimesest kuvarist paremale.
3 Paigutage teine monitor. Kui soovite oma töölaua mõlemast kuvarist sirutada, asetage see esimesest kuvarist paremale. - Kui kopeerite pilti teisel kuvaril, saate selle paigutada ükskõik kuhu.
 4 Ühendage teine monitor arvutiga. Ühendage videokaabli (nt HDMI) üks ots arvuti videopistikuga ja teine ots teise monitori videopistikuga.
4 Ühendage teine monitor arvutiga. Ühendage videokaabli (nt HDMI) üks ots arvuti videopistikuga ja teine ots teise monitori videopistikuga. - Kui kasutate adapterit, ühendage kaabel (adapterid) adapteriga; Samuti võib adapter vaja esmalt toiteallikaga ühendada.
 5 Lülitage teine monitor sisse. Vajutage toitenuppu
5 Lülitage teine monitor sisse. Vajutage toitenuppu  .
.  6 Avage menüü Start
6 Avage menüü Start  . Klõpsake esimese monitori vasakus alanurgas Windowsi logo.
. Klõpsake esimese monitori vasakus alanurgas Windowsi logo.  7 Klõpsake "Valikud"
7 Klõpsake "Valikud"  . See on hammasrattakujuline ikoon menüü Start vasakus alanurgas.
. See on hammasrattakujuline ikoon menüü Start vasakus alanurgas.  8 Kliki Süsteem. See on sülearvuti kujuline ikoon eelistuste aknas.
8 Kliki Süsteem. See on sülearvuti kujuline ikoon eelistuste aknas.  9 Klõpsake vahekaarti Ekraan. Leiate selle lehe vasakus ülanurgas.
9 Klõpsake vahekaarti Ekraan. Leiate selle lehe vasakus ülanurgas.  10 Avage menüü Mitu ekraani. See on lehe allosas.
10 Avage menüü Mitu ekraani. See on lehe allosas.  11 Valige soovitud suvand. Enamikul juhtudel peate valima "Laiendage neid ekraane", nii et töölaud ulatuks üle mõlema monitori, see tähendab, et see muutub suuremaks. Samuti saate valida ühe järgmistest valikutest.
11 Valige soovitud suvand. Enamikul juhtudel peate valima "Laiendage neid ekraane", nii et töölaud ulatuks üle mõlema monitori, see tähendab, et see muutub suuremaks. Samuti saate valida ühe järgmistest valikutest. - Kopeerige need ekraanid: Teine monitor kuvab sama pildi kui esimene.
- Näita ainult 1: Pilt kuvatakse ainult esimesel kuvaril ja teise monitori ekraan on tume.
- Näita ainult 2: Pilt kuvatakse ainult teisel kuvaril ja esimese monitori ekraan on tume.
- Sõltuvalt teisest kuvarist võivad menüüsse ilmuda lisavalikud.
 12 Salvestage muudatused. Klõpsake nuppu Rakenda> Salvesta muudatused. Arvuti hakkab teise monitoriga töötama, nagu näidatud.
12 Salvestage muudatused. Klõpsake nuppu Rakenda> Salvesta muudatused. Arvuti hakkab teise monitoriga töötama, nagu näidatud.  13 Kasutage teist monitori. Kui laiendasite töölauda mõlemale monitorile, viige hiirekursor esimese kuvari paremale äärisele - niipea, kui liigutate kursorit paremale, kuvatakse see teisel kuvaril.
13 Kasutage teist monitori. Kui laiendasite töölauda mõlemale monitorile, viige hiirekursor esimese kuvari paremale äärisele - niipea, kui liigutate kursorit paremale, kuvatakse see teisel kuvaril.
Näpunäiteid
- Kui teete ekraanipildi nii, et töölaud on sirutatud mõlemale monitorile, saate panoraampildi.
- HD -telerit saab kasutada teise kuvarina.
Hoiatused
- Ärge kasutage kaablite ühendamisel jõudu.
- Kui te ei saa arvutiga teist monitori ühendada, installige uus graafikakaart.