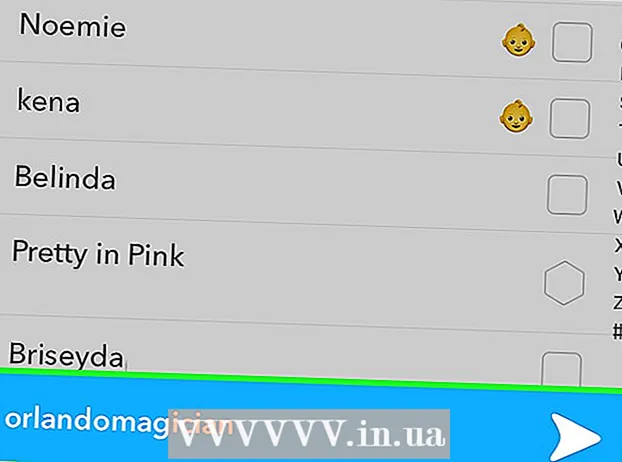Autor:
Gregory Harris
Loomise Kuupäev:
16 Aprill 2021
Värskenduse Kuupäev:
1 Juuli 2024
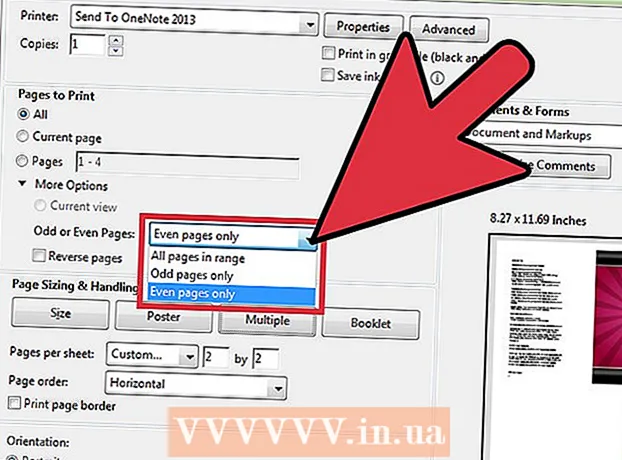
Sisu
- Sammud
- Meetod 1 /3: mitmele PDF -lehele printimine ühele lehele
- Meetod 2/3: printige samad PDF -lehed ühele lehele
- Meetod 3/3: kahepoolne printimine
- Sarnased artiklid
Selle asemel, et printida ühele lehele üks PDF -leht, saate printida mitu lehte korraga. Seda printimismeetodit nimetatakse N-up, kus “N” on ühele lehele prinditavate PDF-lehtede arv (2, 4, 6, ...). Näiteks 6-printimine tähendab kuue PDF-lehe printimist ühele paberilehele.Mitme PDF -lehe korraga ühele lehele printimine vähendab printimiskulusid ja raiskamist.
Sammud
Meetod 1 /3: mitmele PDF -lehele printimine ühele lehele
 1 Valige "Prindi ...". Klõpsake "Fail". Valige rippmenüüst suvand "Prindi ...". Seejärel ilmub hüpikaken või dialoogiboks.
1 Valige "Prindi ...". Klõpsake "Fail". Valige rippmenüüst suvand "Prindi ...". Seejärel ilmub hüpikaken või dialoogiboks. - Maci kasutajad saavad kasutada kiirklahvi ⌘ KäskP.
- Windowsi kasutajad saavad kasutada kiirklahvi CrtlP.
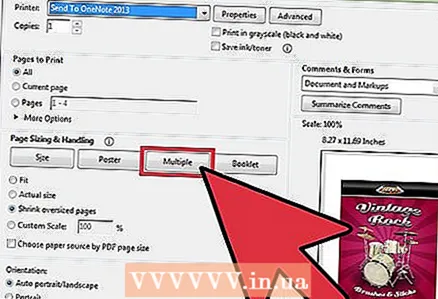 2 Muutke suvandit Lehe skaleerimine. Leidke jaotis "Lehe skaleerimine". Laiendage rippmenüüd. Valige jaotises „Skaleerimisleht” valik „Mitu”.
2 Muutke suvandit Lehe skaleerimine. Leidke jaotis "Lehe skaleerimine". Laiendage rippmenüüd. Valige jaotises „Skaleerimisleht” valik „Mitu”. - Adobe Readeri uuemates versioonides nimetatakse seda jaotist „Lehe suuruse ja käsitlemise reguleerimine“.
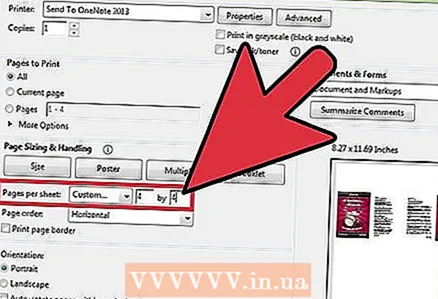 3 Valige PDF -lehtede arv lehe kohta. Pärast nupu "Mitu" klõpsamist peaks dialoogiboksis ilmuma uus osa: "Lehed lehel". Kasutage selle valiku kõrval olevat rippmenüüd, et valida, mitu PDF-lehekülge soovite ühele paberilehele printida.
3 Valige PDF -lehtede arv lehe kohta. Pärast nupu "Mitu" klõpsamist peaks dialoogiboksis ilmuma uus osa: "Lehed lehel". Kasutage selle valiku kõrval olevat rippmenüüd, et valida, mitu PDF-lehekülge soovite ühele paberilehele printida. - Adobe uuemates versioonides saate määrata suvalise arvu lehti.
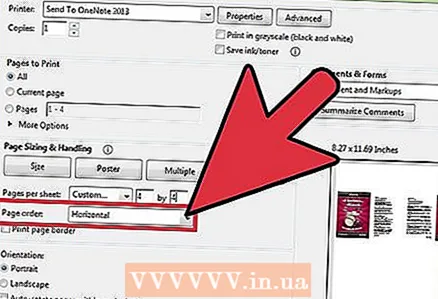 4 Määrake lehtede järjekord. Leidke valik Lehekülje järjekord ja laiendage rippmenüüd. Teil on valida 4 võimaluse vahel: Horisontaalne, Horisontaalne tagurpidi, Vertikaalne ja Vertikaalne tagurpidi.
4 Määrake lehtede järjekord. Leidke valik Lehekülje järjekord ja laiendage rippmenüüd. Teil on valida 4 võimaluse vahel: Horisontaalne, Horisontaalne tagurpidi, Vertikaalne ja Vertikaalne tagurpidi. - Kui valite suvandi "Horisontaalne", paigutatakse lehed järjest vasakult paremale.
- Kui valite suvandi "Horisontaalselt tagurpidi", paigutatakse lehed järjest paremale vasakule.
- Kui valite suvandi Vertikaalne, alustatakse lehti vasakust ülanurgast. Need asetatakse ülevalt alla, vasakult paremale.
- Kui valite suvandi „Vertikaalselt vastupidine järjekord”, alustatakse lehti paremas ülanurgas. Need asetatakse ülevalt alla, paremalt vasakule.
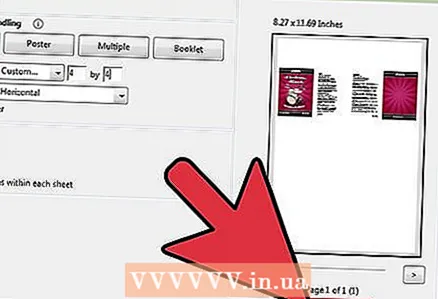 5 Printige oma dokument. Printimise alustamiseks klõpsake nuppu "Prindi". Eemaldage prinditud leht printerist.
5 Printige oma dokument. Printimise alustamiseks klõpsake nuppu "Prindi". Eemaldage prinditud leht printerist. - Paberi säästmiseks printige dokumendi mõlemad küljed.
Meetod 2/3: printige samad PDF -lehed ühele lehele
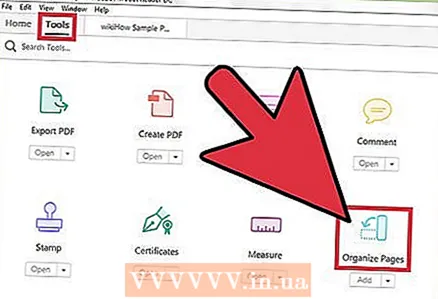 1 Tehke PDF -lehest koopiaid. Funktsioon Lehtede organiseerimine, mida saate kasutada PDF -lehtede korraldamiseks ja koopiate tegemiseks, pole Adobe Readeri tasuta versioonis saadaval. Tehke lehtedest koopiad enne dokumendi teisendamist PDF -failiks. Selleks peate tegema järgmist.
1 Tehke PDF -lehest koopiaid. Funktsioon Lehtede organiseerimine, mida saate kasutada PDF -lehtede korraldamiseks ja koopiate tegemiseks, pole Adobe Readeri tasuta versioonis saadaval. Tehke lehtedest koopiad enne dokumendi teisendamist PDF -failiks. Selleks peate tegema järgmist. - Klõpsake vahekaarti "Tööriistad" ja valige "Lehtede korraldamine".
- Valige leht või leheküljed, mida soovite reprodutseerida.
- Näputäis Crtl või ⌘ Käskkui liigutate visandi teise kohta.
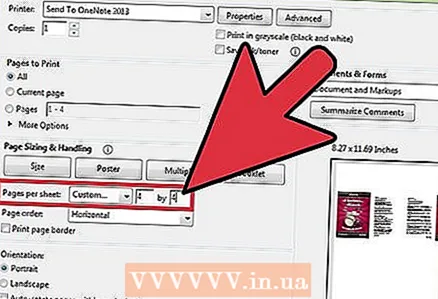 2 Valige "Prindi". Mitme PDF -lehe printimiseks ühele lehele peate muutma prindisätteid.
2 Valige "Prindi". Mitme PDF -lehe printimiseks ühele lehele peate muutma prindisätteid. - Klõpsake nuppu Fail ja valige Prindi.
- Leidke jaotis „Lehe skaleerimine” või „Reguleerige lehe suurust ja käsitlust” ning valige suvand „Mitu”.
- Kasutage jaotises Leheküljed lehel rippmenüüd, et valida, mitu PDF-lehekülge soovite ühele paberilehele printida.
 3 Määrake lehtede järjekord. Leidke osa "Lehekülje järjekord". Teil on valida nelja võimaluse vahel.
3 Määrake lehtede järjekord. Leidke osa "Lehekülje järjekord". Teil on valida nelja võimaluse vahel. - Kui valite suvandi Horisontaalne, paigutatakse lehed järjest vasakult paremale.
- Kui valite horisontaalselt tagurpidi, paigutatakse lehed järjest paremale vasakule.
- Kui valite suvandi Vertikaalne, alustatakse lehti vasakust ülanurgast. Need asetatakse ülevalt alla, vasakult paremale.
- Kui valite vertikaalselt vastupidise järjekorra, alustatakse lehti paremas ülanurgas. Need asetatakse ülevalt alla, paremalt vasakule.
 4 Printige oma dokument. Printimise alustamiseks klõpsake nuppu "Prindi". Eemaldage prinditud leht printerist.
4 Printige oma dokument. Printimise alustamiseks klõpsake nuppu "Prindi". Eemaldage prinditud leht printerist. - Paberi säästmiseks printige dokumendi mõlemad küljed.
Meetod 3/3: kahepoolne printimine
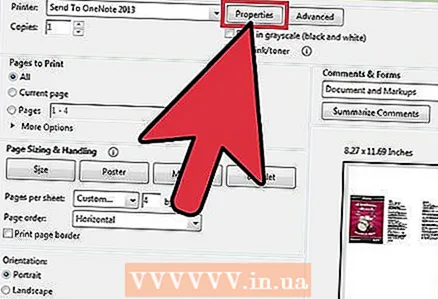 1 Kahepoolne printimine Windowsis. Kahepoolne printimine võimaldab printida dokumendi lehe mõlemale lehele.
1 Kahepoolne printimine Windowsis. Kahepoolne printimine võimaldab printida dokumendi lehe mõlemale lehele. - Klõpsake "Fail" ja valige rippmenüüst "Prindi".
- Klõpsake nuppu "Atribuudid".
- Valige vahekaart „Leht” ja seejärel „Kahepoolne (käsitsi)”
- Dokumendi printimiseks klõpsake nuppu "OK".
 2 Kahepoolne printimine Macis. Kui prindite dokumendi paberilehe mõlemale poolele, säästate paberit.
2 Kahepoolne printimine Macis. Kui prindite dokumendi paberilehe mõlemale poolele, säästate paberit. - Klõpsake vahekaarti "Fail" ja valige "Prindi".
- Laiendage printimisdialoogi, klõpsates välja Printeri kõrval asuval sinisel ruudul.
- Laiendage väljade Lehed all rippmenüüd ja valige suvand Paigutus.
- Leidke väli "Duplex Print" ja valige rippmenüüst "Left Align".
- Dokumendi printimiseks klõpsake nuppu "Prindi".
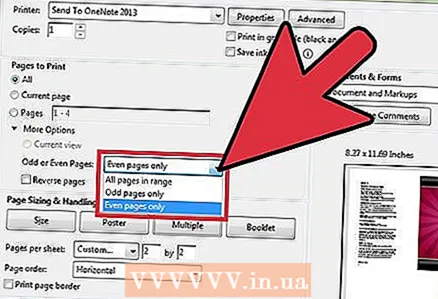 3 Kahepoolne printimine ühepoolsele printerile. Kui teie printer ei ole varustatud kahepoolse printimisega, saate dokumendi käsitsi printida lehe mõlemale poolele.
3 Kahepoolne printimine ühepoolsele printerile. Kui teie printer ei ole varustatud kahepoolse printimisega, saate dokumendi käsitsi printida lehe mõlemale poolele. - Klõpsake vahekaarti "Fail" ja valige rippmenüüst "Prindi".
- Leidke paaritu või paaritu lehekülje jaotis ja valige ainult paarisnumbrid.
- Märkige ruut valiku "Tagurpidi" kõrval.
- Dokumendi printimiseks klõpsake nuppu "Prindi".
- Eemaldage paber printerist. Kui teie dokumendis on paaritu arv lehti, lisage tühi leht.
- Asetage paberisalve virn lehti. Paaritud numbritega lehed peaksid jääma allapoole, lehe ülaosa printeriga.
- Valige Fail> Prindi> Paar- või paarislehed> Ainult paarisnumbrid> Pöördjärjestus> Prindi.
Sarnased artiklid
- Kuidas kasutada Adobe Acrobati
- Adobe Acrobat 9 Pro kasutamine PDF -failide ühendamiseks
- Kuidas lisada üleminekuid Adobe Premiere Pro -s
- Kuidas värskendada Adobe Flash Playerit Linux Mintis
- Kuidas töötada Adobe After Effectsiga
- Allkirja lisamine Adobe Readeris