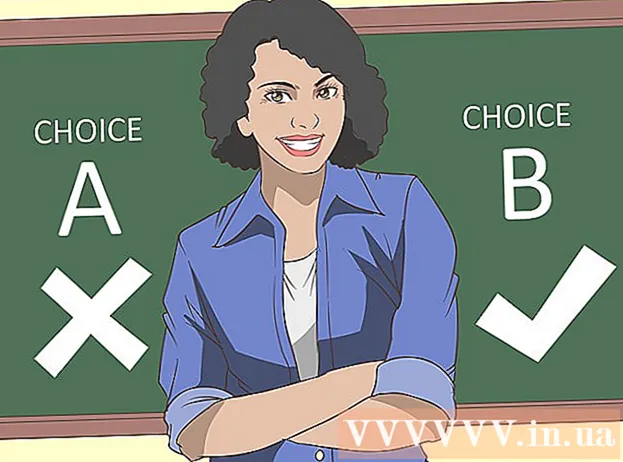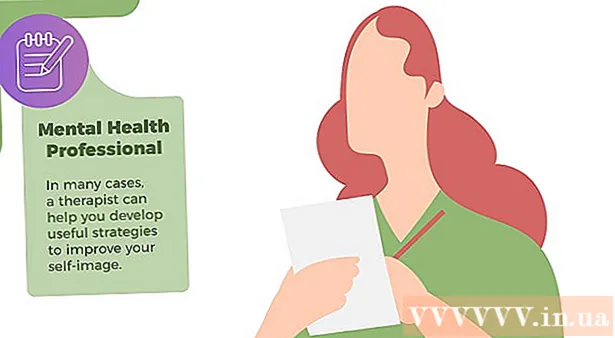Autor:
Helen Garcia
Loomise Kuupäev:
20 Aprill 2021
Värskenduse Kuupäev:
24 Juunis 2024
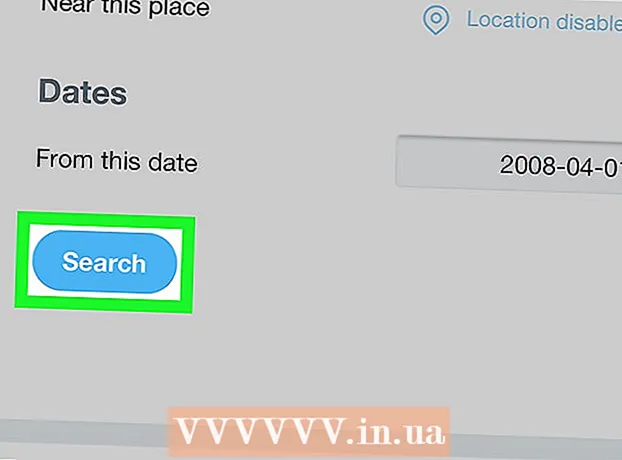
Sisu
Selles artiklis näitame teile, kuidas Twitteri täpsema otsingu abil iPhone'ist / iPadist vanu säutsusid leida. Kui kasutaja pole oma säutsusid kustutanud, privaatseks muutnud või teid blokeerinud, saate kiiresti leida nende säutsud, mis postitati kahe kindla kuupäeva vahel.
Sammud
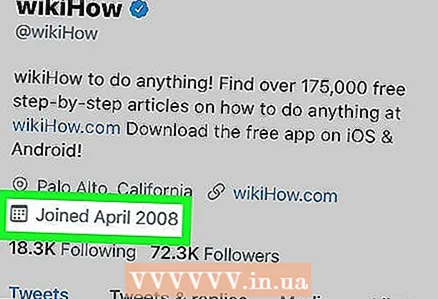 1 Saate teada, millal kasutaja Twitterisse registreerus. Konkreetse kasutaja vanimate säutsude leidmiseks uurige kuu ja aastat, mil ta konto lõi. Seda saate teha järgmiselt.
1 Saate teada, millal kasutaja Twitterisse registreerus. Konkreetse kasutaja vanimate säutsude leidmiseks uurige kuu ja aastat, mil ta konto lõi. Seda saate teha järgmiselt. - Käivitage Twitter. Klõpsake avakuval valge linnu ikooni.
- Avage kasutajaprofiil. Selleks klõpsake Twitteris tema nimel või fotol.
- Leidke registreerimiskuupäev oma profiili ülaosas olevalt realt "Registreerimine" (oma nime ja asukoha all).
- Registreerimiskuupäeva üleskirjutamisel või mäletamisel naaske põhiekraanile.
 2 Minge lehele twitter.com/search-advanced Safaris. Palun kasutage veebibrauserit, sest Twitteri mobiilirakendus ei toeta täpsemaid otsinguid.
2 Minge lehele twitter.com/search-advanced Safaris. Palun kasutage veebibrauserit, sest Twitteri mobiilirakendus ei toeta täpsemaid otsinguid. - Safari käivitamiseks puudutage avakuval sini-punavalget kompassiikooni.
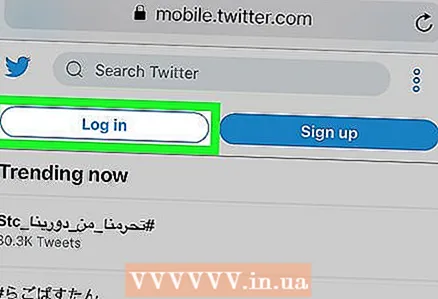 3 Logige Twitterisse sisse. Kui te pole veel oma kontole sisse logitud, klõpsake paremas ülanurgas Logi sisse, sisestage oma kasutajanimi ja parool ning seejärel klõpsake nuppu Logi sisse.
3 Logige Twitterisse sisse. Kui te pole veel oma kontole sisse logitud, klõpsake paremas ülanurgas Logi sisse, sisestage oma kasutajanimi ja parool ning seejärel klõpsake nuppu Logi sisse. - Avaneb tavaline otsinguaken, mitte täpsema otsingu aken.
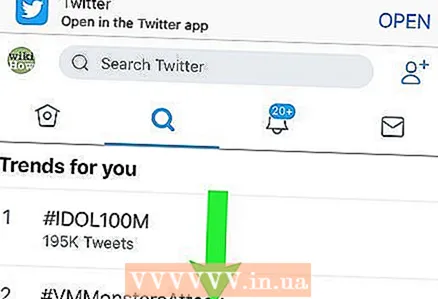 4 Tööriistariba kuvamiseks pühkige lehel alla. See näeb välja nagu hall riba, millel on lehe allosas sinised ikoonid.
4 Tööriistariba kuvamiseks pühkige lehel alla. See näeb välja nagu hall riba, millel on lehe allosas sinised ikoonid. 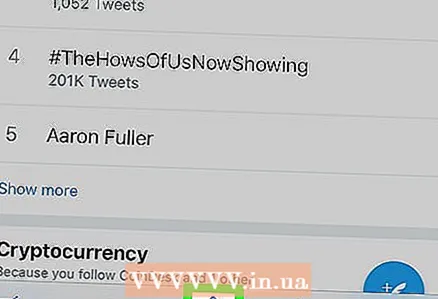 5 Klõpsake jagamisikoonil
5 Klõpsake jagamisikoonil  . Selle leiate tööriistariba keskelt.
. Selle leiate tööriistariba keskelt.  6 Pühkige ekraani allosas olevaid ikoone paremalt vasakule ja toksake seejärel Saidi täisversioon. Selle valiku leiate ikoonide rea keskelt. Saiti värskendatakse ja ekraanile ilmub täpsema otsingu aken.
6 Pühkige ekraani allosas olevaid ikoone paremalt vasakule ja toksake seejärel Saidi täisversioon. Selle valiku leiate ikoonide rea keskelt. Saiti värskendatakse ja ekraanile ilmub täpsema otsingu aken. - Kui iPhone'il on väike ekraan, suurendage teksti ja veeriste nägemist.
- Sisse suumimiseks asetage kaks sõrme ekraanile ja sirutage need siis laiali. Vähendamiseks ühendage sõrmed.
 7 Sisestage kasutajanimi reale Alates nendelt kasutajatelt. See on jaotise Kontod esimene rida.
7 Sisestage kasutajanimi reale Alates nendelt kasutajatelt. See on jaotise Kontod esimene rida. - Te ei pea @ sümbolit sisestama. Näiteks kui otsite vanu @wikiHow säutse, sisestage lihtsalt wikihow.
- Vanade säutsude leidmiseks sisestage oma kasutajanimi.
 8 Sisestage kuupäevad, mille vahel soovitud säutsud postitati. Kerige alla jaotiseni Kuupäevad ja sisestage algus- ja lõppkuupäev. Seda saate teha järgmiselt.
8 Sisestage kuupäevad, mille vahel soovitud säutsud postitati. Kerige alla jaotiseni Kuupäevad ja sisestage algus- ja lõppkuupäev. Seda saate teha järgmiselt. - Klõpsake rida "Alates määratud kuupäevast". Avaneb kalender. Klõpsake kalendri vasakus ülanurgas olevat noolt, et leida kuu ja aasta, mil kasutaja registreerus Twitteris, klõpsake selle kuu 1. kuupäeva ja seejärel nuppu Valmis.
- Puudutage rida kuupäeva järgi, puudutage kuupäeva, enne mida säutsusid otsitakse, ja seejärel puudutage Valmis.
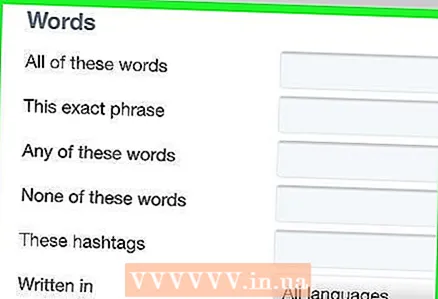 9 Otsingutulemuste täpsustamine (valikuline). Kõigi määratud kuupäevade vahel postitatud kasutaja säutsude vaatamiseks jätkake järgmise sammuga. Vastasel korral kitsendage otsingutulemusi filtrite abil:
9 Otsingutulemuste täpsustamine (valikuline). Kõigi määratud kuupäevade vahel postitatud kasutaja säutsude vaatamiseks jätkake järgmise sammuga. Vastasel korral kitsendage otsingutulemusi filtrite abil: - "Sõnad" - sellesse jaotisesse, mis asub täpsema otsingu akna ülaosas, sisestage sõnad, fraasid või räsimärgid, mis peaksid kasutaja säutsudes ilmuma.
- Kontod - säutsude leidmiseks, mille kasutaja teisele kasutajale saatis, sisestage teise kasutaja nimi jaotise Kontod reale Nende kasutajate jaoks.
- Kohad - kasutaja säutsude otsimiseks konkreetsest asukohast valige selles jaotises asukoht.
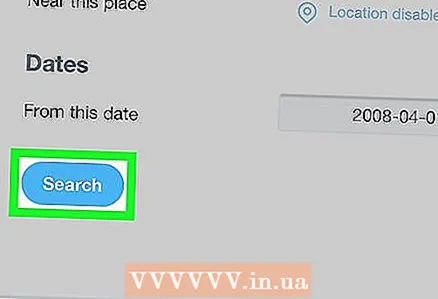 10 Toksake Otsing. See asub otsingukasti vasakus alanurgas. Twitter leiab ja näitab kõiki määratud kasutaja säutsusid teie määratud kuupäevade vahel.
10 Toksake Otsing. See asub otsingukasti vasakus alanurgas. Twitter leiab ja näitab kõiki määratud kasutaja säutsusid teie määratud kuupäevade vahel. - Otsingutulemuste kitsendamiseks klõpsake vasakus ülanurgas asuvas kastis Otsingufiltrid ühte valikutest.