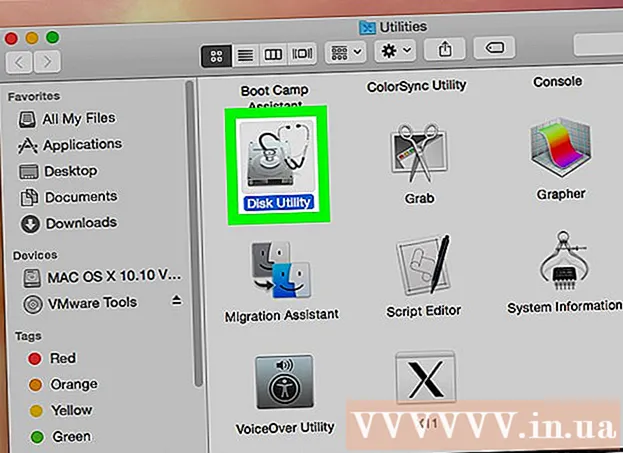Autor:
Carl Weaver
Loomise Kuupäev:
24 Veebruar 2021
Värskenduse Kuupäev:
1 Juuli 2024

Sisu
- Sammud
- Meetod 1 /3: parooli muutmine (iPhone, iPad, iPod)
- Meetod 2/3: muutke oma parooli (mis tahes seade)
- 3. meetod 3 -st: lähtestage unustatud parool
- Sarnased artiklid
Apple on ühendanud kõik oma teenused, sealhulgas teie iTunes'i ostud, ühe konto - Apple ID - alla. Kui lõite iTunes'i konto, on see nüüd Apple ID, kuid täidab endiselt sama funktsiooni. Parooli saate hõlpsalt muuta oma arvutist või iOS -seadmest Apple ID veebisaidi kaudu.
Sammud
Meetod 1 /3: parooli muutmine (iPhone, iPad, iPod)
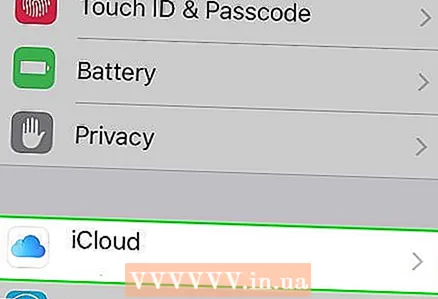 1 Minge iCloudi. ITunes'i parooli saate vahetada otse oma iPhone'ist, kui teate praegust parooli. Kui te ei tea oma praegust parooli, proovige see lähtestada.
1 Minge iCloudi. ITunes'i parooli saate vahetada otse oma iPhone'ist, kui teate praegust parooli. Kui te ei tea oma praegust parooli, proovige see lähtestada. - Avage menüü Seaded ja valige iCloud.
- Klõpsake oma Apple ID -l. Olete praegu oma iPhone'is sisse logitud oma Apple ID -ga. Kui proovite teise konto parooli muuta, minge oma arvutisse.
- Kui teil palutakse sisestada oma parool, tehke seda ja klõpsake "OK". Seda ei juhtu, kui kasutate kahefaktorilist autentimist ja logite sisse usaldusväärse seadmega.
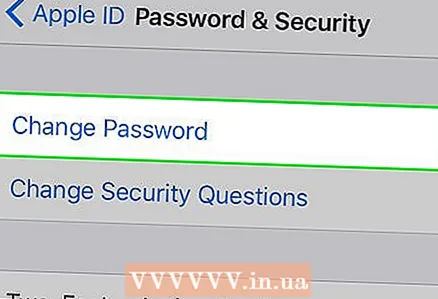 2 Minge jaotisse "Parooli muutmine". Nüüd peate oma identiteedi kinnitama.
2 Minge jaotisse "Parooli muutmine". Nüüd peate oma identiteedi kinnitama. - Klõpsake nuppu Parool ja turvalisus.
- Klõpsake nuppu Muuda parooli.
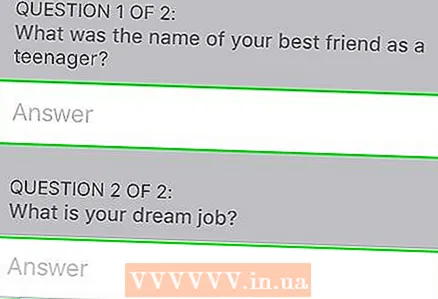 3 Vastake turvaküsimustele. Pärast vastuste sisestamist klõpsake nuppu "Kinnita".
3 Vastake turvaküsimustele. Pärast vastuste sisestamist klõpsake nuppu "Kinnita". - Kui logite sisse usaldusväärsest seadmest, ei pea te turvaküsimustele vastama.
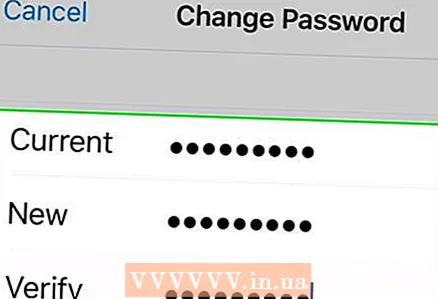 4 Sisestage uus parool. Kinnitamiseks sisestage see kaks korda. Nüüdsest hakkab teie uus parool kehtima ja kuni selle sisestamiseni ühendatakse teid kõigi ühendatud seadmetega lahti.
4 Sisestage uus parool. Kinnitamiseks sisestage see kaks korda. Nüüdsest hakkab teie uus parool kehtima ja kuni selle sisestamiseni ühendatakse teid kõigi ühendatud seadmetega lahti.
Meetod 2/3: muutke oma parooli (mis tahes seade)
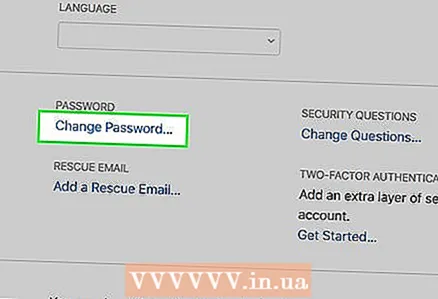 1 Klõpsake Apple ID turvaseadetes linki Muuda parooli. Nüüd, kui teie iTunes'i konto on ühendatud teie Apple ID -ga, peate parooli muutmiseks kasutama Apple ID veebisaiti. Teie Apple ID on sama e -posti aadress, mida kasutate iTunes'i sisselogimiseks.
1 Klõpsake Apple ID turvaseadetes linki Muuda parooli. Nüüd, kui teie iTunes'i konto on ühendatud teie Apple ID -ga, peate parooli muutmiseks kasutama Apple ID veebisaiti. Teie Apple ID on sama e -posti aadress, mida kasutate iTunes'i sisselogimiseks. - Avage Interneti -brauseris rakendus appleid.apple.com.
- Sisestage oma Apple ID ja parool. Kui te ei mäleta oma parooli, proovige see lähtestada.
- Klõpsake jaotises Turvalisus linki Muuda parooli.
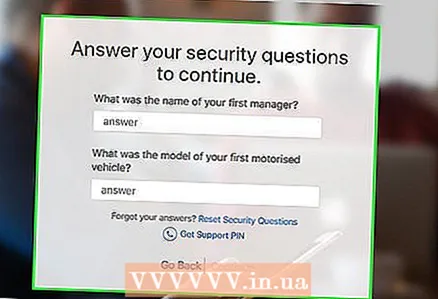 2 Läbi identiteedi kinnitamise. Andmed, mille peate oma identiteedi kinnitamiseks esitama, sõltuvad teie konto turvaseadetest.
2 Läbi identiteedi kinnitamise. Andmed, mille peate oma identiteedi kinnitamiseks esitama, sõltuvad teie konto turvaseadetest. - Vastake turvaküsimustele. Need küsimused tekkisid konto seadistamisel ja peate jätkamiseks neile vastama.
- Kui teie konto kasutab kahefaktorilist autentimist, kinnitage oma number. Teie mobiiltelefonile saadetakse märguanne koos koodiga. Parooli lähtestamise alustamiseks sisestage see kood Apple ID veebisaidile.
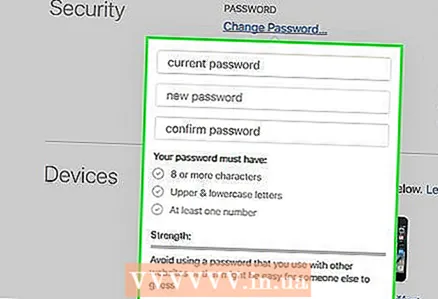 3 Sisestage uus parool. Sisestage esimesele väljale praegune parool ja seejärel kaks korda uus parool.
3 Sisestage uus parool. Sisestage esimesele väljale praegune parool ja seejärel kaks korda uus parool. - Kui aktiveerite uue parooli, ühendatakse teid kõigi ühendatud seadmetega lahti. Peate uue parooliga uuesti sisse logima.
3. meetod 3 -st: lähtestage unustatud parool
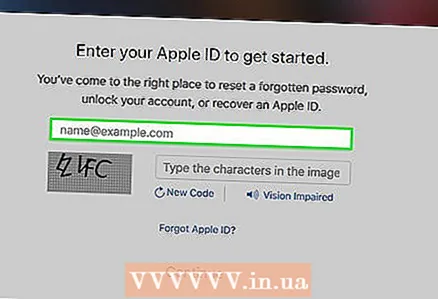 1 Sisestage oma Apple ID saidile iforgot.apple.com. Apple'i parooli lähtestamise sait juhendab teid Apple ID (iTunes'i konto uus nimi) lähtestamise protsessis.
1 Sisestage oma Apple ID saidile iforgot.apple.com. Apple'i parooli lähtestamise sait juhendab teid Apple ID (iTunes'i konto uus nimi) lähtestamise protsessis. - Avage iforgot.apple.com Interneti -brauseris.
- Sisestage e -posti aadress, mida kasutate iTunes'i sisselogimiseks (see on teie Apple ID).
- Klõpsake nuppu Jätka.
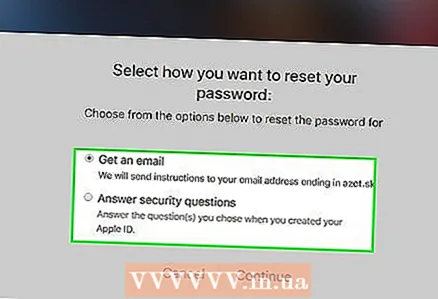 2 Valige meetod oma identiteedi kinnitamiseks. Konto omaniku kinnitamiseks on mitu võimalust. Kinnitusmeetod sõltub konto turvaelementidest:
2 Valige meetod oma identiteedi kinnitamiseks. Konto omaniku kinnitamiseks on mitu võimalust. Kinnitusmeetod sõltub konto turvaelementidest: - E -posti autentimine - teile saadetakse sõnum teie peamisele või varuaadressile. Teie peamine aadress on tavaliselt see, mille sisestasite oma Apple ID loomisel, kuigi olete seda võib -olla juba muutnud. Parooli lähtestamiseks järgige saadud e -kirja linki. E -kirja genereerimiseks võib kuluda mõni minut ja kui kasutate Gmaili, võidakse see sortida kategooriasse Märguanded.
- Vastus turvaküsimustele - selle valiku valimisel palutakse teil vastata kahele turvaküsimusele, mille olete oma konto loomisel ise seadnud. Kui olete neile küsimustele vastused unustanud, kuid teil on Apple ID -ga seotud e -posti varuaadress, saate need lähtestada. Pärast küsimustele vastamist saate sisestada uue parooli.
- Kinnitus numbri järgi - see valik on saadaval, kui olete oma kontole lubanud kahefaktorilise autentimise ja olete sellega usaldusväärse seadme linkinud. Kinnitamiseks palutakse teil sisestada oma mobiiltelefoni number. Usaldusväärsele iOS -seadmele saadetakse märguanne. Klõpsake nuppu Luba, seejärel sisestage oma seadme parool ja lähtestage oma Apple ID parool.
- Sisestage taastamisvõti - See valik kuvatakse ainult siis, kui olete oma kontole seadistanud kaheastmelise kinnitamise. Teil palutakse sisestada kaheastmelise kinnitamise aktiveerimisel loodud taastamisvõti. Pärast seda peaks usaldusväärse seadme juurde jõudma kood, mis loodi ka kaheastmelise kinnitamise lubamisel. Pärast koodi sisestamist saate parooli lähtestada. Kui kaotate oma taastevõtme ja unustate oma parooli, ei pääse te oma kontole juurde.
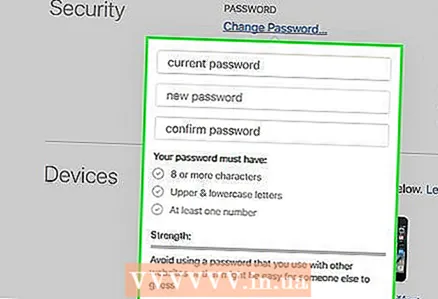 3 Sisestage uus parool. Selle kinnitamiseks sisestage oma uus parool kaks korda.
3 Sisestage uus parool. Selle kinnitamiseks sisestage oma uus parool kaks korda. - Teie uus parool hakkab kohe kehtima, mille tulemusel katkestatakse ühendus kõigi ühendatud seadmetega. Sisselogimiseks peate sisestama uue parooli.
- Kaaluge oma parooli üleskirjutamist turvalisse kohta, näiteks oma kontorisse märkmikku, et teil oleks see millegi korral alati käeulatuses.
Sarnased artiklid
- Apple ID konto loomine ja rakenduste allalaadimine Apple App Store'ist
- Kuidas luua iPhone'is Apple ID
- Kuidas saada Apple ID
- Kuidas muuta oma Apple'i profiili parooli
- Kuidas iTunes'i raamatukogu ühest arvutist teise üle kanda
- Kuidas iTunes'i värskendada
- ITunes'i kaudu allalaaditud muusika teisendamine MP3 -vormingusse (MP4)
- Kuidas teha iTunesis lauluga tasuta helinat