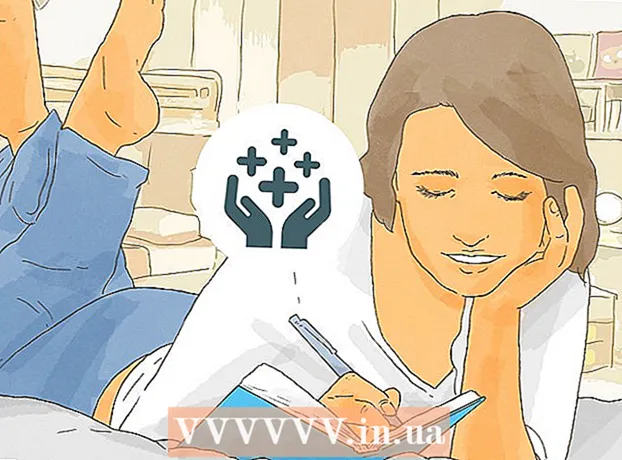Autor:
Helen Garcia
Loomise Kuupäev:
14 Aprill 2021
Värskenduse Kuupäev:
1 Juuli 2024
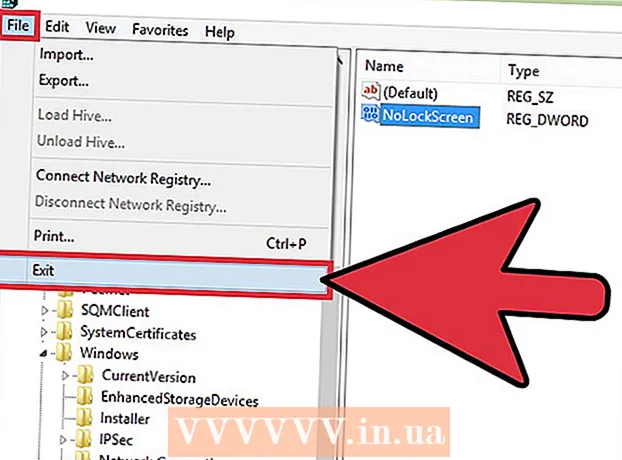
Sisu
- Sammud
- Osa 1 /5: Lukustuskuva seadete avamine
- Osa 2 viiest: Kuidas lukustuskuva tausta muuta
- 3. osa 5 -st: kuidas lukustuskuva tausta muuta
- 4. osa 5 -st: kuidas lukustuskuval rakendusi muuta
- Osa 5/5: Lukustuskuva keelamine
- Näpunäiteid
- Hoiatused
Windows 8 lukustuskuva on kiirjuurdepääsu keskus, nii et siin kuvatavad rakendused peaksid vastama teie vajadustele. Arvuti seadetes saate muuta lukustuskuval kuvatavaid rakendusi ja taustapilti. Soovi korral saate lukustusekraani ise registriredaktoris keelata. Pange tähele, et ekraanisäästja ja parooli seadete muutmine on erinevad protsessid.
Sammud
Osa 1 /5: Lukustuskuva seadete avamine
 1 Vajutage klahvi Võida. Avaneb menüü Start koos otsinguribaga.
1 Vajutage klahvi Võida. Avaneb menüü Start koos otsinguribaga. - Kui võtmed Võida ei hoia Ctrl ja vajutage Esc.
 2 Sisestage otsinguribale "Start" "Lukusta ekraan". Ilmub valik Lukusta ekraani valikud - otsige seda ekraani vasakul küljel olevatest otsingutulemustest.
2 Sisestage otsinguribale "Start" "Lukusta ekraan". Ilmub valik Lukusta ekraani valikud - otsige seda ekraani vasakul küljel olevatest otsingutulemustest. - Sisestage oma päring ilma jutumärkideta.
 3 Puudutage Lukusta ekraani valikud. Avaneb lukustuskuva seadete menüü.
3 Puudutage Lukusta ekraani valikud. Avaneb lukustuskuva seadete menüü.  4 Vaadake üle oma lukustuskuva seaded. Saate muuta järgmisi parameetreid:
4 Vaadake üle oma lukustuskuva seaded. Saate muuta järgmisi parameetreid: - Taust - lukustuskuva taustapildi muutmine.
- Rakendused - lukustuskuval kuvatavate rakenduste muutmine.
 5 Kohandage lukustuskuva. Nüüd saate hakata lukustuskuva seadeid muutma.
5 Kohandage lukustuskuva. Nüüd saate hakata lukustuskuva seadeid muutma.
Osa 2 viiest: Kuidas lukustuskuva tausta muuta
 1 Klõpsake nuppu Sirvi. See asub eelseadistatud taustade loendi all.
1 Klõpsake nuppu Sirvi. See asub eelseadistatud taustade loendi all. - Selle rakendamiseks võite klõpsata ka ühel eelseadistatud taustal.
 2 Valige piltide allikas. Pildi saab valida järgmistest allikatest:
2 Valige piltide allikas. Pildi saab valida järgmistest allikatest: - HDD;
- Bing;
- OneDrive;
- kaamera (nimelt veebikaamera).
 3 Lukustusekraani taustapildiks muutmiseks klõpsake soovitud pildil.
3 Lukustusekraani taustapildiks muutmiseks klõpsake soovitud pildil.- Kui valisite kaamera, tehke foto.
 4 Muudatuste kinnitamiseks klõpsake "OK". Olete muutnud lukustuskuva tausta.
4 Muudatuste kinnitamiseks klõpsake "OK". Olete muutnud lukustuskuva tausta.
3. osa 5 -st: kuidas lukustuskuva tausta muuta
 1 Klõpsake nuppu Sirvi. See asub eelseadistatud taustade loendi all.
1 Klõpsake nuppu Sirvi. See asub eelseadistatud taustade loendi all. - Selle rakendamiseks võite klõpsata ka ühel eelseadistatud taustal.
 2 Valige piltide allikas. Pildi saab valida järgmistest allikatest:
2 Valige piltide allikas. Pildi saab valida järgmistest allikatest: - HDD;
- Bing;
- OneDrive;
- kaamera (nimelt veebikaamera).
 3 Lukustusekraani taustapildiks muutmiseks klõpsake soovitud pildil.
3 Lukustusekraani taustapildiks muutmiseks klõpsake soovitud pildil.- Kui valisite kaamera, tehke foto.
 4 Muudatuste kinnitamiseks klõpsake "OK". Olete muutnud lukustuskuva tausta.
4 Muudatuste kinnitamiseks klõpsake "OK". Olete muutnud lukustuskuva tausta.
4. osa 5 -st: kuidas lukustuskuval rakendusi muuta
 1 Leidke valik "Lukusta ekraanirakendused". See asub lukustusekraani taustade all.
1 Leidke valik "Lukusta ekraanirakendused". See asub lukustusekraani taustade all.  2 Vaadake praeguseid rakendusi. Lukustusekraani rakenduste all on mitu pilu, millest mõned peaksid olema hõivatud rakendustega (nt Mail), teised aga kuvama + sümboli.
2 Vaadake praeguseid rakendusi. Lukustusekraani rakenduste all on mitu pilu, millest mõned peaksid olema hõivatud rakendustega (nt Mail), teised aga kuvama + sümboli.  3 Muutke rakenduse hõivatud pesa. Olemasoleva rakenduse muutmiseks tehke järgmist.
3 Muutke rakenduse hõivatud pesa. Olemasoleva rakenduse muutmiseks tehke järgmist. - Klõpsake hõivatud rakenduse pesal.
- Rakenduse keelamiseks klõpsake „Ära kuva kiiret olekut“.
- Klõpsake menüüs Vali rakendus menüüd Uus rakendus.
 4 Lisage rakendus ekraanile. Selleks klõpsake nuppu "+" ja seejärel valige rakendus menüüst "Vali rakendus".
4 Lisage rakendus ekraanile. Selleks klõpsake nuppu "+" ja seejärel valige rakendus menüüst "Vali rakendus".  5 Klõpsake nuppu Üksikasjad. See suvand asub jaotises "Valige rakendus, et kuvada üksikasjalikku olekut"; mis tahes selles jaotises kuvatav rakendus annab laiendatud teavet (näiteks teie täielik ajakava või päeva ilmateade).
5 Klõpsake nuppu Üksikasjad. See suvand asub jaotises "Valige rakendus, et kuvada üksikasjalikku olekut"; mis tahes selles jaotises kuvatav rakendus annab laiendatud teavet (näiteks teie täielik ajakava või päeva ilmateade).  6 Valige uus rakendus. Selleks klõpsake menüüs "Vali rakendus" soovitud rakendusel.
6 Valige uus rakendus. Selleks klõpsake menüüs "Vali rakendus" soovitud rakendusel. - Rakenduse keelamiseks klõpsake "Ära näita ... olekut".
Osa 5/5: Lukustuskuva keelamine
 1 Avage menüü Start. Lukustuskuva saate registriredaktoris välja lülitada. See on üsna riskantne, seega varundage esmalt andmed oma arvutisse.
1 Avage menüü Start. Lukustuskuva saate registriredaktoris välja lülitada. See on üsna riskantne, seega varundage esmalt andmed oma arvutisse. - Menüü Start avamiseks klõpsake ekraani vasakus alanurgas ikooni Start või vajutage Võida.
 2 Avage utiliit Run. Selleks tippige menüü Start otsinguribale käsk Run ja seejärel klõpsake otsingutulemustes nuppu Run.
2 Avage utiliit Run. Selleks tippige menüü Start otsinguribale käsk Run ja seejärel klõpsake otsingutulemustes nuppu Run. - Võite ka hoida Võida ja vajutage Xotseteemenüü avamiseks - sealt leiate suvandi "Käivita".
 3 Käivitage registriredaktor utiliidi Run kaudu. Registriredaktor on rakendus, mida saate kasutada Windowsi süsteemiseadete muutmiseks. Registriredaktori avamiseks tippige aknasse Käivita utiliit "regedit" ja klõpsake "OK".
3 Käivitage registriredaktor utiliidi Run kaudu. Registriredaktor on rakendus, mida saate kasutada Windowsi süsteemiseadete muutmiseks. Registriredaktori avamiseks tippige aknasse Käivita utiliit "regedit" ja klõpsake "OK".  4 Minge kausta "Isikupärastamine". See salvestab mitmeid süsteemiseadeid, sealhulgas lukustuskuva seadeid. Pange tähele, et kausta avamiseks peate klõpsama kaustast vasakul asuvat noolt, mitte kausta ennast. Määratud kausta liikumiseks toimige järgmiselt.
4 Minge kausta "Isikupärastamine". See salvestab mitmeid süsteemiseadeid, sealhulgas lukustuskuva seadeid. Pange tähele, et kausta avamiseks peate klõpsama kaustast vasakul asuvat noolt, mitte kausta ennast. Määratud kausta liikumiseks toimige järgmiselt. - Laiendage vasakpoolsel paanil HKEY_LOCAL_MACHINE haru.
- Avage kaust "TARKVARA".
- Avage kaust "Poliitikad".
- Avage Microsofti kaust.
- Avage Windowsi kaust.
- Klõpsake kausta Isikupärastamine.
 5 Looge DWORD -väärtus. Kausta "Isikupärastamine" sisu ilmub paremale paanile - sealt leiate ainult kirje "(vaikimisi)". Parameetri loomiseks toimige järgmiselt.
5 Looge DWORD -väärtus. Kausta "Isikupärastamine" sisu ilmub paremale paanile - sealt leiate ainult kirje "(vaikimisi)". Parameetri loomiseks toimige järgmiselt. - Paremklõpsake kirje "(vaikimisi)" all.
- Hõljutage kursorit valiku Loo kohal.
- Klõpsake DWORD (32-bitine) väärtus.
- Sisestage väljale Nimi "NoLockScreen".
- Kliki Sisestage.
 6 Selle avamiseks topeltklõpsake "NoLockScreen". Avaneb aken loodud parameetri atribuutidega.
6 Selle avamiseks topeltklõpsake "NoLockScreen". Avaneb aken loodud parameetri atribuutidega.  7 Muutke "NoLockScreen" väärtuseks "1". Selleks sisestage reale "Väärtus" "1" (ilma jutumärkideta). Nüüd klõpsake "OK".
7 Muutke "NoLockScreen" väärtuseks "1". Selleks sisestage reale "Väärtus" "1" (ilma jutumärkideta). Nüüd klõpsake "OK".  8 Sulgege registriredaktor. Olete lukustuskuva keelanud. Selle uuesti lubamiseks minge kausta Isikupärastamine ja eemaldage suvand NoLockScreen.
8 Sulgege registriredaktor. Olete lukustuskuva keelanud. Selle uuesti lubamiseks minge kausta Isikupärastamine ja eemaldage suvand NoLockScreen.
Näpunäiteid
- Kui keelate lukustuskuva, siis parooli ei kustutata.
Hoiatused
- Olge ettevaatlik ja ärge muutke muid väärtusi peale nende, mida siin registriredaktoris mainitakse.