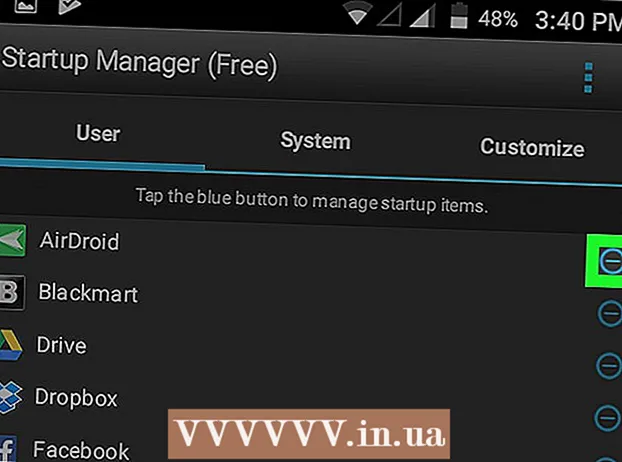Autor:
Gregory Harris
Loomise Kuupäev:
9 Aprill 2021
Värskenduse Kuupäev:
26 Juunis 2024
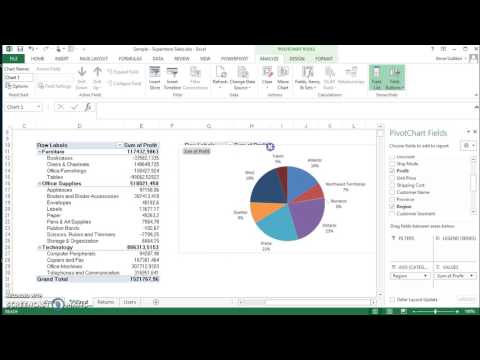
Sisu
Microsoft Exceli arvutustabelirakendus võimaldab kasutajatel oma andmeid korrastada ja tõlgendada, kasutades selliseid lisafunktsioone nagu pöördtabelid, valemid ja makrod. Mõnikord peavad nende tabelite kasutajad tulemuste saamiseks andmeid muutma või muutma.PivotTable -liigendtabeli allika muutmine võib tekitada segadust, kuna allikas on tavaliselt eraldi lehel, kuid andmeallikat saab muuta ka ilma tabeli vormingut kaotamata.
Sammud
 1 Käivitage Microsoft Excel.
1 Käivitage Microsoft Excel.- Saate kasutada ikooni töölaual, programmides, menüüs Start või kiirkäivitusprogrammis.
 2 Avage fail, mis sisaldab pöördtabelit ja andmeid.
2 Avage fail, mis sisaldab pöördtabelit ja andmeid. 3 Tehke vajalikud muudatused algandmetes.
3 Tehke vajalikud muudatused algandmetes.- Võimalik, et peate ridu ja veerge sisestama või eemaldama.
- Veenduge, et kõigil sisestatud veergudel oleks kirjeldav pealkiri.
 4 Valige töövihiku leht, mis sisaldab pöördtabelit, klõpsates vastavat vahekaarti.
4 Valige töövihiku leht, mis sisaldab pöördtabelit, klõpsates vastavat vahekaarti. 5 PivotTable -menüü avamiseks klõpsake PivotTable -liigendtabeli sees.
5 PivotTable -menüü avamiseks klõpsake PivotTable -liigendtabeli sees.- Programmides Excel 2007 ja 2010 näete punaselt esile tõstetud menüüs PivotTable -liigendtabeli tööriistu, mis on lindi vahekaartide Valikud ja Kujundus kohal.
- Programmis Excel 2003 valige menüüst "Andmed" "PivotTable ja PivotChart Reports".
 6 Muutke pöördtabeli esialgset andmevahemikku.
6 Muutke pöördtabeli esialgset andmevahemikku.- Rakenduses Excel 2007 ja 2010 valige Andmerühma suvandist "Muuda andmeallikat".
- Rakenduses Excel 2003 käivitage viisard, paremklõpsake PivotTable-liigendtabeli sees ja valige hüpikmenüüst Nõustaja. Klõpsake nuppu Edasi, kuni näete andmevahemiku allikaga ekraani.
- Mis tahes Microsoft Exceli versioonis, kus on valitud andmeallikas, klõpsake ja lohistage kasti, et esile tõsta oma andmete uus vahemik.
- Samuti saate vahemikku lisada rohkem ridu ja veerge.
 7 Värskendage pöördtabelit, klõpsates nuppu Värskenda.
7 Värskendage pöördtabelit, klõpsates nuppu Värskenda.- Sõltuvalt Exceli versioonist ja isikupärastamise tasemest võib sellel nupul olla punane kolmnurk koos hüüumärgiga, roheline pilt „ringlussevõtu nool” või lihtsalt sõna „Värskenda”.
Näpunäiteid
- Pivot -tabelit manipuleerides ei saa andmeid muuta. Kõik muudatused tuleb teha andmeallikas ja seejärel tuleb pöördtabelit värskendada.
- Ärge unustage oma PivotTable -liigendtabelit värskendada iga kord, kui muudate andmeallikat. Vastasel juhul ei kajastu muudatused pöördetabelis.
- PivotChart'i andmeallika muutmise protsess on sama. Ärge unustage allikat muuta ja diagrammi värskendada, kui lõite andmeallika abil ka pöörddiagrammi.