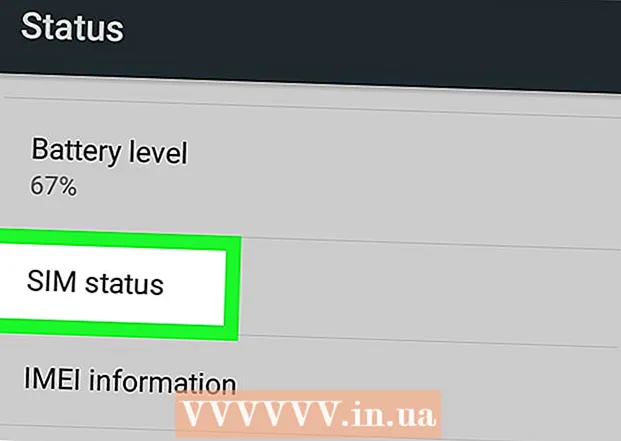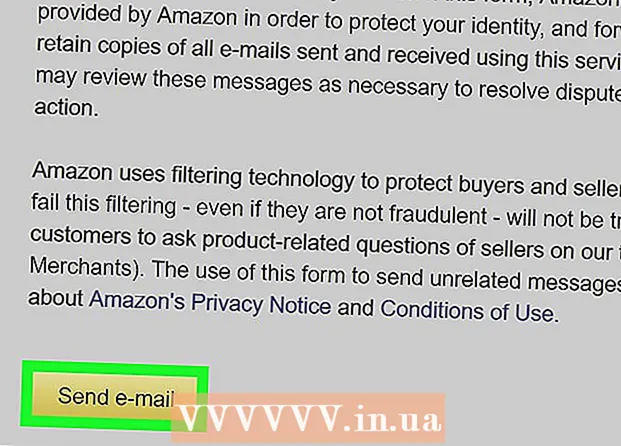Autor:
Sara Rhodes
Loomise Kuupäev:
12 Veebruar 2021
Värskenduse Kuupäev:
28 Juunis 2024
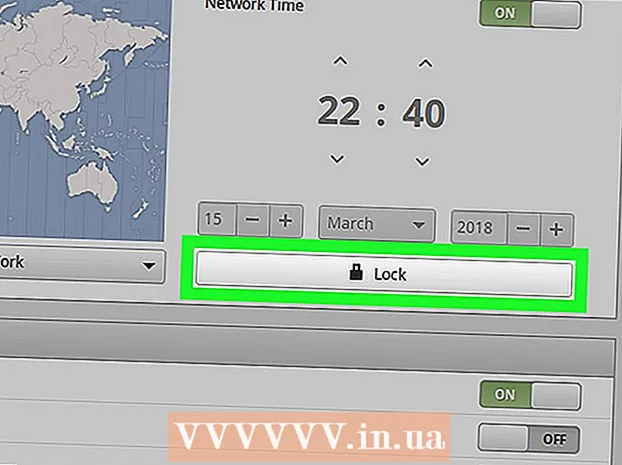
Sisu
- Sammud
- Meetod 1 /4: käsurealt
- Meetod 2/4: ajavööndi menüü kaudu
- Meetod 3/4: Ubuntu kasutajaliidese kaudu
- Meetod 4/4: Mint'i kasutajaliidese kaudu
- Näpunäiteid
- Hoiatused
See artikkel näitab teile, kuidas muuta Linuxi arvuti ajavööndit. Ajavööndit saab muuta mis tahes Linuxi distributsioonis, kasutades käsurea või käsurea menüüd erinevate Linuxi distributsioonide valimiseks. Kui kasutate Mintit, Ubuntut või mõnda muud lihtsa kasutajaliidese ja seadete menüüga distrot, muutke sealt oma ajavööndit.
Sammud
Meetod 1 /4: käsurealt
 1 Käivitage "Terminal". Valige Linuxi programmide loendist programm Terminal või klõpsake nuppu Ctrl+Alt+T klaviatuuril.
1 Käivitage "Terminal". Valige Linuxi programmide loendist programm Terminal või klõpsake nuppu Ctrl+Alt+T klaviatuuril.  2 Määrake praegune ajavöönd. Sisenema kuupäev "Terminali" ja klõpsake nuppu Sisestage... “Terminal” kuvab kuupäeva vormingus: nädalapäev_ kuu Kuu Päev Kell Tund_tsoon Aasta.
2 Määrake praegune ajavöönd. Sisenema kuupäev "Terminali" ja klõpsake nuppu Sisestage... “Terminal” kuvab kuupäeva vormingus: nädalapäev_ kuu Kuu Päev Kell Tund_tsoon Aasta. - Näide: kolmapäev (kolmapäev) märts (märts) 7 07:38:23 FET 2017, kus "FET" on praegune ajavöönd (Kaug -Ida Euroopa aeg).
 3 Kuva saadaolevad ajavööndid. Sisenema cd / usr / share / zoneinfo ja vajutage Sisestageja seejärel sisestage tzselect ja vajutage Sisestageasukohtade loendi kuvamiseks.
3 Kuva saadaolevad ajavööndid. Sisenema cd / usr / share / zoneinfo ja vajutage Sisestageja seejärel sisestage tzselect ja vajutage Sisestageasukohtade loendi kuvamiseks. - Tee / usr / share / zoneinfo võib sõltuvalt Linuxi levitamisest erineda.
 4 Valige kontinent või ookean. Sisestage istekoha number vastavalt oma asukohale ja vajutage Sisestage.
4 Valige kontinent või ookean. Sisestage istekoha number vastavalt oma asukohale ja vajutage Sisestage.  5 Valige riik. Sisestage ekraanil olevast loendist riigi number ja vajutage Sisestage.
5 Valige riik. Sisestage ekraanil olevast loendist riigi number ja vajutage Sisestage.  6 Valige oma ajavöönd. Sisestage soovitud ajavööndi number ja vajutage Sisestage.
6 Valige oma ajavöönd. Sisestage soovitud ajavööndi number ja vajutage Sisestage. - Kui teie linn pole loendis, valige mõni muu linn samast ajavööndist.
 7 Kinnitage kohalik aeg. Veenduge, et kohalik aeg on õige, sisestades 1, seejärel vajutage Sisestage.
7 Kinnitage kohalik aeg. Veenduge, et kohalik aeg on õige, sisestades 1, seejärel vajutage Sisestage. - Kui kellaaeg on vale, sisestage 2 ja vajutage Sisestageja seejärel valige teine kontinent ja korrake kogu protsessi uuesti.
 8 Muutke kindlasti oma ajavööndit. Sisestage käsk uuesti kuupäev ja veenduge, et ekraanil oleks õige ajavöönd. Kui jah, siis olete ajavööndit edukalt muutnud.
8 Muutke kindlasti oma ajavööndit. Sisestage käsk uuesti kuupäev ja veenduge, et ekraanil oleks õige ajavöönd. Kui jah, siis olete ajavööndit edukalt muutnud.  9 Seadistage oma kell sünkroonima Interneti täpse ajaserveriga. Enamikul kaasaegsetel Linuxi distributsioonidel on eelinstallitud NTP -pakett. Kui teie levitamisel seda pole, installige NTP -pakett eraldi. NTP seadistamiseks kasutage ühte järgmistest käskudest:
9 Seadistage oma kell sünkroonima Interneti täpse ajaserveriga. Enamikul kaasaegsetel Linuxi distributsioonidel on eelinstallitud NTP -pakett. Kui teie levitamisel seda pole, installige NTP -pakett eraldi. NTP seadistamiseks kasutage ühte järgmistest käskudest: - Ubuntu / Mint / Debian: sudo apt install ntp
- CentOS: sudo yum installi ntp
sudo / sbin / chkconfig ntpd sisse - Fedora / RedHat: sudo yum installi ntp
sudo chkconfig ntpd sisse - Sisenema ntpdate serveri link &&kell –w pärast installimiskäsu, määrates lingi serverisaidile.
Meetod 2/4: ajavööndi menüü kaudu
 1 Käivitage "Terminal". Valige Linuxi programmide loendist programm Terminal või klõpsake nuppu Ctrl+Alt+T klaviatuuril.
1 Käivitage "Terminal". Valige Linuxi programmide loendist programm Terminal või klõpsake nuppu Ctrl+Alt+T klaviatuuril.  2 Sisestage käsk ajavööndi menüü avamiseks. See käsk võib sõltuvalt Linuxi distributsioonist erineda:
2 Sisestage käsk ajavööndi menüü avamiseks. See käsk võib sõltuvalt Linuxi distributsioonist erineda: - Ubuntu ja Rahapaja - sudo dpkg-konfigureerige tzdata uuesti koos administraatori / kasutaja parooli märkimisega.
- Punane müts - redhat-config-date
- CentOS ja Fedora - system-config-date
- ’FreeBSD ja Slackware - tzselect
 3 Valige piirkond. Kasutage klaviatuuri nooli, et valida piirkond, kus te elate, ja vajutage Sisestage.
3 Valige piirkond. Kasutage klaviatuuri nooli, et valida piirkond, kus te elate, ja vajutage Sisestage.  4 Valige oma linn / riik. Valige sobiv ajavööndis linn või riik ja klõpsake nuppu Sisestageajavööndi muutmiseks arvutis.
4 Valige oma linn / riik. Valige sobiv ajavööndis linn või riik ja klõpsake nuppu Sisestageajavööndi muutmiseks arvutis.
Meetod 3/4: Ubuntu kasutajaliidese kaudu
 1 Klõpsake ikooni "Süsteemimenüü"
1 Klõpsake ikooni "Süsteemimenüü"  rippmenüü kuvamiseks. See on allapoole suunatud kolmnurk ekraani paremas ülanurgas.
rippmenüü kuvamiseks. See on allapoole suunatud kolmnurk ekraani paremas ülanurgas.  2 Klõpsake menüü vasakus alanurgas ikooni "Seaded" (mutrivõti ja kruvikeeraja). Avaneb Ubuntu juhtimiskeskus.
2 Klõpsake menüü vasakus alanurgas ikooni "Seaded" (mutrivõti ja kruvikeeraja). Avaneb Ubuntu juhtimiskeskus.  3 Kerige alla ja klõpsake nuppu Üksikasjad. See on lõik akna vasakul külgribal allosas.
3 Kerige alla ja klõpsake nuppu Üksikasjad. See on lõik akna vasakul külgribal allosas. - Veenduge, et hiir on vasakul küljel.
 4 Avage vahekaart päev ja aeg akna vasakul küljel.
4 Avage vahekaart päev ja aeg akna vasakul küljel. 5 Keela automaatne ajavööndituvastus. Selleks klõpsake sinisel lülitil "Ajavööndi automaatne määramine".
5 Keela automaatne ajavööndituvastus. Selleks klõpsake sinisel lülitil "Ajavööndi automaatne määramine". - Kui see valik on juba keelatud, jätke see samm vahele.
 6 Vajutage Ajavöönd akna allosas ajavööndi valikumenüü avamiseks.
6 Vajutage Ajavöönd akna allosas ajavööndi valikumenüü avamiseks. 7 Valige oma ajavöönd. Valige oma ligikaudne asukoht maailmakaardil. Arvuti aeg peaks muutuma nii, et see vastaks teie valitud ajavööndile.
7 Valige oma ajavöönd. Valige oma ligikaudne asukoht maailmakaardil. Arvuti aeg peaks muutuma nii, et see vastaks teie valitud ajavööndile.  8 Muudatuste salvestamiseks ja arvuti ajavööndi värskendamiseks sulgege aken.
8 Muudatuste salvestamiseks ja arvuti ajavööndi värskendamiseks sulgege aken.
Meetod 4/4: Mint'i kasutajaliidese kaudu
 1 Avage menüü. Klõpsake ekraani vasakus alanurgas nuppu "Menüü".
1 Avage menüü. Klõpsake ekraani vasakus alanurgas nuppu "Menüü".  2 Klõpsake menüüakna vasakus servas ikooni Süsteemiseaded (kaks halli käiku).
2 Klõpsake menüüakna vasakus servas ikooni Süsteemiseaded (kaks halli käiku). 3 Valige jaotis päev ja aeg rühmas "Parameetrid".
3 Valige jaotis päev ja aeg rühmas "Parameetrid". 4 Klõpsake nuppu Deblokeeri akna paremas servas.
4 Klõpsake nuppu Deblokeeri akna paremas servas. 5 Sisestage kasutaja parool. Sisestage sisselogimiseks oma parool.
5 Sisestage kasutaja parool. Sisestage sisselogimiseks oma parool.  6 Vajutage Kinnitage päringu allosas, et avada menüü Kuupäev ja kellaaeg.
6 Vajutage Kinnitage päringu allosas, et avada menüü Kuupäev ja kellaaeg. 7 Valige oma ajavöönd. Ajavööndi valimiseks klõpsake kaardi vertikaalset lõiku. Lehe paremas servas olev aeg muutub kohe vastavalt valitud ajavööndile.
7 Valige oma ajavöönd. Ajavööndi valimiseks klõpsake kaardi vertikaalset lõiku. Lehe paremas servas olev aeg muutub kohe vastavalt valitud ajavööndile.  8 Vajutage Blokeeri akna paremas servas ajavööndi salvestamiseks ning kuupäeva ja kellaaja menüü lukustamiseks.
8 Vajutage Blokeeri akna paremas servas ajavööndi salvestamiseks ning kuupäeva ja kellaaja menüü lukustamiseks.
Näpunäiteid
- Mõnes RedHat Linuxi, Slackware'i, Gentoo, SuSE, Debiani, Ubuntu ja muude standardjaotuste versioonides on kella kuvamise ja muutmise käsk pigem "kuupäev" kui "kell".
- Mobiiltelefonid ja muud Linuxiga töötavad kaasaskantavad seadmed salvestavad ajavööndi mujale. See sisaldub failis / etc / TZ vormingus, mida on kirjeldatud näiteks [1]. Muutke seda faili käsitsi või kasutage käsku echo (näiteks Moskva ajavööndi määramiseks echo GMT3FET> / etc / TZ).
Hoiatused
- Mõne rakenduse (nt PHP) ajavööndi seaded erinevad süsteemi ajavööndi seadetest.
- Mõnel süsteemil on utiliit, mis küsib õiget ajavööndit ja teeb süsteemi konfiguratsioonis vajalikud muudatused. Näiteks Debianil on selleks utiliidid tzsetup ja tzconfig.