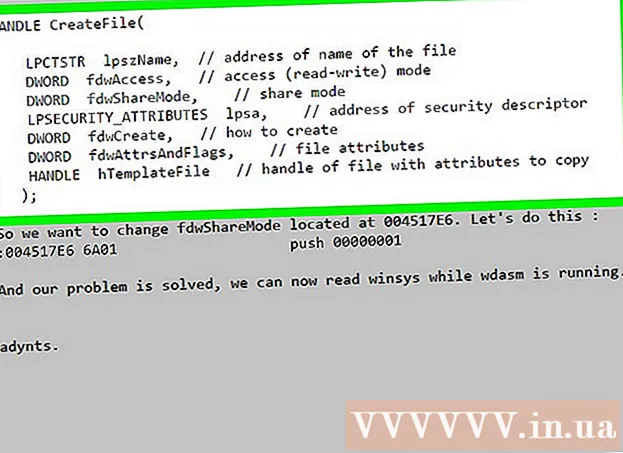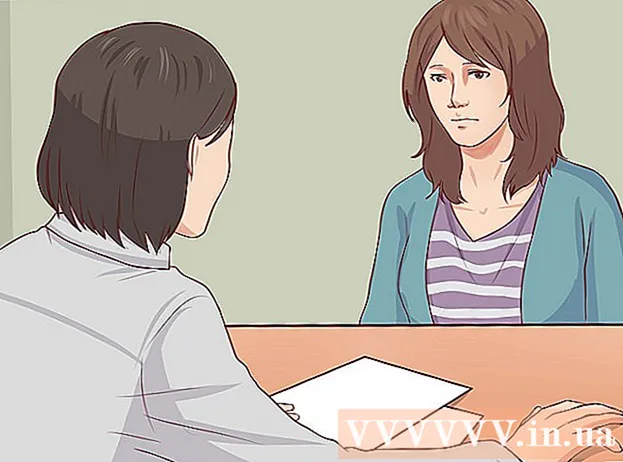Autor:
Louise Ward
Loomise Kuupäev:
3 Veebruar 2021
Värskenduse Kuupäev:
28 Juunis 2024
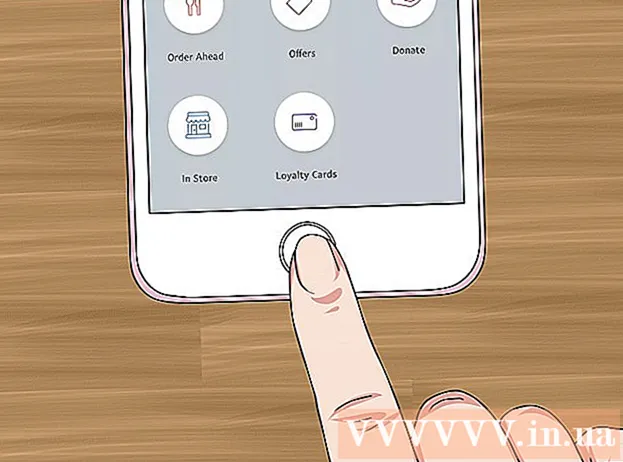
Sisu
See wikiHow õpetab teid maksma PayPali tehingu eest iPhone'is või iPadis. Saame PayPali rakenduse abil osta sisu mitmest poest või linkida PayPali Apple Payga (kui te seda kasutate).
Sammud
1. meetod 2-st: PayPali rakenduse abil
Avage oma iPhone'is või iPadis PayPal. Rakendustel on sinine ikoon valge P-ga ja tavaliselt avaekraanil.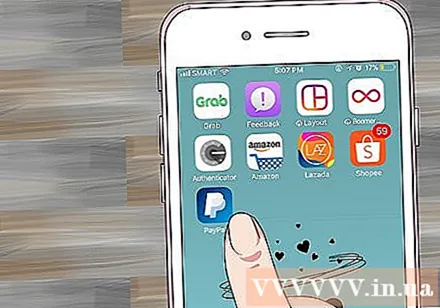
- Märkus: kõik kauplused ei aktsepteeri PayPali.
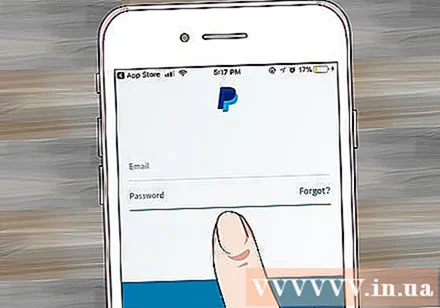
Logige sisse oma kontole. Sisestage oma sisselogimisteave (või kinnitage PIN-kood), seejärel puudutage Logi sisse.
Kerige alla ja puudutage Laos. Valikul on sinine poe kontuuri ikoon.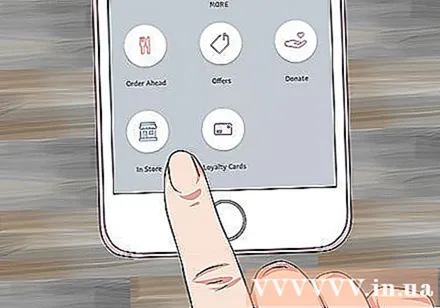
- Kui kasutate esimest korda PayPali kaupluses, puudutage Lähme (Start), kui seda palutakse.
- Kui te pole PayPali seadistanud asukohateenuste kasutamiseks, peate kohe installimiseks järgima ekraanil kuvatavaid juhiseid.
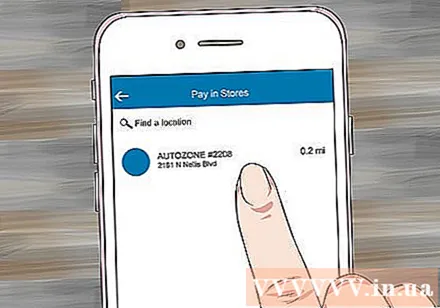
Valige pood. Sisestage oma poe nimi sõnumi ülaosas olevale ekraanile „Leia asukoht” ja puudutage kuvatavates tulemustes asukohta.- Kui poodi ei kuvata, ei aktsepteeri see koht PayPali kaupluses makseid.
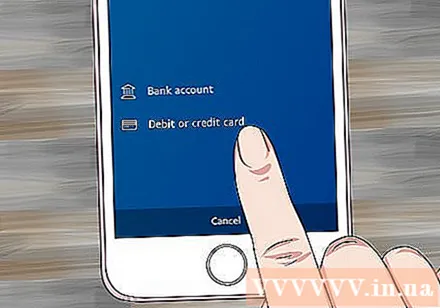
Valige makseviis. Kui te ei soovi vaikemakseviisi kasutada, võite menüü avamiseks puudutada seda ja valida uuesti.
Andke maksekood kassale. Kassa kontrollib teie makse töötlemiseks koodi. reklaam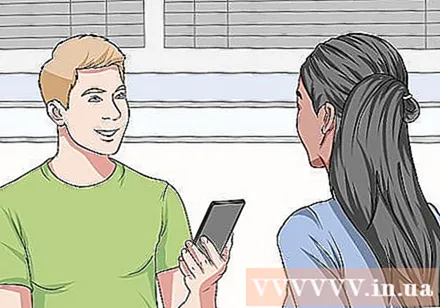
2. meetod 2-st: lisage PayPal Apple Payi
Avage iPhone'i rakendus Seaded, mis asub tavaliselt avaekraanil. See meetod aitab teil PayPali Apple Payga ühendada, nii et Apple Pay tehingud lahutatakse lingitud PayPali kontolt.
- Mitte kõik kauplused ei aktsepteeri Apple Pay makseid.
Klõpsake menüü ülaosas oma nimel.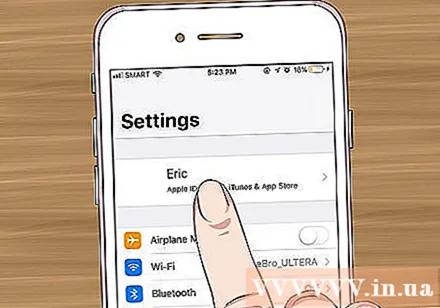
Klõpsake nuppu iTunes ja App Store.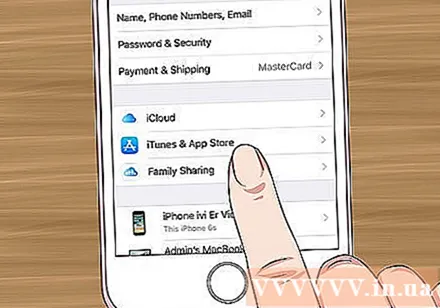
Puudutage menüü ülaosas oma Apple ID-d. Ilmub menüü.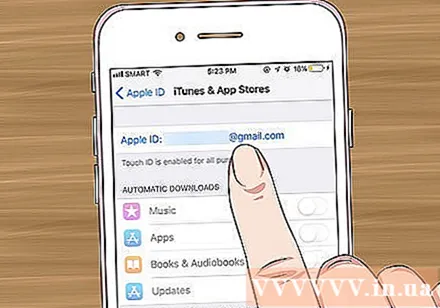
Klõpsake nuppu Kuva Apple ID (Vt Apple ID). See on esimene võimalus.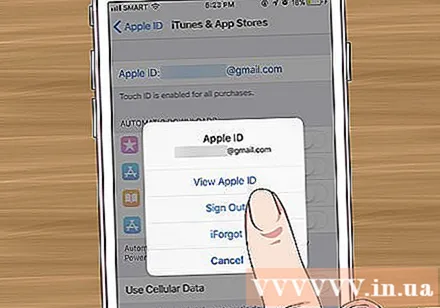
Sisestage turvakood või kasutage Touch ID-d. Pärast turvameetodi kinnitamist kuvatakse konto konto.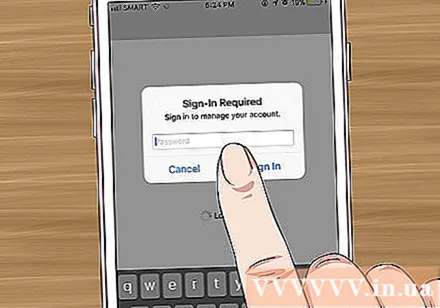
Klõpsake nuppu Makseteave (Arveldusinfo). Ilmub makseviiside loend.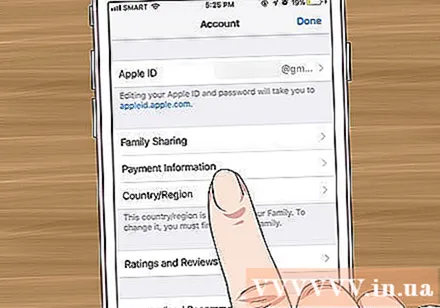
Klõpsake nuppu PayPal. See valik asub pealkirja "Makseviis" all.
Klõpsake nuppu Logige sisse PayPali (Logi sisse PayPali).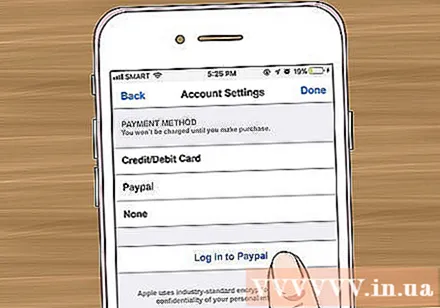
PayPali konto autentimiseks ja lisamiseks järgige ekraanil kuvatavaid juhiseid. See lisab Apple Payi vaikemakseviisiks PayPali.
PayPaliga maksmiseks kasutage kauplustes Apple Payi. Allpool olevad toimingud varieeruvad sõltuvalt iPhone'ist: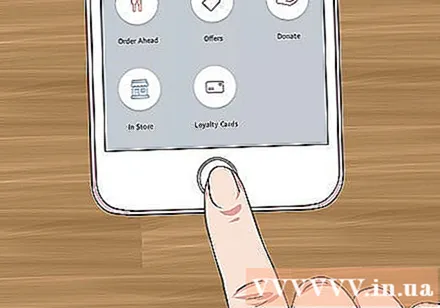
- iPhone 8 ja vanemad: Asetage sõrm Touch ID-le, seejärel viige iPhone'i ülemine serv Apple Pay lugejale lähemale (mitte rohkem kui 2,5 cm kaugusele). Kui vaikekonto (siin on PayPal) on arveldatud, näete ekraanil teadet „Valmis”.
- iPhone X: Topeltpuudutage küljel asuvat nuppu, logige sisse pääsukoodiga (või kasutage Face ID-d), seejärel viige telefon Apple Pay lugejale lähemale (mitte rohkem kui 2,5 sentimeetri kaugusele). Kui vaikekonto (siin on PayPal) on arveldatud, näete ekraanil teadet „Valmis”.