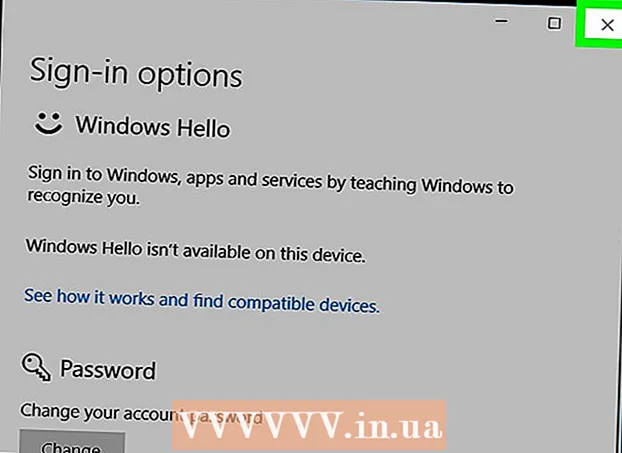Autor:
Helen Garcia
Loomise Kuupäev:
18 Aprill 2021
Värskenduse Kuupäev:
1 Juuli 2024

Sisu
- Sammud
- Meetod 1 /3: SMTP -serveri konfigureerimine
- Meetod 2/3: SMTP -serveri pordi lähtestamine
- 3. meetod 3 -st: parandage kahjustatud PST -fail
- Näpunäiteid
- Hoiatused
Veateade 0x800ccc78 on tavaliselt märgistatud kui "tundmatu viga", mistõttu on seda raske diagnoosida ja parandada. Kuid nagu paljusid muid tarkvaraprobleeme, on ka seda probleemi palju lihtsam lahendada, kui esmapilgul võib tunduda. Outlooki taaskäivitamiseks ja veast 0x800ccc78 vabanemiseks peate vaid seadeid veidi muutma.
Sammud
Meetod 1 /3: SMTP -serveri konfigureerimine
 1 Käivitage Outlook. Kui see juba töötab ja teil on veateade ees, peaksite programmi sulgema ja seejärel uuesti käivitama.
1 Käivitage Outlook. Kui see juba töötab ja teil on veateade ees, peaksite programmi sulgema ja seejärel uuesti käivitama.  2 Klõpsake Tööriistad ja seejärel Konto seaded. Menüü "Teenus" asub programmi tööriistaribal. Jaotis Konto seaded on üks rippmenüü üksustest.
2 Klõpsake Tööriistad ja seejärel Konto seaded. Menüü "Teenus" asub programmi tööriistaribal. Jaotis Konto seaded on üks rippmenüü üksustest. - Märge: mõnes Outlooki versioonis asub see menüü jaotises Fail → Teave → Konto seaded.
 3 Minge jaotises „Konto seaded” vahekaardile „E -post”. Pärast jaotise "Konto seaded" avamist ilmub väike vahekaartidega aken. E -posti konto teabe kuvamiseks valige "E -post".
3 Minge jaotises „Konto seaded” vahekaardile „E -post”. Pärast jaotise "Konto seaded" avamist ilmub väike vahekaartidega aken. E -posti konto teabe kuvamiseks valige "E -post".  4 Klõpsake akna paremas alanurgas valikul "Muud seaded" ja seejärel valikul "Väljamineva posti server". Avaneb veel üks mitme vahelehega aken. Soovitud seadete avamiseks klõpsake vahekaarti Väljuvate postide server.
4 Klõpsake akna paremas alanurgas valikul "Muud seaded" ja seejärel valikul "Väljamineva posti server". Avaneb veel üks mitme vahelehega aken. Soovitud seadete avamiseks klõpsake vahekaarti Väljuvate postide server.  5 Veenduge, et teie väljamineva e -posti serveri seaded oleksid õiged. Põhimõtteliselt on olulised ainult kaks parameetrit ja saate need konfigureerida Outlooki nõuetekohaseks toimimiseks.
5 Veenduge, et teie väljamineva e -posti serveri seaded oleksid õiged. Põhimõtteliselt on olulised ainult kaks parameetrit ja saate need konfigureerida Outlooki nõuetekohaseks toimimiseks. - Märkige ruut valiku "SMTP -server nõuab autentimist" kõrval.
- Lubage suvand „Sama kui sissetuleva posti server”.
 6 Seadete salvestamiseks ja e -posti kontole naasmiseks klõpsake "OK". Ärge klõpsake nuppu "Konto kinnitamine". See ei anna midagi ja võib tehtud muudatused tagasi pöörata. Eelistuste akna sulgemiseks klõpsake nuppu Lõpeta ja seejärel Konto -eelistustest väljumiseks nuppu Sule.
6 Seadete salvestamiseks ja e -posti kontole naasmiseks klõpsake "OK". Ärge klõpsake nuppu "Konto kinnitamine". See ei anna midagi ja võib tehtud muudatused tagasi pöörata. Eelistuste akna sulgemiseks klõpsake nuppu Lõpeta ja seejärel Konto -eelistustest väljumiseks nuppu Sule. - Märkus. Täpne sõnastus võib sõltuvalt Outlooki versioonist veidi erineda. Ainus oluline on see, et te ei klõpsa nupule „Tühista”. Seadete sulgemiseks klõpsake nuppu OK, Lõpeta või Rakenda.
 7 Taaskäivitage Outlook ja proovige oma sõnum saata. Tavaliselt ilmneb tõrge sõnumi saatmisel. Taaskäivitage programm ja proovige saata meil, et näha, kas see õnnestub.
7 Taaskäivitage Outlook ja proovige oma sõnum saata. Tavaliselt ilmneb tõrge sõnumi saatmisel. Taaskäivitage programm ja proovige saata meil, et näha, kas see õnnestub. - Kui viga püsib, ärge muretsege. Muud võimalikud lahendused sellele probleemile on loetletud allpool.
Meetod 2/3: SMTP -serveri pordi lähtestamine
 1 Avage konto seaded uuesti. See on üks menüüelemente "Teenus". Seda võib nimetada ka e -posti kontoks. See lahendus on mõeldud spetsiaalselt nendel juhtudel, kui e -kirja saatmisel ilmneb tõrge 0x800ccc78.
1 Avage konto seaded uuesti. See on üks menüüelemente "Teenus". Seda võib nimetada ka e -posti kontoks. See lahendus on mõeldud spetsiaalselt nendel juhtudel, kui e -kirja saatmisel ilmneb tõrge 0x800ccc78.  2 Järgmise meilikonto juurde liikumiseks klõpsake nuppu Edasi. Mõnes versioonis peate selle tegemiseks klõpsama käsul Muuda e -posti kontot. Põhimõtteliselt peate väljamineva e -posti seaded käsitsi ümber seadistama. Peate Outlooki seotud meilide jaoks serverid uuesti konfigureerima.
2 Järgmise meilikonto juurde liikumiseks klõpsake nuppu Edasi. Mõnes versioonis peate selle tegemiseks klõpsama käsul Muuda e -posti kontot. Põhimõtteliselt peate väljamineva e -posti seaded käsitsi ümber seadistama. Peate Outlooki seotud meilide jaoks serverid uuesti konfigureerima.  3 Topeltklõpsake soovitud e-posti kontot ja seejärel klõpsake nuppu Veel seadeid. Kui Outlookiga on lingitud ainult üks e -posti konto, valige see. Peate jõudma menüüsse, kus pordid on konfigureeritud. Veenduge, et valik "SMTP -server nõuab autentimist" (eelmises meetodis märgitud ruut) on endiselt märgitud.
3 Topeltklõpsake soovitud e-posti kontot ja seejärel klõpsake nuppu Veel seadeid. Kui Outlookiga on lingitud ainult üks e -posti konto, valige see. Peate jõudma menüüsse, kus pordid on konfigureeritud. Veenduge, et valik "SMTP -server nõuab autentimist" (eelmises meetodis märgitud ruut) on endiselt märgitud.  4 Klõpsake vahekaarti Täpsemalt. Kui märkeruut on endiselt olemas, minge vahekaardile Täpsemalt. Selles aknas peate olema eriti ettevaatlik. See sisaldab palju olulisi parameetreid. Ainus asi, mida peate muutma, on pordi number.
4 Klõpsake vahekaarti Täpsemalt. Kui märkeruut on endiselt olemas, minge vahekaardile Täpsemalt. Selles aknas peate olema eriti ettevaatlik. See sisaldab palju olulisi parameetreid. Ainus asi, mida peate muutma, on pordi number.  5 Muutke SMTP -serveri pordi numbriks 587. See üks muudatus peaks probleemi lahendama. Kõigist menüüdest (mitte Tühista või X) väljumiseks klõpsake nuppu OK ja Valmis ning kontrollige, kas see lahendas teie probleemi. Kui ei, siis on veel üks lahendus, mis võib aidata.
5 Muutke SMTP -serveri pordi numbriks 587. See üks muudatus peaks probleemi lahendama. Kõigist menüüdest (mitte Tühista või X) väljumiseks klõpsake nuppu OK ja Valmis ning kontrollige, kas see lahendas teie probleemi. Kui ei, siis on veel üks lahendus, mis võib aidata.
3. meetod 3 -st: parandage kahjustatud PST -fail
- 1 Enne PST -faili parandamist proovige kahte eelmist meetodit. PST tähistab isiklikku salvestustabelit. Kui need failid lähevad liiga suureks, tekivad neis sageli vead, mida saab siiski parandada. See ei ole väga raske, kuid parem veenduge kõigepealt, et kaks esimest meetodit toimiksid. Nad on palju lihtsamad ja vähem agressiivsed. Sellest hoolimata on PST taastamistarkvara üsna lihtne ja ohutu kasutada. Lisaks tarnib Microsoft selle programmi koos Outlookiga ja seda nimetatakse postkasti parandamiseks.
 2 Käivitage PST taastamisprogramm. Windowsi kasutajate jaoks nimetatakse seda programmi “Scanpst.exe”. Maci kasutajad ei pruugi Scanpsti kasutada. Sel juhul tippige otsingumootorisse "Outlook PST taastamine" ja laadige alla sobiv programm.
2 Käivitage PST taastamisprogramm. Windowsi kasutajate jaoks nimetatakse seda programmi “Scanpst.exe”. Maci kasutajad ei pruugi Scanpsti kasutada. Sel juhul tippige otsingumootorisse "Outlook PST taastamine" ja laadige alla sobiv programm. - CNET -i veebisaidilt saate PST -taaste tarkvara alla laadida täiesti tasuta.
- Scanpst võib mõnikord olla raske leida. Selle leidmiseks kopeerige aadressiribale järgmine rida: Program Files Microsoft Office . Seejärel klõpsake OFFICE ja leidke Scanpst.
 3 PST -failide asukoha leidmiseks käivitage Outlook. Avage uuesti konto seaded (tööriistade või faili → teabe kaudu) ja klõpsake vahekaarti Andmefailid. Näete kõigi e -posti aadresside loendit. Valige see, mis tõrke esitab, ja seejärel klõpsake nuppu "Ava faili asukoht", et avada kaust, kuhu PST -fail on salvestatud.
3 PST -failide asukoha leidmiseks käivitage Outlook. Avage uuesti konto seaded (tööriistade või faili → teabe kaudu) ja klõpsake vahekaarti Andmefailid. Näete kõigi e -posti aadresside loendit. Valige see, mis tõrke esitab, ja seejärel klõpsake nuppu "Ava faili asukoht", et avada kaust, kuhu PST -fail on salvestatud. - Pidage meeles selle faili asukohta - vajate seda hiljem.
 4 Minge tagasi taasteprogrammi ja liikuge äsja leitud PST -faili. Nüüd, kui teate, kus see asub, klõpsake Sirvi või Laadi PST ja valige Outlooki fail. Mõnes programmis piisab lihtsalt faili lohistamisest kaustast programmi.
4 Minge tagasi taasteprogrammi ja liikuge äsja leitud PST -faili. Nüüd, kui teate, kus see asub, klõpsake Sirvi või Laadi PST ja valige Outlooki fail. Mõnes programmis piisab lihtsalt faili lohistamisest kaustast programmi.  5 Klõpsake nuppu Start ja järgige ekraanil kuvatavaid juhiseid. Esiteks skannib programm PST -faile. Kui ta leiab vigu, pakub ta neid parandada. Vana faili vigade parandamiseks klõpsake nuppu Paranda, vältides seeläbi edasiste probleemide tekkimist.
5 Klõpsake nuppu Start ja järgige ekraanil kuvatavaid juhiseid. Esiteks skannib programm PST -faile. Kui ta leiab vigu, pakub ta neid parandada. Vana faili vigade parandamiseks klõpsake nuppu Paranda, vältides seeläbi edasiste probleemide tekkimist. - Taastamisprotseduur loob PST -failist varukoopia, nii et ärge muretsege võimaliku andmete kadumise pärast.
 6 Käivitage Outlook uue PST -failiga. Pärast faili taastamist jätke vana fail samasse kausta. Kui midagi läheb valesti, pange rikutud fail uude eraldi kausta. Kui teil on probleeme uue faili sünkroonimisega, pöörduge tagasi andmefailide aknasse. Akna vasakus servas leidke nupp "Lisa fail". Uue PST -faili lisamiseks klõpsake seda.
6 Käivitage Outlook uue PST -failiga. Pärast faili taastamist jätke vana fail samasse kausta. Kui midagi läheb valesti, pange rikutud fail uude eraldi kausta. Kui teil on probleeme uue faili sünkroonimisega, pöörduge tagasi andmefailide aknasse. Akna vasakus servas leidke nupp "Lisa fail". Uue PST -faili lisamiseks klõpsake seda. - Hoidke oma PST -kaust lahti, kuni olete lõpetanud. See hõlbustab oluliselt nende edasist otsimist.
Näpunäiteid
- Tavaliselt ilmneb see tõrge viiruse või Outlooki vale sulgemise tõttu.
Hoiatused
- Tehke enne seadete muutmist koopia kõigist oma meilidest.
- Ärge kunagi laadige alla programme kontrollimata saidilt, isegi PST taastamiseks.