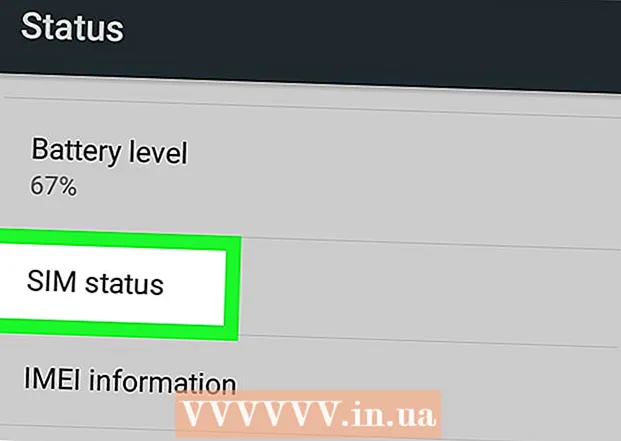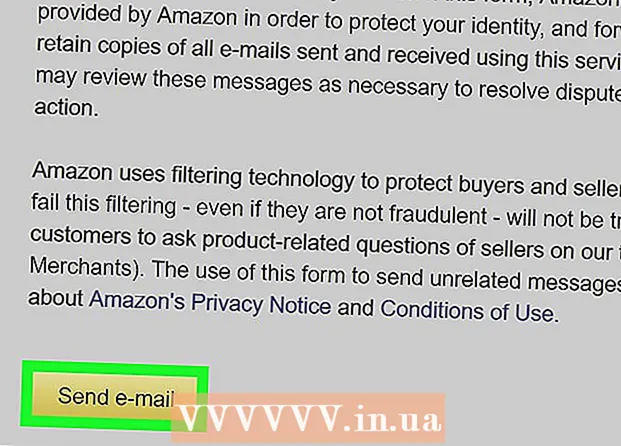Autor:
Marcus Baldwin
Loomise Kuupäev:
17 Juunis 2021
Värskenduse Kuupäev:
24 Juunis 2024

Sisu
- Sammud
- Osa 1 /4: Kuidas subtiitrite faili Windowsis luua
- Osa 2/4: Subtiitrite faili loomine Mac OS X -is
- Osa 3/4: Subtiitrite faili lisamine VLC -sse
- Osa 4/4: Kuidas subtiitrite faili käsipidurile lisada
- Näpunäiteid
- Hoiatused
See artikkel näitab teile, kuidas allalaaditud videole subtiitreid luua ja lisada. Kui loote subtiitrite faili tekstiredaktoris, saate selle oma videole lisada tasuta VLC või HandBrake tarkvara abil.
Sammud
Osa 1 /4: Kuidas subtiitrite faili Windowsis luua
 1 Avage menüü Start
1 Avage menüü Start  . Klõpsake ekraani vasakus alanurgas Windowsi logo.
. Klõpsake ekraani vasakus alanurgas Windowsi logo.  2 Sisenema märkmik. See otsib tekstiredaktorit Notepad.
2 Sisenema märkmik. See otsib tekstiredaktorit Notepad.  3 Kliki Märkmik. Selle leiate menüü Start ülaosast. Avaneb tekstiredaktor Notepad.
3 Kliki Märkmik. Selle leiate menüü Start ülaosast. Avaneb tekstiredaktor Notepad.  4 Sisestage esimese alapealkirja märk. Sisenema 0ja seejärel vajutage Sisestageuue rea alustamiseks.
4 Sisestage esimese alapealkirja märk. Sisenema 0ja seejärel vajutage Sisestageuue rea alustamiseks. - Teise alapealkirja jaoks sisestage 1, kolmandaks 2 jne.
 5 Looge subtiitritekstile ajatempel. Iga ajatempel tuleb sisestada vormingus HH: MM: SS.MM, tühikutega märkide, sümbolite -> vahel ja teise tühikuga, st HH: MM: SS.MM -> HH: MM: SS.MM. ..
5 Looge subtiitritekstile ajatempel. Iga ajatempel tuleb sisestada vormingus HH: MM: SS.MM, tühikutega märkide, sümbolite -> vahel ja teise tühikuga, st HH: MM: SS.MM -> HH: MM: SS.MM. .. - Näiteks video esimese subtiitrite kuvamiseks 5–10 sekundit sisestage 00:00:05.00 --> 00:00:10.00... Mõnel juhul peab sekundite ja millisekundite vahel olema koma, mitte punkt.
 6 Kliki Sisestage. Luuakse uus rida, kuhu peate subtiitriteksti sisestama.
6 Kliki Sisestage. Luuakse uus rida, kuhu peate subtiitriteksti sisestama.  7 Sisestage subtiitrite tekst. Kui te ei vajuta Sisestage, alapealkiri on üherealine.
7 Sisestage subtiitrite tekst. Kui te ei vajuta Sisestage, alapealkiri on üherealine. - Kaherealise subtiitri loomiseks sisestage osa tekstist ja vajutage Sisestage ja jätkake tippimist.
 8 Topeltkoputus Sisestage. Eelmise ja järgmise subtiitri vahele lisatakse tühi rida.
8 Topeltkoputus Sisestage. Eelmise ja järgmise subtiitri vahele lisatakse tühi rida.  9 Looge ülejäänud subtiitrid. Selleks sisestage subtiitrite märk, ajatempel, vähemalt üks tekstirida ja tühi rida teksti ja järgmise subtiitrite märgi vahele.
9 Looge ülejäänud subtiitrid. Selleks sisestage subtiitrite märk, ajatempel, vähemalt üks tekstirida ja tühi rida teksti ja järgmise subtiitrite märgi vahele.  10 Avage menüü Fail. See asub Notepadi vasakus ülanurgas.
10 Avage menüü Fail. See asub Notepadi vasakus ülanurgas.  11 Kliki Salvesta kui. Selle valiku leiate menüüst Fail. Avaneb aken "Salvesta nimega".
11 Kliki Salvesta kui. Selle valiku leiate menüüst Fail. Avaneb aken "Salvesta nimega".  12 Sisestage video nimi. Tekstiväljale Failinimi subtiitrite faili nime jaoks sisestage selle video nimi, mille jaoks subtiitrid loote. Subtiitrite faili nimi peab olema identne ekraanil kuvatava video nimega (pange tähele suurtähti).
12 Sisestage video nimi. Tekstiväljale Failinimi subtiitrite faili nime jaoks sisestage selle video nimi, mille jaoks subtiitrid loote. Subtiitrite faili nimi peab olema identne ekraanil kuvatava video nimega (pange tähele suurtähti). - Näiteks kui video pealkiri on Office Romance, sisestage Armusuhe tööl.
 13 Avage menüü Faili tüüp. See asub akna allosas.
13 Avage menüü Faili tüüp. See asub akna allosas.  14 Kliki Kõik failid. Selle valiku leiate menüüst.
14 Kliki Kõik failid. Selle valiku leiate menüüst.  15 Muutke faililaiendiks SRT. Sisenema .srt pärast failinime.
15 Muutke faililaiendiks SRT. Sisenema .srt pärast failinime. - Meie näites nimetatakse subtiitrite faili Office Romance.srt.
 16 Muutke kodeeringut, kui subtiitrid pole inglise keeles. Selle jaoks:
16 Muutke kodeeringut, kui subtiitrid pole inglise keeles. Selle jaoks: - Avage akna paremas alanurgas menüü Kodeerimine.
- Klõpsake menüüs nuppu "UTF-8".
 17 Kliki Salvesta. See nupp asub akna allosas. SRT -fail salvestatakse valitud kausta. Nüüd lisage videole loodud subtiitrite fail.
17 Kliki Salvesta. See nupp asub akna allosas. SRT -fail salvestatakse valitud kausta. Nüüd lisage videole loodud subtiitrite fail.
Osa 2/4: Subtiitrite faili loomine Mac OS X -is
 1 Avage Spotlight
1 Avage Spotlight  . Klõpsake suurendusklaasi ikooni ekraani paremas ülanurgas. Avaneb otsinguriba.
. Klõpsake suurendusklaasi ikooni ekraani paremas ülanurgas. Avaneb otsinguriba.  2 Sisenema textedit. See otsib tekstiredaktorit TextEdit.
2 Sisenema textedit. See otsib tekstiredaktorit TextEdit.  3 Topeltklõpsake TextEdit. See asub otsingutulemuste ülaosas. Avaneb TextEditi redaktor.
3 Topeltklõpsake TextEdit. See asub otsingutulemuste ülaosas. Avaneb TextEditi redaktor.  4 Sisestage esimese alapealkirja märk. Sisenema 0ja seejärel vajutage Sisestageuue rea alustamiseks.
4 Sisestage esimese alapealkirja märk. Sisenema 0ja seejärel vajutage Sisestageuue rea alustamiseks. - Teise alapealkirja jaoks sisestage 1, kolmandaks 2 jne.
 5 Looge subtiitritekstile ajatempel. Iga ajatempel tuleb sisestada vormingus HH: MM: SS.MM, tühikutega märkide, sümbolite -> vahel ja teise tühikuga, st HH: MM: SS.MM -> HH: MM: SS.MM. ..
5 Looge subtiitritekstile ajatempel. Iga ajatempel tuleb sisestada vormingus HH: MM: SS.MM, tühikutega märkide, sümbolite -> vahel ja teise tühikuga, st HH: MM: SS.MM -> HH: MM: SS.MM. .. - Näiteks video esimese subtiitrite kuvamiseks 5–10 sekundit sisestage 00:00:05.00 --> 00:00:10.00.
 6 Kliki Tagasi. Luuakse uus rida, kuhu peate subtiitriteksti sisestama.
6 Kliki Tagasi. Luuakse uus rida, kuhu peate subtiitriteksti sisestama.  7 Sisestage subtiitrite tekst. Kui te ei vajuta Sisestage, alapealkiri on üherealine.
7 Sisestage subtiitrite tekst. Kui te ei vajuta Sisestage, alapealkiri on üherealine. - Kaherealise subtiitri loomiseks sisestage osa tekstist ja vajutage Tagasi ja jätkake tippimist.
 8 Topeltkoputus Tagasi. Eelmise ja järgmise subtiitri vahele lisatakse tühi rida.
8 Topeltkoputus Tagasi. Eelmise ja järgmise subtiitri vahele lisatakse tühi rida.  9 Looge ülejäänud subtiitrid. Selleks sisestage subtiitrite märk, ajatempel, vähemalt üks tekstirida ja tühi rida teksti ja järgmise subtiitrite märgi vahele.
9 Looge ülejäänud subtiitrid. Selleks sisestage subtiitrite märk, ajatempel, vähemalt üks tekstirida ja tühi rida teksti ja järgmise subtiitrite märgi vahele.  10 Avage menüü Vorming. See asub ekraani ülaosas.
10 Avage menüü Vorming. See asub ekraani ülaosas.  11 Kliki Tekst. See on menüüs Vorming.
11 Kliki Tekst. See on menüüs Vorming.  12 Avage menüü Fail. See asub ekraani vasakus ülanurgas.
12 Avage menüü Fail. See asub ekraani vasakus ülanurgas.  13 Kliki Salvesta kui. See valik on avanevas aknas. Avaneb aken "Salvesta".
13 Kliki Salvesta kui. See valik on avanevas aknas. Avaneb aken "Salvesta".  14 Sisestage video nimi. Subtiitrite faili nime jaoks sisestage selle video nimi, millele subtiitrid loote. Subtiitrite faili nimi peab olema identne ekraanil kuvatava video nimega (pange tähele suurtähti).
14 Sisestage video nimi. Subtiitrite faili nime jaoks sisestage selle video nimi, millele subtiitrid loote. Subtiitrite faili nimi peab olema identne ekraanil kuvatava video nimega (pange tähele suurtähti).  15 Muutke faililaiendiks SRT. Sisenema .srt selle asemel .txt.
15 Muutke faililaiendiks SRT. Sisenema .srt selle asemel .txt.  16 Kliki Salvesta. See nupp asub akna allosas. SRT -fail salvestatakse valitud kausta. Nüüd lisage videole loodud subtiitrite fail.
16 Kliki Salvesta. See nupp asub akna allosas. SRT -fail salvestatakse valitud kausta. Nüüd lisage videole loodud subtiitrite fail.
Osa 3/4: Subtiitrite faili lisamine VLC -sse
 1 Kopeerige subtiitrite fail oma videokausta. Selleks valige subtiitrite fail, vajutage Ctrl+C (Windows) või ⌘ Käsk+C (Mac) kopeerimiseks minge videote kausta ja klõpsake nuppu Ctrl+V (Windows) või ⌘ Käsk+V (Mac).
1 Kopeerige subtiitrite fail oma videokausta. Selleks valige subtiitrite fail, vajutage Ctrl+C (Windows) või ⌘ Käsk+C (Mac) kopeerimiseks minge videote kausta ja klõpsake nuppu Ctrl+V (Windows) või ⌘ Käsk+V (Mac).  2 Avage video VLC -s. Selle jaoks:
2 Avage video VLC -s. Selle jaoks: - Windows - paremklõpsake videot ja valige menüüst "Open With"> "VLC".
- Mac - Valige video ja klõpsake nuppu Fail> Ava koos> VLC.
- Kui teie arvutis pole VLC meediumipleierit, laadige see alla ja installige.
 3 Avage menüü Subtiitrid. See asub VLC akna ülaosas.
3 Avage menüü Subtiitrid. See asub VLC akna ülaosas. - Macis on see menüü ekraani ülaosas.
 4 Palun vali Subtiitrite rada. See on menüüs Subtiitrid. Avaneb menüü.
4 Palun vali Subtiitrite rada. See on menüüs Subtiitrid. Avaneb menüü.  5 Kliki Rada 1. See valik on menüüs. Subtiitrid kuvatakse videos.
5 Kliki Rada 1. See valik on menüüs. Subtiitrid kuvatakse videos.  6 Lisage subtiitrite fail käsitsi. Kui subtiitreid videos ei kuvata, lisage need käsitsi (kui sulgete VLC, tuleb subtiitrid uuesti lisada):
6 Lisage subtiitrite fail käsitsi. Kui subtiitreid videos ei kuvata, lisage need käsitsi (kui sulgete VLC, tuleb subtiitrid uuesti lisada): - Klõpsake Subtitle Track.
- Klõpsake nuppu Lisa subtiitrite fail.
- Valige subtiitrite fail.
- Klõpsake nuppu Ava.
Osa 4/4: Kuidas subtiitrite faili käsipidurile lisada
 1 Avage käsipidur. Klõpsake ananassi klaasi ikooni.
1 Avage käsipidur. Klõpsake ananassi klaasi ikooni. - Kui teie arvutis pole käsipidurit, laadige see tasuta alla aadressilt https://handbrake.fr/.
 2 Kliki Fail (Fail), kui seda küsitakse. See menüü asub käsipiduri akna vasakus servas. Avaneb Explorer (Windows) või Finder (Mac) aken.
2 Kliki Fail (Fail), kui seda küsitakse. See menüü asub käsipiduri akna vasakus servas. Avaneb Explorer (Windows) või Finder (Mac) aken. - Kui teilt seda ei küsita, klõpsake akna vasakus ülanurgas nuppu "Avatud lähtekood" ja seejärel menüüst nuppu "Fail".
 3 Valige video. Liikuge soovitud videoga kausta ja klõpsake seda.
3 Valige video. Liikuge soovitud videoga kausta ja klõpsake seda.  4 Kliki Avatud (Avatud). See asub akna paremas alanurgas.
4 Kliki Avatud (Avatud). See asub akna paremas alanurgas.  5 Kliki Sirvi (Ülevaade). See asub lehe keskel. Avaneb aken.
5 Kliki Sirvi (Ülevaade). See asub lehe keskel. Avaneb aken.  6 Sisestage failile nimi ja valige selle salvestamiseks kaust. Sisestage subtiitritega video nimi ja seejärel valige kaust, kuhu video salvestatakse.
6 Sisestage failile nimi ja valige selle salvestamiseks kaust. Sisestage subtiitritega video nimi ja seejärel valige kaust, kuhu video salvestatakse.  7 Kliki Okei. See asub akna paremas alanurgas.
7 Kliki Okei. See asub akna paremas alanurgas.  8 Minge vahekaardile Subtiitrid (Subtiitrid). Selle leiate käsipiduri akna allosast.
8 Minge vahekaardile Subtiitrid (Subtiitrid). Selle leiate käsipiduri akna allosast.  9 Kliki Impordi SRT (SRT import). See asub akna vasakul küljel.
9 Kliki Impordi SRT (SRT import). See asub akna vasakul küljel. - Windowsiga arvutis eemaldage esmalt vaikimisi subtiitrite rada; Selleks klõpsake rajal paremal asuvat punast X -i.
- Avage Macis menüü Tracks ja valige Add External SRT.
 10 Valige SRT -fail. Leidke loodud SRT -fail ja klõpsake seda.
10 Valige SRT -fail. Leidke loodud SRT -fail ja klõpsake seda.  11 Kliki Avatud (Avatud). SRT -fail lisatakse käsipidurile.
11 Kliki Avatud (Avatud). SRT -fail lisatakse käsipidurile.  12 Märkige ruut "Põle sisse". See asub subtiitrite faili nimest paremal. Nüüd kuvatakse videos alati subtiitrid, see tähendab, et video ühildub teiste videopleieritega.
12 Märkige ruut "Põle sisse". See asub subtiitrite faili nimest paremal. Nüüd kuvatakse videos alati subtiitrid, see tähendab, et video ühildub teiste videopleieritega.  13 Kliki Alusta kodeerimist (Alusta kodeerimist). See asub käsipiduri akna ülaosa lähedal. HandBrake alustab videole subtiitrite faili lisamist.
13 Kliki Alusta kodeerimist (Alusta kodeerimist). See asub käsipiduri akna ülaosa lähedal. HandBrake alustab videole subtiitrite faili lisamist. - Kui protsess on lõpule jõudnud, kuvatakse subtiitritega video valitud kaustas.
Näpunäiteid
- Kui soovite oma video veebis avaldada, kasutage oma videole SRT -faili lisamiseks YouTube'i.
- Subtiitrite faile ei ole lihtne luua, kuid need on palju täpsemad kui näiteks YouTube'i või eriteenuste tehtud helisalvestised (häältuvastus).
Hoiatused
- Videole subtiitrite lisamine võib võtta väga kaua aega.