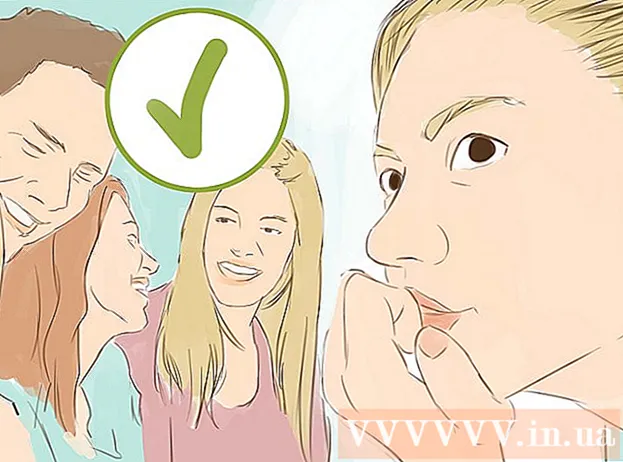Autor:
Laura McKinney
Loomise Kuupäev:
1 Aprill 2021
Värskenduse Kuupäev:
1 Juuli 2024

Sisu
See wikiHow õpetab iMovie projekti faili eksportima ja DVD-le kirjutama. Saate faile kopeerida Finderiga, kui teil pole vaja neid tavalisel DVD-mängijal esitada, kuid kui soovite mängida DVD-d nagu tavalist DVD-d, peate kasutama tasuta rakendust "Burn".
Sammud
1. osa 3-st: iMovie projekti eksportimine
- Ühendage väline DVD-mängija Maci arvutiga. Kuna enamikul Mac-il pole sisseehitatud DVD-draivi, peate selle kasutamiseks ostma USB-ühendusega DVD-mängija. Ühendage DVD-draivi USB-kaabli ots oma Mac-arvuti ühte USB-porti.
- Apple'ilt saate osta toote USB-ühendusega draivi nimega "Apple USB SuperDrive" vähem kui 2 100 000 VND (vähem kui 90 dollarit) eest.
- Kui ostate USB 3.0 kaabliga DVD-draivi, vajate oma arvuti jaoks USB 3.0 kuni USB-C adapterit.
- Sisestage DVD-mängijasse tühi DVD-R. Veenduge, et plaadi ikoon oleks ülespoole suunatud. Andmete edukaks kopeerimiseks peab DVD olema tühi.
- Kui teil palutakse ülesanne valida, klõpsake lihtsalt nuppu Ignoreeri (Vahele jätma).
- DVD-R-plaate müüakse väljaspool arvutipoode harva, kuid neid saab leida veebist.
- Avage iMovie. Rakendusel on lillal taustal videokaamera ikoon.
- Avage oma projekt. Klõpsake nuppu Fail (Fail), klõpsake nuppu Avatud (Ava) ja topeltklõpsake iMovie projekti, mille soovite DVD-le eksportida.
- Klõpsake nuppu "Jaga".

(Jaga). Valikud iMovie akna paremas ülanurgas. Ilmub rippmenüü. - Klõpsake valikul Fail kerimispilt asub rippmenüüs.
- Sisestage faili nimi. Klõpsake hüpikakna ülaosas rasvases kirjas ja muutke see nimeks, mille soovite failile anda.
- Veenduge, et valitud vorming oleks "Video ja Audio". Kui pealkirjast "Vorming" paremal olev valik on "Ainult heli", klõpsake seda ja valige uuesti. Video ja heli.
- Vajadusel muutke kvaliteedivalikuid. Videote jaoks saate muuta järgmisi valikuid:
- Resolutsioon (Resolutsioon) - 1080p on HD-standard, kuid kui soovite faili suurust vähendada, võite valida mõne muu eraldusvõime.
- Kvaliteet (Kvaliteet) - Kõrge (Kõrge) on valik, millest enamikul juhtudel piisab, kuid võite sellel klõpsata, et näha rippmenüüd koos erinevate kvaliteedivalikutega.
- Kokkusurumine (Tihendamine) - Parem kvaliteet (Parem kvaliteet) on tavaliselt eelnevalt valitud, kuid saate valida Kiiremini (Kiirem), kui soovite eksportida kiiremini.
- Klõpsake nuppu Järgmine… (Järgmine). See sinine nupp asub akna paremas alanurgas. Avaneb faili asukoha aken.
- Valige salvestuskoht. Klõpsake rippmenüüd "Kus", valige kaust, kuhu soovite pärast eksportimist filmifaili salvestada (nt Töölaud), siis klõpsake nuppu Salvesta. Teie filmi hakatakse failina eksportima.
- Klõpsake nuppu Näita (Näita), kui seda küsitakse. See valik on sõnumis, mis kuvatakse ekraani paremas ülanurgas pärast filmi eksportimise lõpetamist. Ilmub kaust, mis sisaldab filmifaili, kust saate jätkata failide kopeerimist DVD-le. reklaam
2. osa 3-st: Finderiga kopeerimine
- Valige oma filmifail. Klõpsake failil, mille soovite DVD-le kopeerida.
- Kopeeri fail. Vajutage ⌘ käsk+Cvõi klõpsake nuppu Muuda (Redigeeri) ja valige Kopeeri (Kopeeri).
- Valige DVD. Klõpsake Finderi akna vasakus alanurgas DVD-ikooni. Avaneb plaadikaust.
- Samuti võite topeltklõpsata töölaual DVD-ikooni.
- Kleepige filmifail. Vajutage ⌘ käsk+V või klõpsake nuppu Muuda > Kleepige (Kleebi). Film ilmub DVD-aknasse.
- Klõpsake nuppu Fail ekraani vasakus ülanurgas. Ilmub rippmenüü.
- Klõpsake nuppu Kirjutage plaadile ... (Kopeeri plaadile). See valik on rippmenüüs Fail.
- Sisestage DVD-le nimi. Sisestage väljale "Plaadi nimi" nimi, mida soovite DVD jaoks kasutada.
- Valige kopeerimiskiirus. Klõpsake rippmenüüd "Põlemiskiirus", seejärel klõpsake rippmenüüs soovitud valikut.
- Klõpsake nuppu Põletada (Kopeeri). See sinine nupp asub akna paremas alanurgas. Video hakatakse DVD-le kirjutama.
- Pärast plaadi kirjutamist kuulete kellukest ja DVD ikoon kaob teie töölaualt.
3. osa 3-st: OS X-i tarkvara Burn abil kopeerimine
- Laadige alla ja installige Burn. See on olnud juba aastaid, kuid on siiski tasuta ja tõhus. Minge veebibrauseriga saidile http://burn-osx.sourceforge.net/Pages/English/home.html, klõpsake nuppu Laadige alla Burn (Laadige alla Burn) lehe paremas alanurgas ja:
- Topeltklõpsake kausta ZIP Burn avamiseks.
- Lohistage rakenduse Burn ikoon ja tilgutage see oma kausta Applications.
- Topeltklõpsake rakenduse Burn ikoonil.
- Kinnitage allalaadimisprotsess.
- Avage Burn. Topeltklõpsake kausta Applications rakenduse Burn ikoonil. Avaneb Burn-aken.
- Klõpsake kaardil Video rakenduse Burn akna ülaosas.
- Sisestage DVD nimi. Klõpsake akna Põletamine ülaosas tekstiväljal ja asendage olemasolev tekst (tavaliselt "Untitled") nimega, mille soovite DVD-le anda.
- Klõpsake märki + Burn akna vasakus alanurgas. Avaneb Finderi aken.
- Valige iMovie videod. Klõpsake Finderist vasakul asuvat kausta, mis sisaldab iMovie videoid, seejärel klõpsake selle valimiseks videot.
- Klõpsake nuppu Avatud (Ava) Finderi akna paremas alanurgas. Video kopeeritakse aknasse Burn.
- Klõpsake rippmenüü failitüüp. Valik asub Burn akna paremas alanurgas.
- Klõpsake nuppu DVD-video rippmenüüs.
- Klõpsake nuppu Teisenda (Lüliti), kui võimalik. Kui näete valikut Teisenda ilmub, kui olete failitüübi valinud, klõpsake seda ja järgige ekraanil kuvatavaid juhiseid. See tagab, et teie DVD-faili saab DVD-l esitada.
- Klõpsake nuppu Põletada Burn-akna paremas alanurgas. Fail hakkab DVD-le kirjutama.
- Järgige ekraanil kuvatavaid juhiseid. Kui kopeerimine on lõppenud, võite saada teate; muidu peate lihtsalt ootama, kuni edenemisriba kaob. Pärast kirjutamise lõpetamist saate selle eemaldada ja mängida mis tahes standardses DVD-mängijas. reklaam
Nõuanne
- DVD-de kopeerimise ja teisendamise võimalused on Maci jaoks saadaval erineva kiirusega.
Hoiatus
- Enamik DVD-mängijaid ja arvuteid ei pea MP4-d tavaliselt esitatava failina.