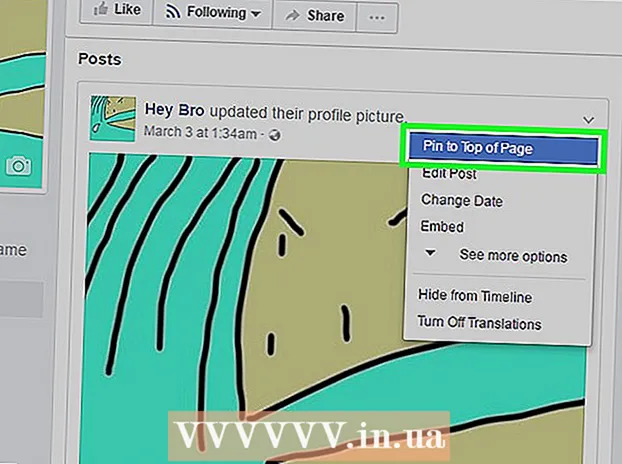Autor:
John Stephens
Loomise Kuupäev:
27 Jaanuar 2021
Värskenduse Kuupäev:
1 Juuli 2024

Sisu
Üks kõige kasulikumaid oskusi, mida saate Photoshopis õppida, on pildi tausta (tausta) eemaldamine. See võimaldab teil objekti kleepida mis tahes pildile, muretsemata taustade segamise või peenete valgete laikude pärast. Sõltuvalt tausta keerukusest on pildi tausta eemaldamiseks mitu võimalust.
Sammud
1. meetod 2-st: kustutage lihtne font
Avage pilt rakenduses Photoshop Elements. See meetod töötab kõige paremini siis, kui taust on ühtlane või peaaegu identne pilt.

Liikuge akende Kihid juurde. See aken asub tavaliselt ekraani paremal küljel. Enamikul redigeerimata piltidel on ainult üks kiht, mida nimetatakse taustaks või taustaks. Paremklõpsake sellel kihil ja valige "Layer From Background ...".- Avaneb aken Uus kiht. Ärge muutke vaikevalikuid, klõpsake lihtsalt nuppu OK. "Taustast" saab "Kiht 0". Nii et olete pildi avanud ja saate redigeerimist alustada.

Valige tööriista Magic Eraser tööriistapaneelilt. Klõpsake ja hoidke ikooni Kustutuskumm. Valige ekraanimenüüst tööriist Magic Eraser.
Reguleerige Magic Eraseri seadeid. Pärast Magic Eraseri valimist näete ülemisel menüüribal sätteid. Palun reguleerige järgmiselt:- Määrake tolerants vahemikus 20–30. Väikese tolerantsisätte korral jäävad kustutuskummi tööriista kasutamisel osad originaalpildist alles. Oma projekti jaoks sobiva taseme leidmiseks kohandage tolerantsipiire.
- Märkige ruut Anti-alias.
- Märkige ruut Pidev.
- Määrake läbipaistmatus 100% -le.

Klõpsake tapeedil. Võlukumm kustutab kõik värvid, millel klõpsate, ja muudab tausta läbipaistvaks. Tolerantsi tase mõjutab ka eemaldatud seotud värvide hulka (väheneva amplituudiga taustade puhul).
Tehke mõned väiksemad kohandused. Tugeva tausta saamiseks kustutatakse font täielikult ühe klõpsuga. Võimalik, et peate pilti suumima ja tööriista Eraser abil mõned väiksemad kohandused tegema.
Valige oma vaatajaskond. Kui olete tausta eemaldamisega rahul, saate Lasso (valikutööriistade valik) abil joonistada objekti ümber kontuur. Vajutage klahvikombinatsiooni Ctrl + Shift + J, et luua "Uus kiht lõikamise teel" (uus kiht lõikamise kaudu), see asetab teie objekti vanale taustale eraldi kihti. Siinkohal saate taustakihi (kiht 0) kustutada.
Salvestage foto. Teil on juba läbipaistva taustaga pildipilt, mida saab kasutada mis tahes muu põhipildi ülekatmiseks. reklaam
2. meetod 2-st: kustutage keeruline font
Avage pilt, mida soovite muuta. See meetod aitab teil eemaldada keerukamad taustad, kaotamata foto objekti.
Valige tööriist Taustakumm. Klõpsake ja hoidke all kustutuskummi ikooni, kuni ilmub menüü Kustutuskumm. Valige tööriist Taustakumm.
Pintsli valikute komplekt. Klõpsake akna ülaosas oleval tööriistaribal harja kõrval olevat nooleikooni. Seadke kõvadus 100% -le, nii et harja servad kustutaksid sama kraadi kui harja keskosa. Reguleerige läbimõõdu suurust vastavalt olemasolevale pildile. Loote suured ja selged kustutusjooned.
Määrake Limits väärtuseks Contiguous. See eemaldab teie valitud värvi ringist, kui sellel klõpsate. See aitab teil ainult fondi kustutada, piirates objekti sisevärvide kadu.
- Kui teil on piksleid, kus taust on objekti sees (näiteks läbipaistvad juuksed), kasutage tausta eraldamiseks eraldatud kohtadest valikut Dis contuguous. .
Määrake parameeter Tolerants. Väike tolerants piirab kustutamist proovivärviga väga sarnastes piirkondades. Kui tolerants on suur, on kustutatud värvivalik laiem. Sallivuseks peaksite määrama vahemikus 20–30.
Liigutage kursor objekti serva lähedale. Peaksite nägema ringi, mille keskel on palju riste. Ristikud tähistavad "kuumaid kohti", mis kustutavad kõik pintsli sees ilmuvad värvid. "Kuumad kohad" teostavad värvilahendusi ka esiplaani objekti servades, nii et värviriba ei ole nähtav, kui lähivõte on hiljem teisele pildile liimitud.
Kustutamise alustamiseks klõpsake ja lohistage. Ring võib ilma efektita kustutades objekti rikkuda, kuid ärge laske ringil oleval ristil objekti puudutada, vastasel juhul kustutatakse värvid.
Kontrollige edusamme. Iga kord, kui klõpsate ja lohistate, näete kustutatud alal kuvatavat ruudukujulist pilti. Malelauad näitavad läbipaistvaid värve.
Jätkake objekti ümbruse kustutamist. Mõne asendi puhul peate võib-olla vähendama harja suurust, veendumaks, et te ei kustutanud kogemata osa objektist. Näiteks peate sellel pildil harja otsa suurust muutma, kui soovite kroonlehtede vahelise positsiooni kustutada.
Teravustage objekti kontuuri täpseks kustutamiseks. Niikaua kui objekt on korralikult välja joonistatud, saate ülejäänud tausta kustutamiseks tavalise harjaga teha laiaid jooni.
Piiri hägustumine. Kasutage tööriista Smude, kui soovite, et objekti servad oleksid pehmemad, nii et see sulanduks mis tahes taustaga, mida kavatsete kasutada. Määrake madala intensiivsusega seade (umbes 20%) ja lohistage hiirt objekti serva ümber. See aitab karedaid jooni pehmendada. reklaam
Nõuanne
- Võlukeppide tööriist töötab kõige paremini siis, kui taust on ühevärviline ja sellel pole pildi ümber sarnast piiri
Hoiatus
- Võlukeppide tööriist võib osa pildist kustutada, kui taust on subjektiga sama
- Kui salvestate faili JPEG-vormingus, tühistatakse kõik toimingud
Mida sa vajad
- Tarkvara Photoshop Elements