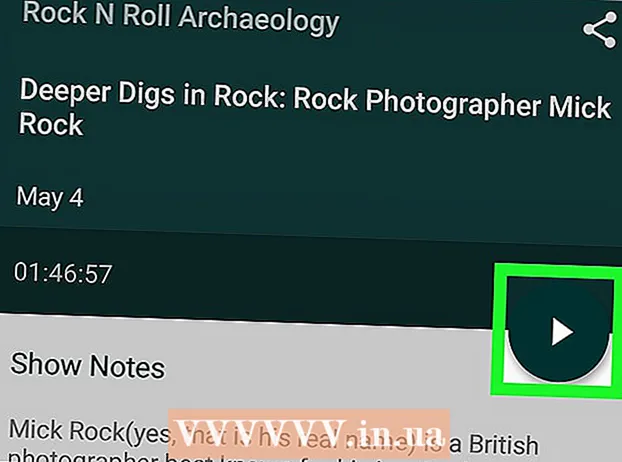Autor:
Monica Porter
Loomise Kuupäev:
22 Märts 2021
Värskenduse Kuupäev:
1 Juuli 2024

Sisu
Professionaalsuse näitamiseks kasutatakse sageli PDF-faile. Sel põhjusel on mõnikord väga oluline PDF-failide teave või metaandmed peita või kustutada. Adobe Acrobati abil saate hõlpsalt valida ja kustutada PDF-faili andmeüksuse. Lisaks on abiks Adobe Acrobati redaktsioonitööriist. Kustutatud andmed kuvatakse tavaliselt musta raami või muu värviga. Varjatud teave, näiteks metaandmed - sealhulgas autori nimed, märksõnad ja autoriõiguste teave, tuleb eraldi kustutada. Adobe Acrobati kuutasu on Adobe Acrobat Standardi eest 12,99 dollarit (umbes 300 000 VND) ja Adobe Acrobat Pro eest 14,99 USD (umbes 350 000 VND).
Sammud
1. meetod 5-st: kustutage iga andmeüksus

Avage Adobe Acrobat. See on programm, mis näeb välja nagu kolmnurk, mille nurkades on tumepunasel taustal ringid. Adobe Acrobati avamiseks klõpsake ikooni. Adobe Acrobati leiate Windowsi menüüst Start või Mac Finderi kaustast Applications.
Avage fail. PDF-faili avamiseks Adobe Acrobatis toimige järgmiselt.- Klõpsake nuppu Fail (Fail) paremas ülanurgas oleval menüüribal.
- Klõpsake nuppu Avatud (Ava) menüü all "Fail".
- Valige avatav PDF-fail ja klõpsake nuppu Avatud.
- Või võite paremklõpsata PDF-failil ja valida Avage koos ... (Ava rakendusega…) ja valige Adobe Acrobat.

Klõpsake teabetükil, mille soovite kustutada. Ekraanil kuvatakse teabe redigeerimise valikud. Saate valida andmesisestuskasti, pildi või muu teabe.
Vajutage Kustuta (Kustuta) teabe kustutamiseks.- Sõna kustutamiseks tekstikastis klõpsake hiirekursori kuvamiseks redigeeritaval tekstil. Klõpsake ja tõstke esile tekst, mille soovite kustutada, ja vajutage Kustuta või ← Tagasilükkeklahv.

Klõpsake nuppu Fail ekraani ülaosas menüüribal.
Klõpsake nuppu Salvesta (Salvesta). See on valitud teabe lõplik kustutamine dokumendist. Failinimi lisatakse laiendiga "_Redacted".
- Originaali ülekirjutamise vältimiseks peaksite valima Salvesta kui (Salvesta nimega) ja salvestage dokument muusse kausta või andke dokumendile teine nimi.
2. meetod 5-st: kustutage leht

Avage Adobe Acrobat. Võib-olla olete programmi salvestanud oma töölauale, kuid peate siiski seda arvutist otsima. Lihtsaim viis on kasutada otsinguriba. Windowsi arvutitel on alumises vasakus nurgas otsinguriba; Maci otsinguriba asub paremas ülanurgas.
Avage fail. PDF-faili avamiseks Adobe Acrobatis toimige järgmiselt.
- Klõpsake nuppu Fail (Fail) paremas ülanurgas oleval menüüribal.
- Klõpsake nuppu Avatud (Ava) menüüs "Fail".
- Valige avatav PDF-fail ja klõpsake nuppu Avatud.
- Või võite paremklõpsata PDF-failil ja valida Avage koos ... (Ava rakendusega…) ja valige Adobe Acrobat.
Klõpsake ikooni Lehed. See on kaheleheline virnastatud ikoon, mis kuvatakse tööriistariba kohal lehe vasakul küljel.

Klõpsake lehtedel, mille soovite kustutada. Näete vasakus veerus kuvatud lehtede loendit. Selle valimiseks klõpsake igal lehel. Kui soovite valida mitu lehte, hoidke klahvi all Ctrl ja valige kõik kustutatavad lehed.
Klõpsake ekraani vasakus servas leheloendi veeru kohal kuvataval prügikastiikoonil.
Klõpsake nuppu Okei parajasti kuvatavas aknas. See kinnitab, et soovite valitud lehed jäädavalt kustutada.

Klõpsake nuppu Fail (Fail) ekraani ülaosas asuvas menüüs.
Klõpsake nuppu Salvesta (Salvesta). See eemaldab valitud teabe dokumendist jäädavalt. Failinimi lisatakse laiendiga "_Redacted".
- Originaaldokumendi ülekirjutamise vältimiseks klõpsake nuppu Salvesta kui (Salvesta nimega) ja salvestage dokument teise kausta või andke dokumendile uus nimi.
3. meetod 5-st: sisu redigeerimine
Avage Adobe Acrobat. Võib-olla olete programmi oma töölauale salvestanud, kuid peate siiski seda arvutist otsima. Lihtsaim viis on kasutada otsinguriba. Windowsi arvutitel on ekraani vasakus alanurgas otsinguriba; Maci otsinguriba asub paremas ülanurgas.
Avage fail. PDF-faili avamiseks Adobe Acrobatis toimige järgmiselt.
- Klõpsake nuppu Fail (Fail) paremas ülanurgas oleval menüüribal.
- Klõpsake nuppu Avatud (Ava) menüüs "Fail".
- Valige avatav PDF-fail ja klõpsake nuppu Avatud.
- Või võite paremklõpsata PDF-failil ja valida Avage koos ... (Ava rakendusega…) ja valige Adobe Acrobat.
Klõpsake nuppu Tööriistad (Tööriistad) ekraani ülaosas teisel menüüribal.

Klõpsake nuppu Redigeerida (Redigeerimine) roosa esiletõstjaikooniga, mis kuvatakse menüü Tööriistad jaotises „Kaitse ja standardiseeri”.
Valige teave, mida soovite muuta. See võib olla dokumendi mis tahes osa, sealhulgas pilt. Redigeerimise valimiseks toimige järgmiselt.- Sõna või pildi valimiseks topeltklõpsake.
- Dokumendi rea, lõigu või mis tahes osa valimiseks klõpsake ja lohistage.
- Lisateabe valimiseks hoidke klahvi all Ctrl järgmise valimise ajal.
- Kui soovite, et redaktorimärk ilmuks teistel lehtedel - näiteks iga lehe üla- või alaosas samas kohas -, paremklõpsake ja valige käsk „Korda märkimist lehtede vahel”.

Klõpsake nuppu Rakenda (Rakenda) ekraani kohal kuvataval teisel tööriistaribal.
Klõpsake nuppu Okei kinnitamiseks, et soovite valitud sisu muuta.
- Kui soovite dokumendist peidetud teabe eemaldada, klõpsake nuppu Jah dialoogiboksis.
Klõpsake nuppu Fail (Fail) ekraani ülaosas menüüribal.
Klõpsake nuppu Salvesta (Salvesta). See on valitud teabe lõplik kustutamine dokumendist. Failinimi lisatakse laiendiga "_Redacted".
- Originaali ülekirjutamise vältimiseks peaksite valima Salvesta kui (Salvesta nimega) ja salvestage dokument teise kausta või andke dokumendile teine nimi.
4. meetod 5-st: sisu muutmine otsingumootoriga
Avage Adobe Acrobat. Võib-olla olete programmi salvestanud oma töölauale, kuid peate siiski seda arvutist otsima. Lihtsaim viis on kasutada otsinguriba.Windowsi arvutitel on ekraani vasakus alanurgas otsinguriba; Maci otsinguriba asub paremas ülanurgas.
Avage fail. PDF-faili avamiseks Adobe Acrobatis toimige järgmiselt.
- Klõpsake nuppu Fail (Fail) paremas ülanurgas oleval menüüribal.
- Klõpsake nuppu Avatud (Ava) menüüs "Fail".
- Valige avatav PDF-fail ja klõpsake nuppu Avatud.
- Või võite paremklõpsata PDF-failil ja valida Avage koos ... (Ava rakendusega…) ja valige Adobe Acrobat.
Klõpsake nuppu Tööriistad (Tööriistad) ekraani ülaosas teisel menüüribal.

Klõpsake nuppu Redigeerida (Redigeerimine) roosa esiletõstjaikooniga, mis kuvatakse menüü Tööriistad jaotises „Kaitse ja standardiseeri”.
Klõpsake nuppu Redigeerimise märk (Highlight Editing) teises menüüribal.
Klõpsake nuppu Leidke tekst (Otsi teksti), et avada menüüriba, mis võimaldab teil redigeeritavat teksti otsida.

Valige käsk "Praeguses dokumendis" või "Kõik PDF-dokumendid sisse"...). Avatud dokumendis otsimiseks klõpsake valiku „Praeguses dokumendis” kõrval olevat ringi nuppu. Mitme PDF-dokumendi otsimiseks klõpsake nuppu "Kõik PDF-dokumendid sisse" ja kasutage selle suvandi all asuvat valikukasti redigeeritavate PDF-dokumentidega kausta valimiseks.
Valige "Üks sõna või fraas", "Mitu sõna või fraas" või "Mustrid". Klõpsake otsinguvõimaluste kõrval asuvat ringi nuppu ja tehke ühte järgmistest.
- Üks sõna või fraas: Sisestage valikute all olevale otsinguribale sõna või lause.
- Mitu sõna või fraas: Klõpsake nuppu Valige Sõnad (Valige sõna) ja sisestage menüü ülaosas olevale ribale sõna või lause, mida soovite muuta. Klõpsake nuppu Lisama (Lisa) uute sõnade või lausete lisamiseks ja ülaltoodud riba sisestamiseks. Valige Okei kui olete kustutatavate sõnade ja lausete lisamise lõpetanud.
- Mustrid: Malli valimiseks kasutage valikukasti. Malli abil saate kustutada telefoninumbrid, krediitkaardid, ID-numbrid, kuupäevad ja e-posti aadressid.
Klõpsake nuppu Otsige ja eemaldage tekst (Teksti otsimine ja kustutamine). See on dokumendilt vastete leidmine.
Klõpsake kõigi redigeeritavate tulemuste kõrval asuvat kasti. Kõik otsingutulemid kuvatakse vasakpoolses menüüs. Klõpsake redigeeritava tulemuse kõrval asuvat kasti.
- Kõigi valimiseks võite klõpsata ka loendi kohal kuvatud Kontrolli kõiki.
Klõpsake nuppu Märgi redaktsiooni kontrollitud tulemused (Märkige valitud tulemused redigeerimiseks). See on toiming, mis tähistab kõik valitud tulemused redigeerimiseks.
Klõpsake nuppu Rakenda (Rakenda) ekraani ülaosas kuvataval teisel tööriistaribal.
Klõpsake nuppu Okei kinnitamiseks, et soovite valitud teabekomplekti pöörata.
- Kui soovite dokumendis peidetud teabe eemaldada, klõpsake nuppu Jah dialoogiboksis.
Klõpsake nuppu Fail (Fail) ekraani ülaosas menüüribal.
Klõpsake nuppu Salvesta (Salvesta). See on valitud teabe lõplik kustutamine dokumendist. Failinimi lisatakse laiendiga "_Redacted".
- Algdokumendis teabe ülekirjutamise vältimiseks peaksite valima Salvesta kui (Salvesta nimega) ja salvestage dokument teise kausta või andke dokumendile uus nimi.
5. meetod 5-st: varjatud teabe kustutamine
Avage Adobe Acrobat. Võib-olla olete programmi salvestanud oma töölauale, kuid peate siiski seda arvutist otsima. Lihtsaim viis on kasutada otsinguriba. Windowsi arvutitel on ekraani vasakus alanurgas otsinguriba; Maci otsinguriba asub paremas ülanurgas.
Avage fail. PDF-faili avamiseks Adobe Acrobatis toimige järgmiselt.
- Klõpsake nuppu Fail (Fail) paremas ülanurgas oleval menüüribal.
- Klõpsake nuppu Avatud (Ava) menüüs "Fail".
- Valige avatav PDF-fail ja klõpsake nuppu Avatud.
- Või võite paremklõpsata PDF-failil ja valida Avage koos ... (Ava rakendusega…) ja valige Adobe Acrobat.
Klõpsake nuppu Tööriistad (Tööriistad) ekraani ülaosas teisel menüüribal.

Klõpsake nuppu Redigeerida (Redigeerimine) roosa esiletõstjaikooniga, mis kuvatakse menüü Tööriistad jaotises „Kaitse ja standardiseeri”.
Valige Eemaldage varjatud teave (Kustuta peidetud teave) teises tööriistaribal pealkirja "Peidetud teave" all.
Valige kogu teave, mille soovite kustutada. Siin kuvatav teave on metaandmed, kommentaarid või dokumendi manused. Märkige ruudud selle teabe kõrval, mille soovite kustutada, ekraani vasakus servas menüüribal.
- Klõpsates selle dialoogiboksi iga põhi- ja alamüksuse kõrval sümbolit +, näete, millised üksused kustutatakse. Märgitud üksused kustutatakse pärast selle meetodi kõigi toimingute tegemist.

Klõpsake nuppu Eemalda (Kustuta) kuvatakse teabe loendi kohal, mida saate ekraani vasakul küljel kontrollida.
Klõpsake nuppu Okei dialoogiboksis, mis ilmub siis, kui klõpsate nuppu „Eemalda“.
Klõpsake nuppu Fail (Fail) ekraani ülaosas menüüribal.
Klõpsake nuppu Salvesta (Salvesta). See on valitud teabe lõplik kustutamine dokumendist. Failinimi lisatakse laiendiga "_Redacted".
- Algdokumendis teabe ülekirjutamise vältimiseks peaksite valima Salvesta kui (Salvesta nimega) ja salvestage dokument teise kausta või andke dokumendile uus nimi.
Hoiatus
- Redigeerimine kustutab teabe jäädavalt; nii et kui soovite teavet üle vaadata, salvestage dokument uue nimega uue failina.
Mida sa vajad
- Adobe Acrobat Pro